

作者:Nathan E. Malpass, 最近更新:October 13, 2023
照片捕捉並保存我們最珍貴的回憶。 無論是風景如畫的風景、與朋友的親密合影,還是溫馨的家庭時刻,這些照片都具有巨大的情感價值。
作為 Apple 用戶,我們對他們在設備上建造的無縫生態系統並不陌生。 然而,當談到這個過程時 將照片從 iPhoto 傳輸到 iPhone,您可能會發現自己想知道最有效和最簡單的方法。
蘋果以前的照片管理軟體 iPhoto 被照片應用程式取代,後者提供了改進的功能和相容性。 但對於那些仍然喜愛 iPhoto 並希望將珍貴的照片集轉移到 iPhone 上的人來說,不用擔心。 本指南將引導您完成各個步驟,以確保順利過渡,讓您隨時隨地欣賞照片而無需妥協。
無論您是 Apple 生態系統的新手還是經驗豐富的用戶,乍看之下傳輸照片的過程都可能看起來很複雜。 但是,只要掌握正確的知識並執行幾個簡單的步驟,您就可以輕鬆地將照片從 iPhoto 傳輸到 iPhone。
在以下部分中,我們將探索滿足不同偏好和技術舒適度的各種方法和工具。 讀完本指南後,您將獲得所需的所有信息,讓您的珍貴記憶盡在掌握。
第 1 部分:如何將照片從 iPhoto 傳輸到 iPhone第 2 部分:將照片從 iPhoto 傳輸到 iPhone 的最佳工具:FoneDog Phone Transfer結論
將照片從 iPhoto 傳輸到 iPhone 的最直接、最傳統的方法之一是使用 Lightning USB 連接線。 此方法使您能夠在電腦和 iPhone 之間建立有線連接,從而無需依賴互聯網連接或第三方應用程式即可輕鬆傳輸照片。 以下是使用 USB 線將照片從 iPhoto 傳輸到 iPhone 的方法:
確保您準備好必要的設備:Lightning USB 電纜和安裝了 iPhoto 應用程式的電腦。 另外,請確保您的 iPhone 已解鎖並準備好連接。
將 Lightning USB 連接線的一端插入 iPhone,另一端插入電腦上可用的 USB 連接埠。
您的 iPhone 上可能會出現一條提示,詢問您是否信任所連接的電腦。 確認此信任以繼續連線。
如果連接 iPhone 後沒有自動啟動,請在電腦上開啟 iPhoto 應用程式。 iPhoto 應該將您的 iPhone 識別為已連接的裝置。
瀏覽您的 iPhoto 圖庫並選擇要傳輸到 iPhone 的照片。 您可能需要建立新相簿或從現有相簿中選擇特定照片。
選擇所需的照片後,找到 “導入”或“新增至設備” iPhoto 中的選項。 此操作將開始傳輸過程,將所選照片複製到您的 iPhone。
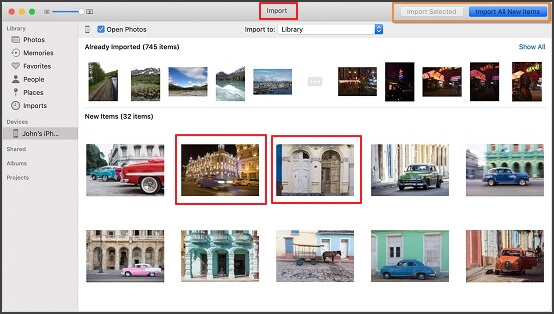
傳輸完成後,從電腦中安全地彈出 iPhone 並斷開 USB 線。
解鎖您的 iPhone 並導航到「照片」應用程序,以確認傳輸的照片現在可在您的圖庫中使用。
使用 Lightning USB 連接線提供了一種將照片從 iPhoto 傳輸到 iPhone 的簡單可靠的方法。 雖然此方法不需要第三方應用程式或網路連接,但請務必記住,對於較大的照片集,可能需要更長的時間。
AirDrop 是 Apple 裝置的原生功能,它提供了一種將照片從 iPhoto 傳輸到 iPhone 的無線快速方法。 它利用藍牙和 Wi-Fi 在設備之間創建直接連接,使傳輸過程無縫且高效。 以下是使用 AirDrop 將照片從 iPhoto 傳輸到 iPhone 的方法:
確保您的 Mac 和 iPhone 上都啟用了 AirDrop。 在 Mac 上,打開 Finder 並點擊 “空投” 在側邊欄中。 將 Mac 的可見性設定為 “所有人”或“僅限聯絡人”。 在 iPhone 上,打開控制中心並啟動 AirDrop。
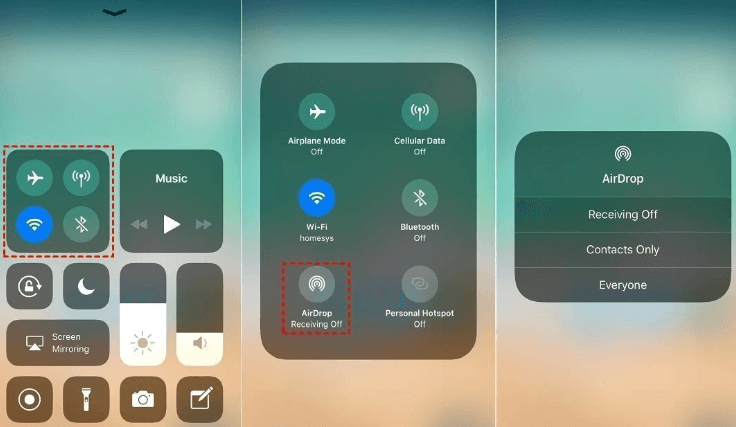
在 Mac 上開啟 iPhoto 應用程序,然後選擇要傳輸到 iPhone 的照片。 您可以選擇單張照片或整個相簿。
右鍵單擊所選照片並選擇 “分享” 選項。 從共享選項清單中,選擇您的 iPhone,它應顯示在「AirDrop」部分下。 您的 iPhone 上會彈出一條通知,詢問您是否要接受傳入的照片。
在您的iPhone上,點擊 “接受” 以確認轉帳。 選定的照片將開始從 Mac 無線傳輸到 iPhone。
傳輸完成後,您將在 iPhone 上的「照片」應用程式中找到傳輸的照片。 它們將保存到您的相機膠卷或您在傳輸過程中指定的相簿中。
AirDrop 提供了一種便捷的無線方法,可將照片從 iPhoto 傳輸到 iPhone,無需電纜或網路連線。 它對於快速共享一些照片或較小的集合特別有用。 但是,請記住,由於潛在的檔案大小限制,AirDrop 可能不適合傳輸大量高解析度照片。
利用 iCloud.com 將照片從 iPhoto 傳輸到您的 iPhone 提供了多功能的基於雲端的解決方案。 此方法可讓您將照片上傳到 iCloud,並透過 iCloud 照片庫在 iPhone 上無縫存取它們。 以下是使用 iCloud 將照片從 iPhoto 傳輸到 iPhone 的方法:
確保您在 Mac 和 iPhone 上登入相同的 Apple ID。 另外,請確保您已連接到 Wi-Fi 網絡,以便更順暢地傳輸資料。
在 Mac 上,開啟 Web 瀏覽器並導航至 icloud.com。 使用您的 Apple ID 憑證登入。 點選 “相片” 圖示來存取您的 iCloud 照片庫。 在「照片」網頁應用程式中,按一下 “上傳” 按鈕(通常描繪為箭頭的雲),然後選擇要從 iPhoto 傳輸的照片。 所選照片將開始上傳到您的 iCloud 照片庫。
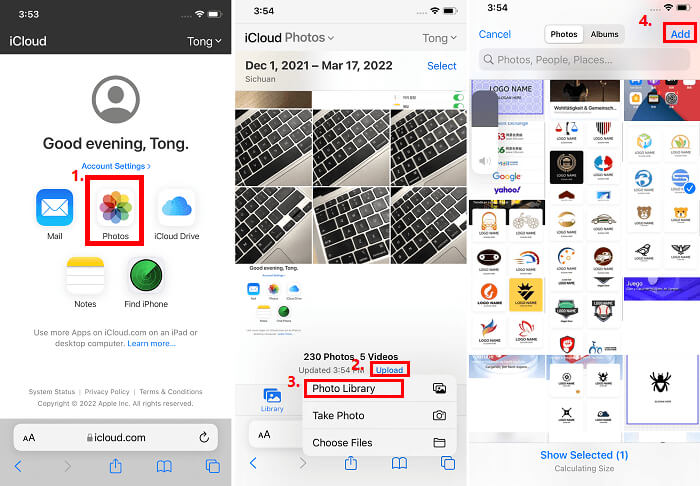
在您的 iPhone 上,請確保您已連線至 Wi-Fi。 打開照片應用程式。 您上傳到 iCloud.com 的照片將同步並顯示在您的照片庫或相關相簿中,具體取決於您的組織。
同步過程可能需要一些時間,特別是當您傳輸大量照片或它們具有高解析度時。 讓您的裝置有足夠的時間來完成同步過程。
同步完成後,您可以直接從 iPhone 的照片應用程式存取 iPhoto 照片。 iCloud 照片庫可確保您的照片集在所有 Apple 裝置上保持一致。
使用 iCloud.com 上傳照片提供了一種跨裝置維護統一照片庫的便利方法。 它消除了對電纜的需求,並有助於從任何地方無縫存取您的影像。 請記住,iCloud 儲存空間有限制,因此請確保您有足夠的可用儲存空間,或在必要時考慮升級。
如果 iCloud 不可用怎麼辦? 有沒有辦法 無需 iCloud 將照片從 iPhoto 傳輸到新 iPhone? 雖然不是傳輸大量照片的最有效方法,但使用電子郵件可以作為將一些圖片從 iPhoto 發送到 iPhone 的替代選項。 以下是使用電子郵件將照片從 iPhoto 傳輸到 iPhone 的方法:
在 Mac 上開啟 iPhoto 並選擇要傳輸的照片。 如果需要將照片分組在一起,您可以建立一個新相簿。
在 Mac 上開啟您喜歡的電子郵件用戶端。 建立一封新電子郵件並將其發送給您自己。 在電子郵件正文中,您可以提供所附照片的簡短說明。
點擊 “附” 電子郵件撰寫視窗中的按鈕。 選擇要從 iPhoto 傳輸的照片。 它們將附加到電子郵件中。
點擊 “發送” 將電子郵件傳送到您自己的收件匣。
在 iPhone 上,開啟電子郵件應用程式。 在收件匣中找到您發送給自己的電子郵件。 開啟電子郵件並透過點擊每張照片下載附件。
下載照片後,您可以點擊並按住每張照片以顯示 “保存圖片” 選項。 這會將照片儲存到 iPhone 的相機膠卷或照片應用程式中。
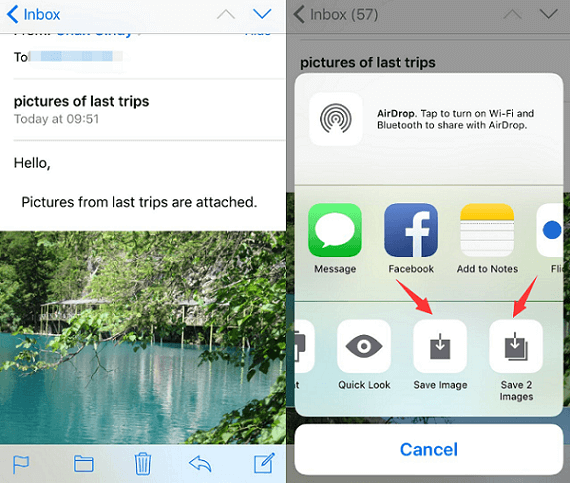
具有多媒體功能的訊息應用程式提供了一種簡單且方便的方式將照片從 iPhoto 傳輸到 iPhone,尤其是與朋友或家人分享時。 以下是使用訊息應用程式將照片從 iPhoto 傳輸到 iPhone 的方法:
選擇支援發送照片的訊息應用程式。 流行的選項包括 WhatsApp、iMessage(適用於 Apple 裝置)、Facebook Messenger 和 Telegram.
使用所選的訊息應用程式在 Mac 和 iPhone 上與自己或收件者開啟聊天對話。
在 Mac 上,找到並選擇要在 iPhoto 中傳輸的照片。 將選定的照片拖曳到訊息應用程式的聊天視窗中。 或者,某些應用程式可能會提供 “附” 按鈕,允許您從電腦中選擇檔案。
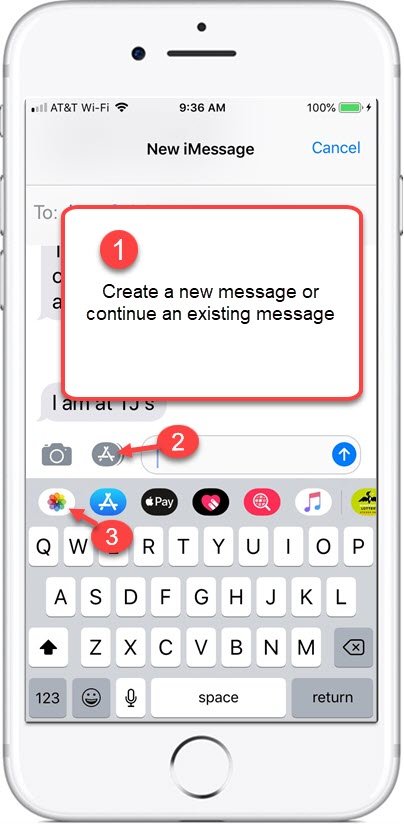
在 iPhone 上,打開訊息應用程式並使用附加的照片存取聊天。 點擊下載每張照片。 這會將照片保存到 iPhone 的照片應用程式中。
如果需要,您可以在 iPhone 的照片應用程式中建立相簿或整理收到的照片以便於存取。
使用訊息傳遞應用程式可以是一種有趣且隨意的方式,可以將 iPhoto 中的一些照片分享到您的 iPhone。 但是,請記住,某些訊息傳遞應用程式可能會壓縮圖像以加快發送速度,這可能會影響其品質。 此外,由於訊息傳遞應用程式施加的潛在檔案大小限制,此方法可能不適合傳輸大量高解析度照片。
雖然前面提到的方法提供了將照片從 iPhoto 傳輸到 iPhone 的不同方法,但使用專門的軟體可以提供更全面、更有效率的解決方案。 其中一個這樣的工具是 FoneDog電話轉移,旨在簡化流程並更好地控制您的照片傳輸體驗。
手機數據傳輸
在iOS,Android和Windows PC之間傳輸文件。
輕鬆地在計算機上傳輸和備份短信,聯繫人,照片,視頻,音樂。
與最新的iOS和Android完全兼容。
免費下載

為什麼選擇 FoneDog 電話轉接?
FoneDog Phone Transfer 支援 iPhone 15,並提供一系列優勢,滿足尋求可靠且功能豐富的方法將照片從 iPhoto 傳輸到 iPhone 的用戶的需求。
使用這個 最好的照片傳輸應用程式 至 將照片從 iPhoto 傳輸到 iPhone 是一個簡單的過程:
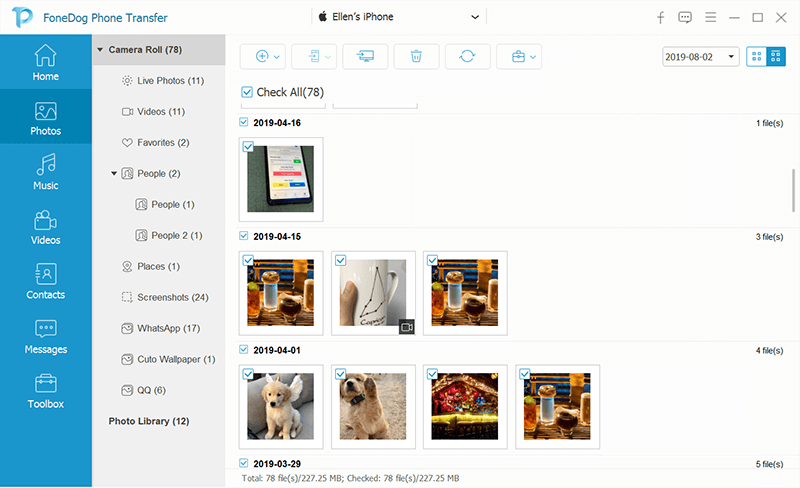
FoneDog Phone Transfer簡化了將照片從iPhoto傳輸到iPhone的過程,提供了一系列旨在增強您的體驗的功能。 無論您是要傳輸幾張照片還是管理大量照片,此工具都可以使任務高效且輕鬆。
人們也讀提示:如何將照片從 Android 傳輸到 iPhone 15[2023]如何將照片從 iPhone 照片流傳輸到 PC?
將照片從 iPhoto 傳輸到 iPhone 是跨裝置管理珍貴記憶的重要面向。 在本指南中,我們探索了幾種方法,每種方法都有自己的優點和注意事項。
從使用 Lightning USB 連接線的傳統有線連接到便利的 AirDrop, iCloud.com 上傳、電子郵件附件的簡單性以及訊息應用程式的易用性,總有一種方法適合各種場景和偏好。
然而,對於那些尋求全面有效的解決方案的人來說,FoneDog Phone Transfer等專業軟體脫穎而出。 該工具簡化了流程,讓您可以輕鬆傳輸照片、保持品質並選擇特定的傳輸內容。
其跨平台支援、批量傳輸功能以及處理各種資料類型的能力使其成為尋求簡化資料管理體驗的用戶的有吸引力的選擇。
在數位時代,我們的照片具有巨大的情感價值,擁有可靠的方法在設備之間傳輸它們至關重要。 無論您選擇本機方法、基於雲端的方法還是專用軟體,關鍵是找到一個符合您的偏好、裝置相容性以及您想要傳輸的照片量的解決方案。
發表評論
留言
熱門文章
/
有趣無聊
/
簡單難
謝謝! 這是您的選擇:
Excellent
評分: 4.6 / 5 (基於 77 個評論)