

作者: Vernon Roderick, 最近更新: July 3, 2020
無可否認,隨著時間的流逝,信息變得越來越重要。 隨著智能手機使用率的提高,人們自然會不時地傾向於監視其消息。 但是,始終要檢查消息並不容易,特別是如果您的工作要求您大部分時間都留在台式計算機前。
本文將向您展示 如何將消息從iPhone同步到Mac 這樣您仍然可以使用Mac計算機監視消息。
第1部分。如何以最簡單的方式將消息從iPhone同步到Mac第2部分。同步消息之前該做什麼第3部分。通過設置將消息從iPhone同步到Mac第4部分。同步消息帳戶之間從iPhone到Mac的消息部分5。 結論
儘管您會看到很多方法 如何將消息從iPhone同步到Mac,他們通常需要很長時間才能完成,並且需要一些準備工作。 因此,如果您正在尋找更快速的解決方案,建議您使用 FoneDog iOS數據備份和恢復.
iOS數據備份和還原 單擊一下即可將整個iOS設備備份到您的計算機上。 允許預覽和還原備份中的任何項目到設備。 將您想要的備份導出到計算機。 恢復期間設備上沒有數據丟失。 iPhone Restore不會覆蓋您的數據 免費下載 免費下載
FoneDog iOS數據備份和還原是一款能夠為在iOS設備上找到的文件創建備份的工具。 其中可以包括視頻,照片甚至聯繫人。 最好的是,它可用於Mac計算機,因此對您來說是雙贏。
查看以下步驟以了解 如何將消息從iPhone同步到Mac.
使用USB電纜將iPhone設備連接到計算機。 確保FoneDog iOS工具包軟件已打開。 現在在主界面上,選擇 iOS數據備份和還原。 點擊 iOS數據備份 當顯示下一個界面時。

下一頁將在其中選擇您要創建的備份類型。 應該有兩個選擇,即 標準備份 和 加密備份。 如果要正常創建備份,請選擇“標準備份”。 如果要創建具有密碼的備份,請選擇“加密的備份”。 點擊 開始 按鈕。

下一頁將填充許多文件類型。 在這裡,您可以選擇要包括的文件類型。 確保以下複選框 聯絡我們 在 消息和聯繫人 部分已打勾。 其餘的內容取決於您,是否還要包括其他文件類型。 點擊 下一頁 按鈕。

現在,該工具應該開始使用上一頁中包含的所有文件來創建備份。 只需等待備份完成即可。 完成後,檢查聯繫人是否真正包含在內。 您可以執行此操作,因為該工具將顯示備份的詳細概述。

這是使用第三方工具將消息從iPhone同步到Mac的方法。 如果您真的不喜歡使用以前從未聽說過的工具,則可以隨時參考其他方法。
在學習之前 如何將消息從iPhone同步到Mac,實際上您必須先學習一些知識,確切地說要學習三件事。 這三件事包括在iPhone上啟用消息, iCloud的,然後打開短信轉發。 不執行這三件事,您將無法同步消息。 現在讓我們開始做準備。
您必須啟用的功能之一是iPhone的iCloud設置上的“消息”選項。 通過啟用它,您基本上可以讓系統自動將iPhone的“消息”應用程序上的任何新內容上載到雲中。
以下是您需要遵循的步驟:
請注意: 這將授予系統許可,將您iPhone的“消息”應用程序中添加的所有內容上傳到雲中。
在iPhone上啟用消息後,就可以使用Mac在iCloud上啟用消息了。 之後,您將更進一步學習同步 消息 從iPhone到Mac。 現在,這是您需要執行的步驟:
請注意: 這將使系統具有將雲中添加的任何內容上傳到Mac的Messages應用程序的權限。
如您所見,iPhone將文件傳輸到雲中以及將雲文件傳輸到Mac中的方式就像一個循環。 現在只剩下一件事要做。 請按照以下步驟完成準備工作,以便最終了解如何將消息從iPhone同步到Mac:
請注意: 您將看到設備列表。 這些是已連接到iPhone的Message應用程序的設備。
最後,您已經完成了開始學習如何將消息從iPhone同步到Mac所需完成的所有工作。 現在讓我們從實際步驟開始。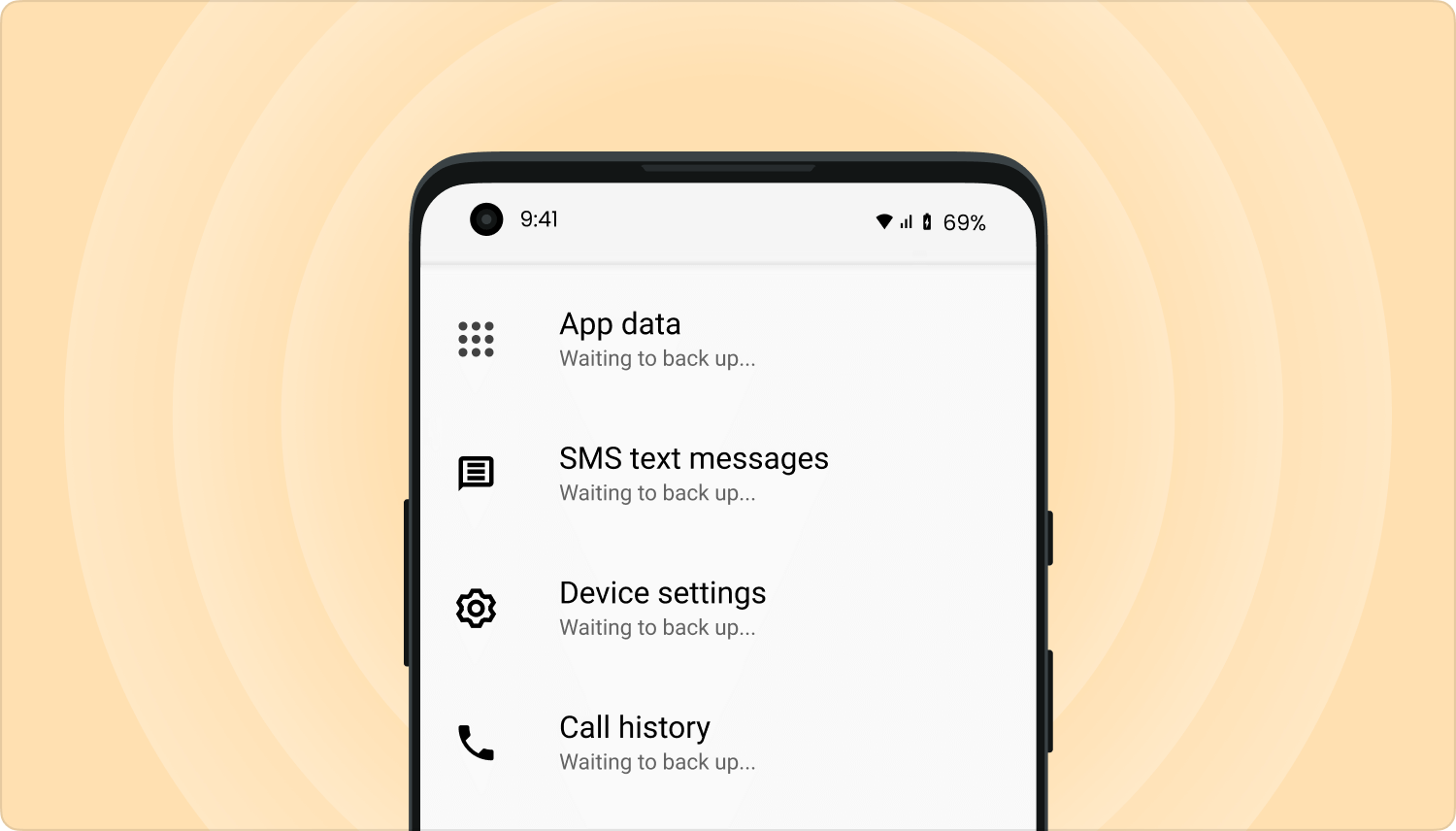
如何將iPhone與Mac同步? 本指南的重點是登錄Mac上的“消息”應用程序。 儘管前面的三個步驟做出了很大的貢獻,但您仍然可能會犯一個錯誤。 您可能已經知道,如果您想學習如何 同步訊息 從iPhone到Mac,您必須使用相同的Apple帳戶。 這就是為什麼您應該首先知道什麼 蘋果ID 您正在iPhone上使用。
您可以按照以下步驟執行此操作:
請注意: 您將看到一個可用於與您聯繫的地址列表,以及鏈接到您的Messages應用程序的地址。
本部分唯一需要的是Apple ID。 注意後,可以繼續進行下一步。
最後一步是最終登錄Mac上的“消息”應用程序。 現在一切都已同步,您需要做的所有事情才能完全了解如何將消息從iPhone同步到Macis以實際訪問消息。 為此,您將必須使用Messages應用程序,這是每台Mac計算機上的默認應用程序。
請按照以下簡單步驟完成流程:
您現在已經了解瞭如何將消息從iPhone同步到Mac。 現在,無論您使用的平台是iPhone或Mac計算機,您都可以隨時監視消息,這將使您的生活更輕鬆。
iOS數據備份和還原 單擊一下即可將整個iOS設備備份到您的計算機上。 允許預覽和還原備份中的任何項目到設備。 將您想要的備份導出到計算機。 恢復期間設備上沒有數據丟失。 iPhone Restore不會覆蓋您的數據 免費下載 免費下載
只要您知道該怎麼做,就可以使用iPhone和Mac做很多事情。 您在這裡所做的只是這些事情之一。 但是請記住,它並不總是按照您的計劃進行。
無論哪種方式,既然您知道如何將消息從iPhone同步到Mac,那麼您在iPhone和Mac上的生活就應該容易得多。 繼續學習很多東西,您也許可以使您的生活更加便利。
發表評論
留言
Hot Articles
/
有趣無聊
/
簡單難
謝謝! 這是您的選擇:
Excellent
評分: 4.7 / 5 (基於 71 個評論)