

作者: Vernon Roderick, 最近更新: June 21, 2020
儘管為iPad設備分配了很大的空間,但用戶仍然傾向於發現自己沒有存儲文件的空間。 儘管有些人可能不了解其原因,但最可能的原因是內部存儲中文件過多,很可能是照片。
因此,偶爾釋放一些空間是個好主意。 現在,如果無法完全刪除文件怎麼辦? 那你將如何清理空間? 本文將向您展示如何 將iPad照片傳輸到Mac 這樣您就可以釋放一些空間,同時又可以保護舊文件的安全。
第1部分:免費將iPad照片輕鬆轉移到Mac的方法第2部分:將iPad照片傳輸到計算機的替代方法第四部分:最後的話
而最簡單的方法 將iPad照片傳輸到Mac 將會使用第三方工具,實際上還有其他方法。 但是,如果沒有工具,您將如何做呢? 幸運的是,Mac中有很多工具可以傳輸文件。 其中之一恰好是 iCloud的照片 專門研究圖像。
iCloud Photo是一個平台,用戶可以在其中訪問他們的照片甚至視頻。 在這裡,您可以跨設備共享文件。 簡而言之,使用一台設備完成的編輯將應用於所有設備。 在開始之前,您必須注意以下事項:
處理完上述事項後,即可開始 將iPad照片傳輸到Mac。 只需按照以下步驟操作:
現在您的iPad上已啟用iCloud照片,現在也該在Mac上啟用它了:
現在,您已經在Mac上同步了iCloud照片。 這樣,您將收到有關在iCloud Photos存儲上進行的任何更改(例如添加,刪除或編輯圖像)的通知。 儘管這並不是將iPad照片傳輸到Mac的確切方法,但它仍然可以釋放iPad上的一些空間。 現在,它已存儲在iCloud照片上,您現在可以在iPad上刪除照片。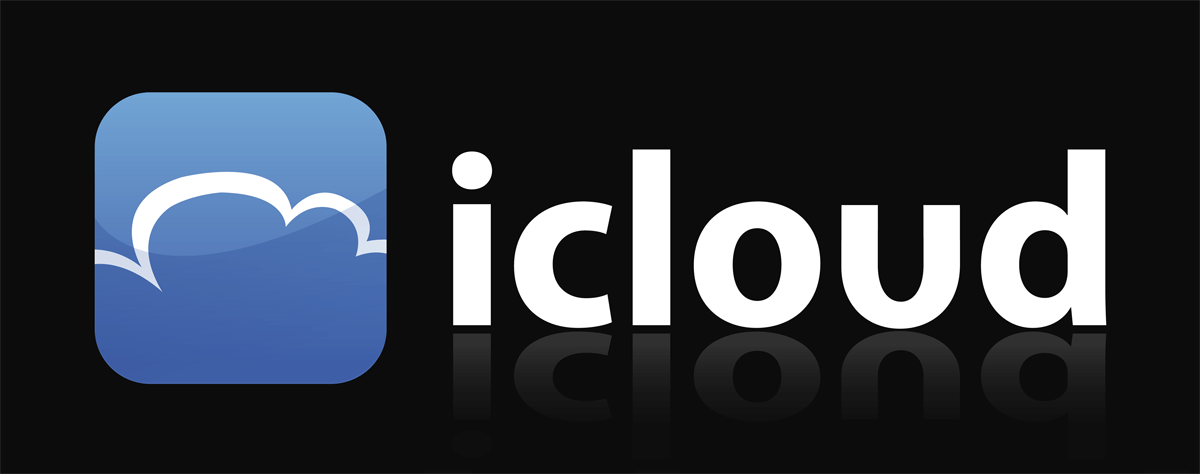
上一節涉及iCloud照片的使用。 基本上,您學習瞭如何將iPad上的照片同步到Mac。 現在,如果您真的想 將iPad照片傳輸到Mac以某種方式可以在沒有Internet的情況下實際查看Mac上的文件? 這就是本節的全部內容。
空投 是一項功能,允許用戶將各種文件從一台設備無線發送到另一台設備。 它在iPad上可用,而在Mac上也應該可用。 要將iPad的照片傳輸到Mac,必須首先註意以下幾點:
一旦確定了上述注意事項,就可以繼續使用此方法:
完成此操作後,請確保使用AirDrop通過iPad可以檢測到Mac。 現在這就是你可以 將iPad照片傳輸到Mac:
收到的文件很可能最終在“下載”文件夾中。 無論哪種方式,您現在都知道如何 傳輸iPad照片 使用AirDrop到Mac。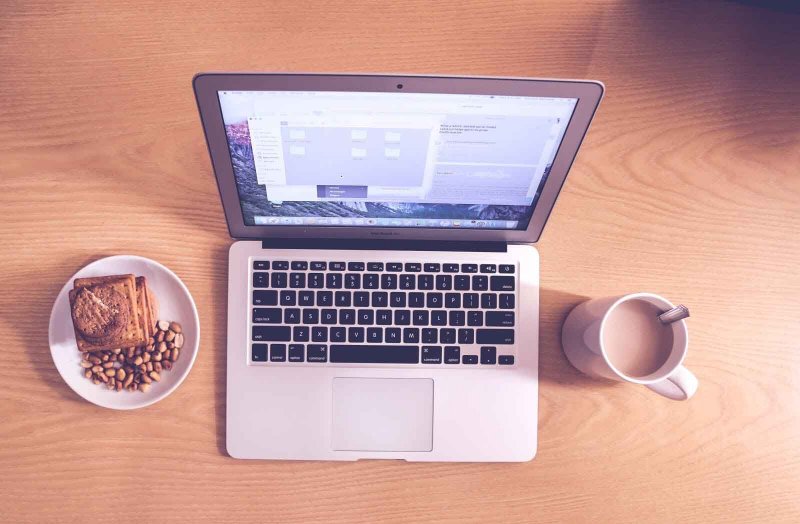
使用AirDrop,您可以無線傳輸iPad 照片 Mac,但是如果您想更直接些怎麼辦?
幸運的是,Mac上有一項名為Image Capture的功能,該功能允許用戶通過直接連接源設備來傳輸照片。
以下是您要執行此操作所需的步驟:
您可以 將iPad照片傳輸到Mac 使用這種方法。 如您所見,它比使用AirDrop更快,更容易,但是我們仍然不能否認使用AirDrop可以無線完成這一事實。
儘管我們之前已經討論過如何通過同步將iPad照片傳輸到Mac,但實際上還有另一種同步文件的方法。 這次,它涉及iTunes而不是iCloud Photos。
iTunes最初是一個多媒體播放器,但是越來越像文件管理應用一樣。 現在,它具有管理文件的能力,並且涉及傳輸文件。 由於您之前已經在iPad上打開過“照片”功能,因此現在只需執行以下幾個步驟:
您現在已經成功學習瞭如何 將iPad照片傳輸到Mac 通過第二次同步。 兩種同步照片的方式的唯一區別是,一種使用iTunes,而另一種使用iCloud照片。 無論哪種方式,現在嘗試從iPad遷移到Mac都應該沒有任何問題。
您可能想知道為什麼我們沒有談論過嘗試將iPad照片直接傳輸到Mac。 這就是為什麼我們現在要談論這一點。 對於這種方法,我們將自動導入您的照片。 這涉及使用“照片”應用輕鬆導入照片。 以下是將iPad照片傳輸到Mac所需採取的步驟:
此方法與涉及Image Capture應用程序的方法非常相似。 唯一的區別是您可能需要安裝Image Capture應用程序,而Photos應用程序始終在Mac上。
我們的最後一種方法涉及這次使用Finder導入文件。 這是最常用的方法,這也是為什麼我將其設為最後一種方法的原因。 Finder是Mac的文件管理應用程序。 您可以在這里以自己喜歡的任何方式管理文件。 您可以傳輸,刪除,複製甚至導入照片。
話雖如此,這是使用Finder將iPad照片傳輸到Mac的方法:
這就是您可以通過傳統方式將iPad照片傳輸到Mac的方法。 它可能是過時的,但是非常有效。 如果您忽略了它的缺點,那麼可以看到為什麼它是過去幾年中最常用的方法。
儘管絕對有可能使用常規方法將iPad照片傳輸到計算機,但您也可能不時嘗試新事物。 這就是為什麼我建議嘗試使用一個名為 FoneDog電話轉移.
FoneDog電話傳輸是一種工具,允許用戶將各種文件從一台設備傳輸到另一台設備。 不幸的是,它不支持Mac,但對於Windows PC卻做得很好。 因此,如果有一段時間想將文件從Windows傳輸到Windows,或將文件傳輸到Windows,則建議先參考該軟件。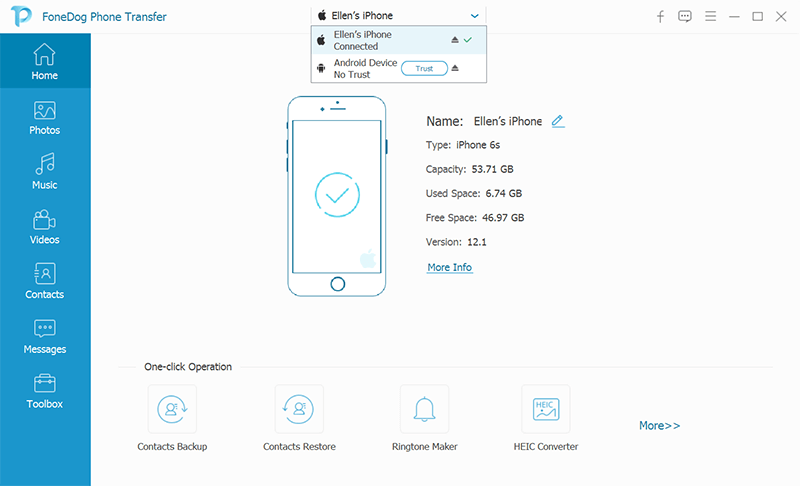
電話轉移
在iOS,Android和Windows PC之間傳輸文件。
輕鬆地在計算機上傳輸和備份短信,聯繫人,照片,視頻,音樂。
與iOS 13和Android 9.0完全兼容。
免費下載

iPad和Mac彼此兼容,因此將iPad照片傳輸到 Mac。 但是,當您嘗試做不正確時遇到問題是正常的。
使用本指南,您應該能夠以最短的路線嘗試將iPad照片傳輸到Mac。 底線是傳輸文件時要小心,因為就文件安全性而言,您所做的可能不是最佳選擇。
發表評論
留言
Hot Articles
/
有趣無聊
/
簡單難
謝謝! 這是您的選擇:
Excellent
評分: 4.8 / 5 (基於 76 個評論)