

作者: Vernon Roderick, 最近更新: June 9, 2021
從一台設備切換到另一台設備時,您必須確保不會留下任何數據。 這是因為它們可能包含您將來需要的關鍵信息。 當涉及到聯繫人時尤其如此,因為它們很可能包含僅在該文件中找到的數據。
話雖如此,本文將為您提供三種方法 將iPhone聯繫人轉移到Gmail 這樣您就可以將您的聯繫人從 iPhone 遷移到另一台設備。 如果您購買了新 iPhone 並且想要 將舊手機聯繫人轉移到新手機,您可以在給定的鏈接中找到詳細的答案。 讓我們從我們的第一個條目開始。

第 1 部分。使用 iCloud 將 iPhone 聯繫人傳輸到 Gmail第 2 部分。通過設置將 iPhone 聯繫人傳輸到 Gmail第 3 部分。 使用 iTunes 將 iPhone 聯繫人傳輸到 Gmail第 4 部分。通過軟件將 iPhone 聯繫人傳輸到 Gmail
如果您已經是 iPhone 用戶很長時間了,您應該已經知道 iCloud 是什麼。 它基本上是由 Apple Inc. 提供的雲服務。它專門用於幫助 iOS 設備用戶。
儘管情況可能如此,但它也已成為用戶從 iPhone 設備遷移到其他品牌的一種方式。 為了將 iPhone 聯繫人轉移到 Gmail,有兩個階段。
第一個涉及從 iPhone 導出聯繫人。 第二階段涉及將您最近從 iPhone 中提取的聯繫人導入到 Gmail的. 話雖如此,讓我們從第一階段的步驟開始:
備註: 如果沒有 Apple 圖標,請確保登錄您的帳戶,因為您目前很可能尚未登錄 Apple。
備註: 只要使用相同的帳戶,在一台設備上啟用選項將在所有平台上啟用該選項。
備註: vCard,也稱為虛擬聯繫人文件,是一種處理數據的文件格式,這些數據可以通過名片、電子郵件等消息平台進行交換。
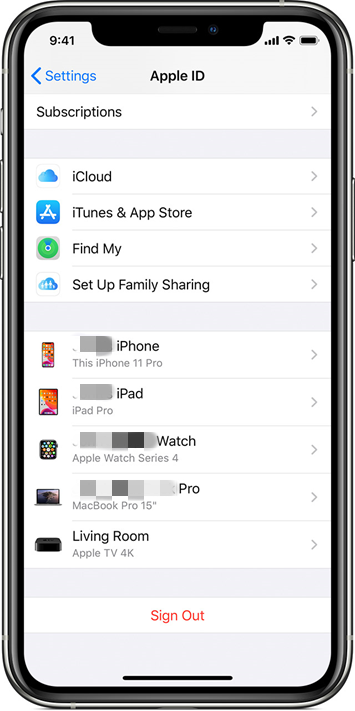
此時,您已經擁有包含聯繫人的必要文件。 您所要做的就是將這些文件實際傳輸到 Gmail 中。 如果您已準備好進入此階段,請按照以下步驟操作:
備註: 建議使用舊版本的 Gmail 通訊錄,它應該用藍色圓圈表示,中心是一個人的矢量。
備註: 從聯繫人導出的 vCard 文件通常位於 iPhone 的下載文件夾中。
如果您按照這些步驟操作到最後一行,您就可以成功嘗試將 iPhone 聯繫人轉移到 Gmail。 現在我想提一下,除了步驟不同之外,一種方法與另一種方法的優點沒有太大區別。 因此,讓我們毫不費力地繼續我們的第二個條目。
此條目更多地是確保您的 iPhone 聯繫人已連接到 Gmail 地址簿,而不是您自己轉移它們。
您看,您的 iPhone 實際上默認設置為將所有聯繫人保存到 iCloud 帳戶中,正如您在我們的第一個條目中看到的那樣。 但是,您實際上可以從 iCloud 帳戶切換到 谷歌賬戶. 簡而言之,我們將同步 Google 帳戶,而不是在每次創建新聯繫人時自動轉移聯繫人。
這種方法最適合那些不一定喜歡在每次建立新聯繫人時都執行第一個條目中的所有步驟的人。 無論哪種方式,以下是將 iPhone 聯繫人傳輸到 Gmail 的方法:
備註: 如果谷歌賬戶已經連接到設備,它應該自動同步,否則係統會提示您登錄您的谷歌賬戶。
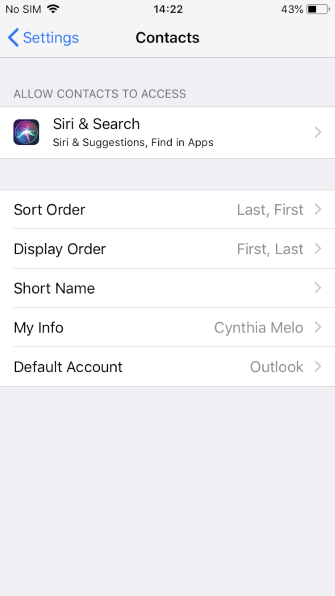
完成此操作後,您將能夠從 Google 地址簿中看到幾秒鐘前在 iPhone 上添加的聯繫人。 您不必定期更新它的事實是這種方法的主要優點。 除此之外,它與我們的其他方法沒有太大區別,儘管我們還有另一個處理同步聯繫人的條目。
如果之前我們嘗試使用設置將 iPhone 聯繫人傳輸到 Gmail,這次我們將使用 iTunes。 同樣的概念也適用,我們會將您的聯繫人從 iPhone 同步到 Gmail 地址簿。
iTunes 最初可能是一個多媒體播放器,但它沒有很多功能,其中一個功能包括同步聯繫人。 如果您想將 iTunes 用於您的任務,請按照以下步驟操作:
備註: iTunes 會在設備被識別時自動打開,但如果沒有,您也可以手動打開它。
備註: 不同版本的 iTunes 會有不同的指令集,所以最好只依賴這些指令。
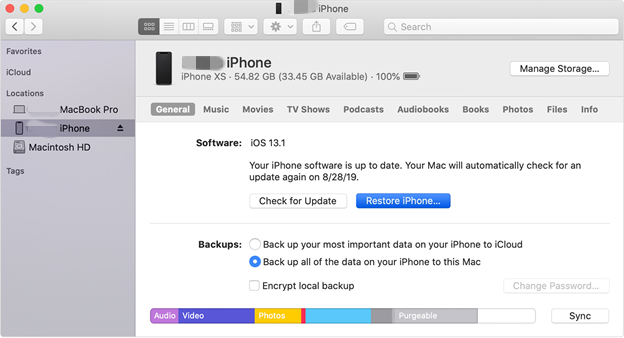
這個和我們的第二個條目之間的唯一區別是我們將使用一台計算機來運行 iTunes。 雖然它可能需要更多的設備,但從長遠來看,它似乎確實更方便,特別是如果你的手機沒有互聯網,這是第二次進入的先決條件。
儘管您已經擁有將 iPhone 聯繫人傳輸到 Gmail 的三種最簡單的方法,但您仍然需要採取應急措施,以防這些方法都不起作用。 因此,我向您推荐一個名為的文件傳輸工具 FoneDog電話轉移.
FoneDog Phone Transfer 是 FoneDog 的一款軟件,專門用於將各種文件從一個設備傳輸到另一個設備,例如完成 iphone和iphone的數據傳輸. 它支持電子郵件甚至聯繫人。 此外,您可以在 iOS、Android、計算機甚至 Mac 上使用它。 因此,如果沒有別的,它是完成這項工作的最佳工具。
電話轉移
在iOS,Android和Windows PC之間傳輸文件。
輕鬆地在計算機上傳輸和備份短信,聯繫人,照片,視頻,音樂。
與iOS 13和Android 9.0完全兼容。
免費下載

無論您多麼努力,您都無法記住 iPhone 上的所有聯繫人。 不幸的是,在管理您的 iPhone 時,密切關注您的聯繫人是最重要的事情之一。
但是,您不必記住它們。 相反,您可以通過學習這三種將 iPhone 聯繫人傳輸到 Gmail 的最簡單方法來輕鬆遷移您的聯繫人。 希望從長遠來看,這對您來說會更方便。
人們也讀如何在 2021 年從 Android 轉移到 iPhone2將數據從Android傳輸到iPhone 11的方法
發表評論
留言
Hot Articles
/
有趣無聊
/
簡單難
謝謝! 這是您的選擇:
Excellent
評分: 4.8 / 5 (基於 88 個評論)