

作者: Vernon Roderick, 最近更新: March 16, 2021
有很多創建方法 動畫GIF。 考慮到這種媒體的流行程度,這是自然而然的。 但是,在嘗試傳輸GIF時不能說相同的話。 畢竟,它們並不完全屬於照片類別甚至視頻類別。 幸運的是,那裡有一些工具,無論類型如何,都可以傳輸文件。
本文的創建目的是為了展示五種方法 將iPhone GIF傳輸到Mac。 讓我們從當天的第一個條目開始。
第1部分。通過iTunes將iPhone GIF傳輸到Mac第2部分。通過iCloud將iPhone GIF傳輸到Mac第3部分。通過Messages App將iPhone GIF傳輸到Mac第4部分。使用AirDrop將iPhone GIF傳輸到Mac第5部分。通過電纜將iPhone GIF傳輸到Mac第6部分。將iPhone GIF傳輸到Mac的替代方法最後的話
您可以做很多事情 iTunes的。 您可以說它是一種通用工具,因為它可用於大多數操作系統,例如Windows和Mac。 對我們來說幸運的是,iTunes的特色之一是文件管理,因此輕鬆地傳輸文件。
儘管iTunes可能是一個很好的工具,但嘗試將iPhone GIF傳輸到Mac仍需要一些努力。 在使用之前,還需要保護一些東西。 以下是iTunes的前提條件:
由於我們將傳輸一種唯一的文件類型,即GIF,因此步驟可能與人們通常的操作有所不同。 以下是使用iTunes將iPhone GIF傳輸到Mac的步驟:
備註: 如果沒有USB電纜,您也可以將兩個設備連接到同一個Wi-Fi連接,但是仍然最推薦使用有線傳輸。
備註: 這使iTunes可以將照片從Mac傳輸到iPhone Photos應用程序中,儘管它也可以採用其他方法。
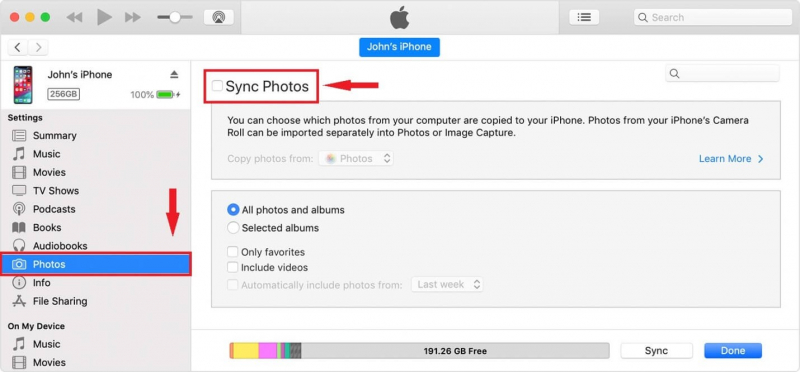
儘管您可能想知道這種方法為何有效,但這主要是因為您的iOS設備將GIF或至少大多數GIF計為照片。
另外,請記住,此操作只需要執行一次,一旦全部設置完成,一切都很好。 現在,我們轉到使用另一種內置工具將iPhone GIF傳輸到Mac的另一種方式。
我們的第二個條目涉及iCloud的使用。 可以說它有點類似於iTunes,儘管也有一些區別。 iTunes是文件管理工具,而iCloud是存儲服務。 但是由於兩者都是Apple提供的,因此它們是完全可靠的。
您將必須具備一些才能使用iCloud的能力。 以下是使用iCloud將iPhone GIF傳輸到Mac的前提條件的列表:
現在,一旦滿足上述要求,便可以使用此方法。 在此之前,請記住,就像iTunes一樣,您無需在設置後再次進行操作。
備註: iCloud應用程序是Mac桌面上的默認應用程序。 首次啟動時,將出現一個設置界面。
備註: “文件”應用程序是iOS設備上的文件管理應用程序,通常會在購買產品後預先安裝。
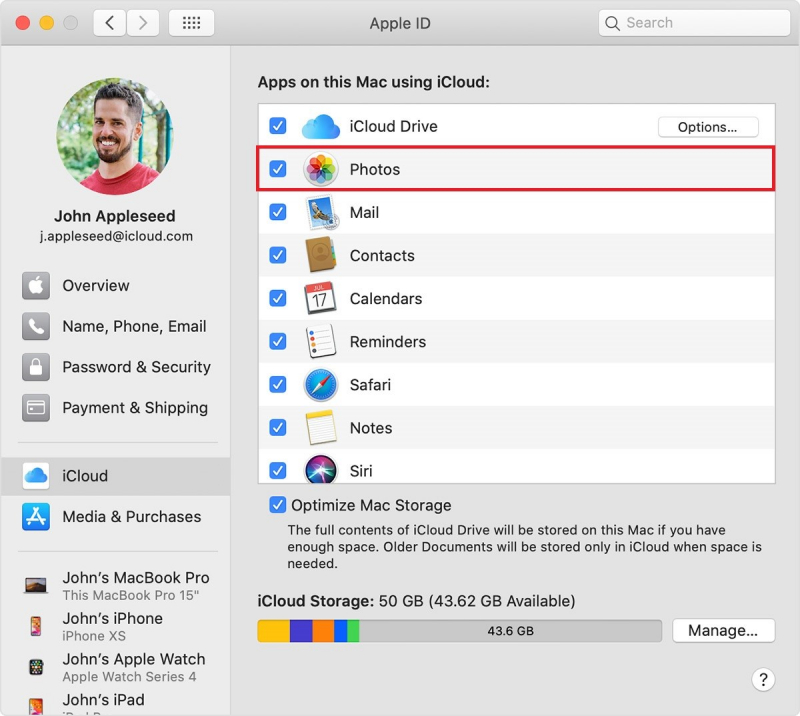
儘管iCloud是可行的選項,但是您不能使用其組件iCloud Photos。 這是因為iCloud照片不支持動畫GIF,因此您只能依靠iCloud驅動器。
儘管它不如涉及iTunes和iCloud的方法流行,但由於其簡單性,它可能會吸引您。 我們將使用Messages應用程序來實現此方法。 該過程基本上是將包含GIF的消息發送到您自己的地址,然後通過Mac訪問該消息。
為此,您將僅需要Internet連接和Messages應用程序,儘管由於它是默認應用程序,所以應該已經解決了。
但是,有一些限制。 特別是,您只能在某些地區(例如美國,英國,加拿大等)使用此方法。 如果它對您不起作用,請假定它僅限於您所在的國家/地區。
如前所述,該方法利用了Messages應用程序,但是您要記住的最重要的事情是#images。 無論哪種方式,您都可以通過以下方式 將iPhone GIF傳輸到Mac 使用上述應用程式:
唯一的缺點是您將只能 將iPhone GIF傳輸到Mac 如果GIF本身已經存在於互聯網上。 如果沒有,您將無法從 查找圖片 選項,儘管那是不太可能的。
您可能已經聽說過AirDrop。 基本上,它是一項與藍牙類似的功能,儘管有一些區別。 無論哪種方式,它都與我們前面提到的選項相同,因為它是Apple產品的內置功能。
您可能會發現,此先決條件與您已經習慣的先決條件有所不同。 無論如何,以下是使用此方法的先決條件:
如您所見,與其他三個選項不同,此方法不需要Internet連接。 但是,這兩個設備仍不需要連接互聯網,但仍應連接到同一網絡,最好是Wi-Fi。
此方法的步驟與“消息”選項有些相似。 此外,這不是一次性的過程,因此您每次都需要遵循以下步驟 將iPhone GIF傳輸到Mac:
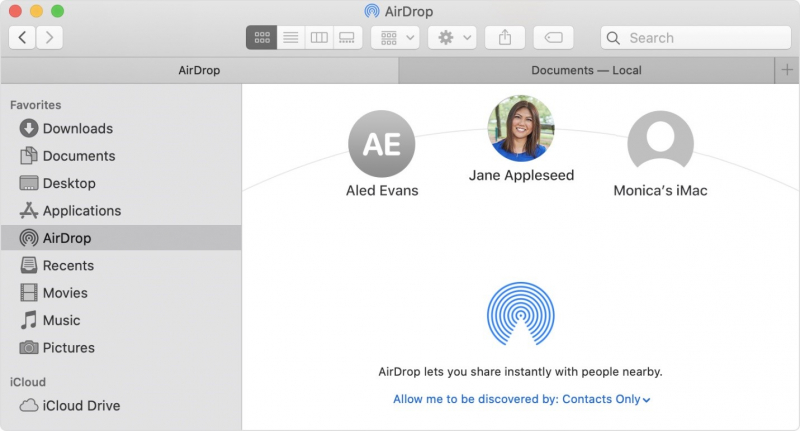
這樣做的好處是,它比我們以前的方法可以更快地完成。 這也許是因為它不依賴於您的互聯網連接來快速。
如果您不喜歡前面的選項,那麼最後一個選擇是使用電纜。 同樣,這不是一次性過程。 但是,這種方法也有好處。 第一,這是最簡單,最快的方法。 第二,它沒有很多要求。 第三,無論您遇到什麼情況,都應該有可能。
顧名思義,此方法需要您使用電纜。 話雖如此,您的主要要求是USB電纜,最好是與Mac和iPhone兼容的電纜。 儘管可能會花費一些,但如果您已經妥善保管了iPhone隨附的USB電纜,則無需購買新的電纜。
考慮到該過程有多簡單,無需一一討論這些步驟。 您只需將USB電纜的一端連接到iPhone,將另一端連接到Mac。 然後,傳輸必要的文件。
有了這個,你可以輕鬆地 將iPhone GIF傳輸到Mac。 那樣簡單,但並不是所有人都可以,尤其是對於那些不舒服地將智能手機插入可能帶有病毒的台式機的人。

儘管我說上一個條目是最後一個條目,但是如果上述任何選項都不適合您,我仍然有最後一個建議。 這涉及使用稱為 FoneDog電話轉移.
與我們的其他選項相比,FoneDog電話傳輸專為實現我們的目標而進行,那就是將文件從一台設備傳輸到另一台設備。 例如將文件從iPhone傳輸到iPhone。 儘管它需要安裝第三方工具,但它值得您花時間。 此外,您還可以 將聯繫人從iPhone傳輸到Mac 在此工具中,如果需要使用它,可以單擊以了解它。
電話轉移
在iOS,Android和Windows PC之間傳輸文件。
輕鬆地在計算機上傳輸和備份短信,聯繫人,照片,視頻,音樂。
與iOS 13和Android 9.0完全兼容。
免費下載

人們也讀如何將iPhone文件傳輸到Mac如何將iPhone消息傳輸到Mac
我們有不同的社交方式。 雖然其他人喜歡發送表情符號,但我們中有些人更喜歡發送我們談論的GIF來招待我們的朋友。 不幸的是,要找到一個好的GIF並不容易,這就是為什麼保存我們喜歡的GIF至關重要的原因。
本文幫助您找到方法 將iPhone GIF傳輸到Mac。 這樣,您就可以輕鬆地與朋友分享您喜歡的GIF,而無需花費很長時間尋找它們。
發表評論
留言
Hot Articles
/
有趣無聊
/
簡單難
謝謝! 這是您的選擇:
Excellent
評分: 4.8 / 5 (基於 65 個評論)