

作者: Adela D. Louie, 最近更新: March 17, 2021
您的iTunes上存儲著大量數據嗎? 計劃購買新的Mac,但想知道是否可以 將iTunes資料庫轉移到新的Mac 從舊的Mac? 如果是這樣,那麼此職位適合您。 我們將在這裡向您展示如何轉移 iTunes的 以簡單的方式將資料庫存儲到新Mac,所以請繼續閱讀這篇文章,直到最後。
如果您在舊Mac上的iTunes資料庫中保存了一個大文件,並且想要將它們轉移到將要擁有的新Mac上,那麼這可能會有些麻煩,但這會給您帶來麻煩。閱讀完本指南後即可解決。 否則,您會得到一部新的iPhone並且想要 將重要聯繫人轉移到新聯繫人,鏈接中的文章可能會對您有所幫助。
但是不用擔心,因為在這篇文章中,我們將向您展示一些有關如何將iTunes Library轉移到新Mac的簡單方法。 因此,請通讀這篇文章,看看我們將為您提供哪種方法最適合您的需求。

第1部分。有關如何將iTunes資料庫轉移到新Mac的不同方法第2部分。將iTunes資料庫轉移到新Mac的絕佳工具
若要將iTunes資料庫從舊Mac轉移到將要擁有的新Mac,以下是一些最簡單的方法。
如何將iTunes資料庫轉移到新Mac的一種方法是僅使用外部硬盤驅動器。 眾所周知,外部硬盤驅動器傾向於容納大容量的存儲空間,您可以使用它們來保存iTunes資料庫中的所有數據並將其轉移到新的Mac上。 另外,您可以以低廉的價格購買可滿足您需求的外部硬盤驅動器。
因此,為了使您能夠使用此方法將iTunes資料庫轉移到新的Mac,只需確保有足夠的空間來承載iTunes中的所有數據並將它們轉移到新的Mac上。 這是如何執行此方法的方法。
第1步:連接您的 外部硬盤 到舊Mac,然後啟動iTunes程序。

步驟2:然後,繼續查找iTunes媒體文件夾。 您可以通過從菜單欄中單擊iTunes,然後單擊“首選項”來執行此操作。 從那裡,您所要做的就是選擇“高級”選項,您將能夠從Mac中找到iTunes Media文件夾。
步驟3:然後繼續,單擊“文件”選項,然後選擇“庫”。 從那裡開始,單擊“組織庫”,然後在“合併文件”選項旁邊打勾。 然後單擊確定按鈕。
步驟4:在那之後,繼續並在舊Mac上關閉iTunes程序。
步驟5; 然後,使用上面的第2步啟動iTunes Media文件夾,然後將該文件夾拖到外部硬盤驅動器上。
步驟6:然後,繼續並啟動iTunes程序,然後單擊“選擇庫”選項。 從這裡開始,您要做的就是選擇保存在外部硬盤驅動器上的iTunes庫。
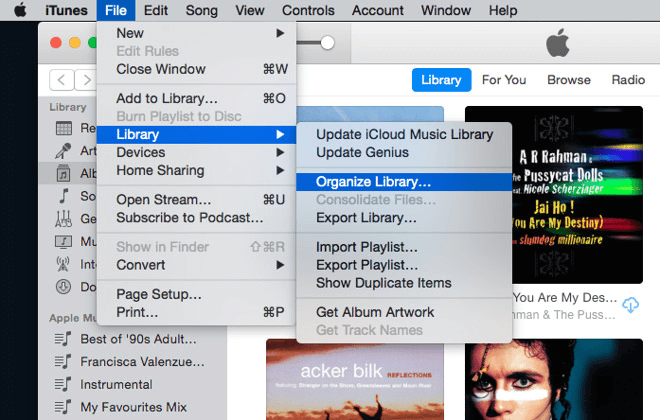
步驟7:然後,在新Mac上,繼續並連接外部硬盤驅動器,然後單擊Finder工具。
步驟8:現在,單擊Music(音樂)文件夾,然後將其拖到外部硬盤驅動器中的iTunes library文件夾中,然後將其移至新Mac的Music文件夾中。
步驟9:然後,繼續在新Mac上啟動iTunes程序。 然後在啟動iTunes程序時按住鍵盤上的Option按鈕。
步驟10:然後繼續,然後從屏幕上的彈出框中單擊“選擇庫”選項,然後從外部硬盤驅動器中選擇音樂文件夾。
步驟11:之後,繼續並單擊iTunes庫文件夾,然後單擊“打開”按鈕。
注意:在這種方法中,將iTunes資料庫轉移到新Mac的速度取決於您之前製作的備份文件的大小。 因此,這意味著如果您的iTunes資料庫很大,將需要一些時間才能完成。 這是將iTunes資料庫轉移到新Mac的第一種方法。
用這種方法,將備份iTunes庫中的所有數據,但從Audible.com獲得的那些有聲讀物除外。 此方法將要求您使用空白CD或DVD。 另外,如果您使用的是iTunes 7至iTunes 10.3版本,也可以執行此操作。
因此,這是有關如何執行此方法的快速指南。
步驟1:在舊Mac上,繼續並啟動iTunes程序。
第2步:然後從那裡繼續,然後從iTunes的菜單欄中單擊“文件”,然後選擇“庫”。 然後單擊“備份到光盤”選項。
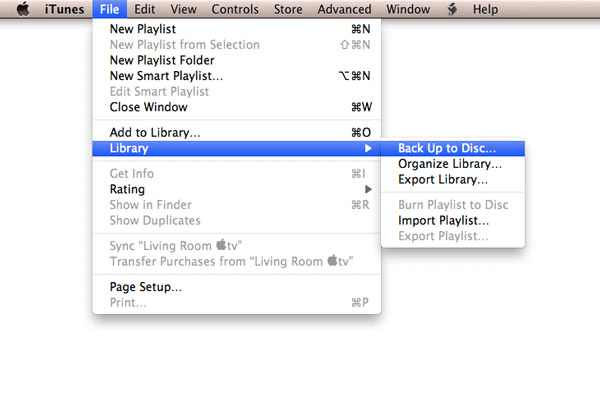
步驟3:從那裡繼續,只需選擇要從舊Mac通過空白光盤傳輸的數據。 在此步驟中,您可以選擇兩個選項。 一種是“備份整個iTunes庫和播放列表”,也可以選擇“僅備份iTunes商店購買的內容”。 因此,繼續並從這兩個選項中進行選擇。
步驟4:選擇選項後,繼續並單擊“備份”按鈕。
步驟5:然後,繼續並將空白光盤插入Mac。 然後,備份將開始,直到它填滿空白磁盤的存儲容量為止。 如果萬一CD或DVD無法容納iTunes中的所有數據,則只需插入一個新CD或DVD即可繼續。
步驟6:然後,在新Mac上,繼續並恢復已保存在CD或DVD上的iTunes庫。 您需要做的就是在新Mac上插入一個磁盤,直到完成從該磁盤還原所有庫的操作,並在完成後再插入另一張磁盤。
在此過程中,如果您有大量的庫,那麼如果您有CD刻錄機,則可能需要大約10張CD。 這意味著這可能不是將iTunes資料庫轉移到新Mac的有效方法。 但是,如果您有DVD刻錄機,則每4GB的iTunes庫可以使用大約15張DVD。 這是將iTunes資料庫轉移到新Mac的第二種方法。
使用Mac,將iTunes Library轉移到新Mac的最簡單方法之一是使用“遷移助手”。 您可以使用此工具,以便通過轉移數據,文件和設置將舊Mac重新創建到新Mac。 據說此工具可以傳輸iTunes資料庫中的大多數文件。 另外,使用此工具還可以節省您更多的時間。
據說當您嘗試設置新的Mac時會提供此工具。 如果萬一您無法在設置中首次選擇此工具,則可以在Mac上Utility文件夾中的Application文件夾中查找它。
然後,您將需要使用Thunderbolt或Firewire電纜,這取決於將舊Mac連接到新Mac所需的Mac。 完成此過程後,您可以繼續操作並重新啟動舊Mac,然後按住“ T”按鈕。 然後,您將可以在屏幕上看到Thunderbolt或Firewire。 當您在屏幕上看到這些圖標時,請繼續在新Mac上啟動Migration Assistant,然後按照屏幕上顯示的說明進行操作。 這是將iTunes資料庫轉移到新Mac的第三種方法。
這種方法實際上可能會花費大量時間來完成,並且有可能無法傳輸iTunes資料庫中的所有類型的文件,但仍然被認為是傳輸iTunes的一個不錯的選擇。新Mac的資料庫。 儘管您必須記住使用此方法,但是您將無法傳輸應用程序,視頻,播放列表或書籍。
但是,如果您仍然想嘗試此方法,則可以按照以下快速指南進行操作。
步驟1:您必須訂閱iTunes Match。
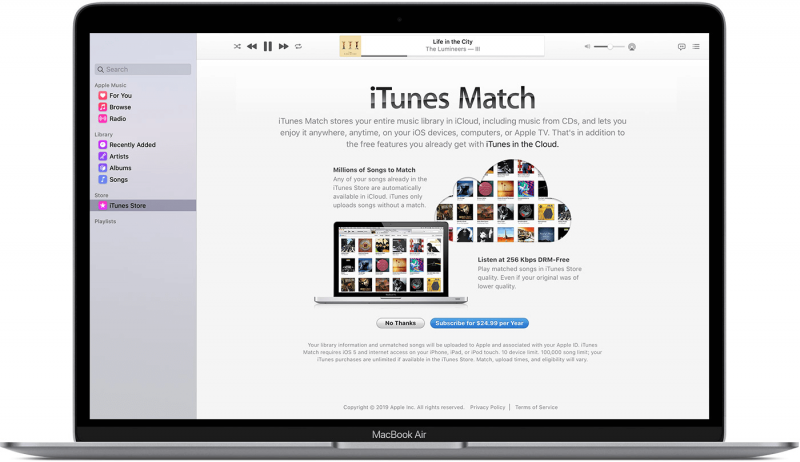
步驟2:然後,您的iTunes庫將被同步到您的iCloud,然後將沒有任何匹配項的歌曲上傳到它。
步驟3:一旦上傳完成,請使用新的Mac,然後登錄到您的iCloud帳戶。
步驟4:然後,繼續在新Mac上啟動iTunes程序。
第5步:然後,繼續並選擇“商店”菜單。
第6步:從那裡繼續,然後單擊“打開iTunes Match”選項。
步驟7:然後,您將能夠從您的iCloud帳戶中看到音樂列表,然後將其下載到新Mac上的iTunes資料庫中。
步驟8:然後,繼續並按照屏幕上的指南進行操作,以便您可以從iTunes Match中下載歌曲。
傳輸消耗的時間取決於您嘗試傳輸的iTunes庫的大小。 對於只擁有基本iTunes庫的用戶以及不需要傳輸其他文件的用戶,該方法也被認為是理想的選擇。 這是將iTunes資料庫轉移到新Mac的第四種方法。
由於我們正在談論的是基本上將數據從一台設備傳輸到另一台設備,因此讓我們為您提供快速建議,這絕對對將來有所幫助。 在將數據從一台設備傳輸到另一台設備時,您還可以使用另一種工具,該工具可用於傳輸您擁有的任何數據,例如照片,視頻,音樂,消息和聯繫人。 那就是 FoneDog電話轉移.
電話轉移
在iOS,Android和Windows PC之間傳輸文件。
輕鬆地在計算機上傳輸和備份短信,聯繫人,照片,視頻,音樂。
與iOS 13和Android 9.0完全兼容。
免費下載

FoneDog電話傳輸是一種有效,高效且非常安全的工具,可用於將不同類型的數據從一台設備傳輸到另一台設備。 您可以從任何iOS設備,Android設備,Windows以及Mac進行傳輸。
該工具也非常易於使用,此外,您還可以自由選擇要從舊設備傳輸到新設備的數據,例如, 新舊iPhone之間的數據傳輸。 這是許多用戶最好的和最推薦的工具之一,因為它具有平穩,快速地執行其功能的能力。
我們已經在上面提到了將iTunes資料庫轉移到新Mac上的幾乎所有可能方法,因此您現在要做的就是選擇我們提到的那些方法中的哪一種適合您的需要。 無論您從上面提到的解決方案中選擇什麼,都請放心,您將能夠立即將iTunes資料庫轉移到新的Mac。
發表評論
留言
Hot Articles
/
有趣無聊
/
簡單難
謝謝! 這是您的選擇:
Excellent
評分: 4.8 / 5 (基於 96 個評論)