

作者: Adela D. Louie, 最近更新: March 3, 2022
您是不是剛剛拿到了自己的第一部 iPhone,但仍在使用 Outlook 等 Microsoft 軟件? 想知道你是否可以 將 Outlook 聯繫人轉移到 iPhone? 好吧,如果您遇到與此相同的問題,那麼您來對地方了,因為我們將向您展示一些如何輕鬆解決問題的快速方法。
Microsoft Outlook 是許多人常用的軟件,無論是在他們的計算機上還是在他們的 iOS 設備上。 但是,每當您切換到新 iPhone 時,為了方便起見,您還必須轉移 Outlook 程序中的聯繫人。 好吧,大多數時候隨身攜帶筆記本電腦並不是一件好事。 這就是為什麼將 Outlook 聯繫人轉移到您的移動設備是一種更方便的方式,您可以隨時隨地訪問它們。
但大多數用戶的問題是,他們如何將 Outlook 聯繫人轉移到 iPhone? 嗯,不用擔心。 因為在這篇文章中,我們將向您展示一些實現它的好方法。 這樣,您將能夠將它們存儲在您的 iPhone 上,並且您將不再需要隨身攜帶筆記本電腦。
如果你想知道 如何將舊手機中的聯繫人轉移到新手機,您可以訪問提供的文章。
第 1 部分。 如何將 Outlook 聯繫人直接傳輸到 iPhone第 2 部分。 如何使用 iCloud 將 Outlook 聯繫人傳輸到 iPhone第 3 部分。 如何使用 Exchange 將 Outlook 聯繫人傳輸到 iPhone第 4 部分。 如何使用 iTunes 將 Outlook 聯繫人傳輸到 iPhone第 5 部分。 將數據傳輸到 iPhone 的最佳建議部分6。 結論
我們將向您展示的第一種方法是如何將 Outlook 聯繫人直接傳輸到 iPhone。 因此,如果您使用的是 iPhone 並希望將 Outlook 聯繫人轉移到它,那麼您應該遵循以下步驟。
第 1 步:在您的 iPhone 設備上,繼續點擊設置並選擇聯繫人。
第 2 步:從那裡,只需點擊帳戶,然後選擇添加帳戶選項。
第 3 步:然後,在 iPhone 屏幕上顯示的列表中,繼續點擊 Outlook,然後登錄您的 Outlook 用戶名和密碼。
第 4 步:進入 Outlook 帳戶後,您將能夠看到四個可供選擇的選項。 因此,從那裡,您需要做的就是打開您的聯繫人。
第 1 步:在您的 iPhone 設備上,繼續導航到您的設置,然後點擊郵件。
第 2 步:然後,點擊聯繫人,然後選擇日曆,然後選擇添加帳戶。
第 3 步:然後,繼續選擇 Outlook,然後登錄到您的帳戶。
第4步:然後,繼續打開您的聯繫人,然後點擊保存按鈕以完成該過程。
iCloud的 被稱為 Apple 產品必須為其用戶提供的最佳雲服務之一。 通過 iCloud,您可以傳輸數據或備份數據,以防萬一發生意外丟失。 因此,為了讓您知道如何使用 iCloud 將 Outlook 聯繫人傳輸到 iPhone,以下是您需要遵循的步驟。
第 1 步:轉到您的 Outlook 程序,然後單擊 Outlook 並選擇聯繫人。
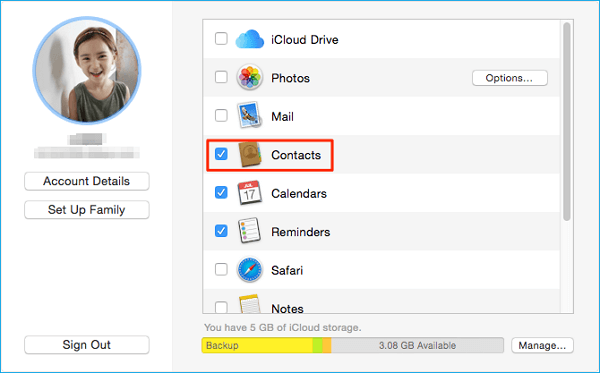
第 2 步:之後,繼續並選擇您要導出的聯繫人。 之後,單擊更多按鈕,然後選擇導出。 然後繼續並選擇 vCard 格式。
第 3 步:然後,導航到您的 iCloud,然後登錄到您的帳戶。
第 4 步:之後,繼續並單擊圖標聯繫人,然後單擊導入 vCard。 然後從 Outlook 程序中導入要導出的文件。
如果您使用的是 Microsoft Exchange 或 Outlook,那麼您可以使用 Exchange 將 Outlook 聯繫人傳輸到您的 iPhone。 這是您如何執行此方法的方法。
第 1 步:繼續使用 Exchange 程序設置您的 Outlook 帳戶。
第 2 步:然後,使用您的 iPhone 設備,繼續導航到您的設置,然後點擊郵件、通訊錄、日曆。
第 3 步:從那裡繼續選擇添加帳戶,然後選擇 Microsoft Exchange。
第4步:從那裡繼續輸入您的用戶名和密碼,然後點擊下一步按鈕。
第 5 步:然後,您的 iPhone 將連接到 Exchange,然後您需要在服務器字段中填寫地址。 如果您無法查找服務器的名稱,請單擊此 尋找您的 Outlook 服務器.
一旦您能夠鍵入所有必要的信息,您現在可以繼續選擇要從 Outlook 傳輸到 iPhone 的信息,例如您的聯繫人。
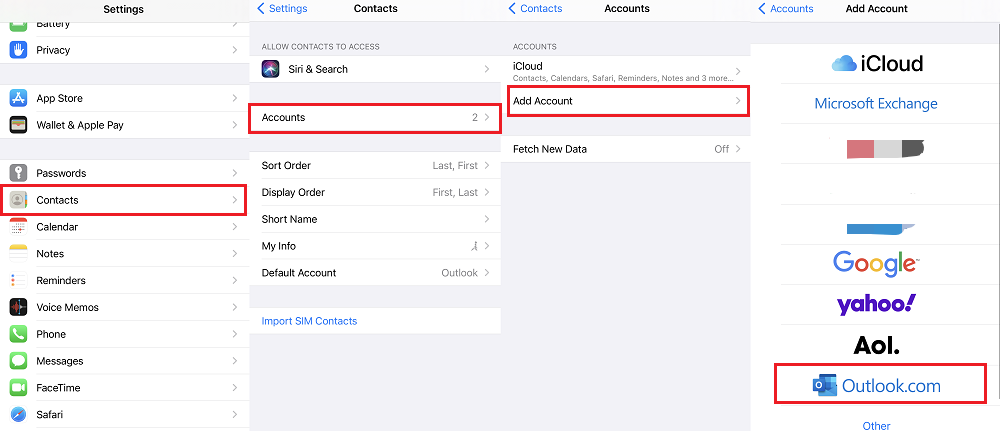
執行此方法將允許您將聯繫人從 Outlook 同步到您的 iPhone 設備。 因此,要執行此方法,以下是您應該遵循的步驟。 但在您執行此方法之前,您必須確保您的 iCloud 已禁用。
第 1 步:繼續將您的 iPhone 設備連接到您的計算機,然後打開您的 iTunes 程序。
第 2 步:然後,導航到您的設備圖標,然後選擇您的 iPhone 設備。
第 3 步:然後,繼續並單擊位於屏幕左側的信息選項卡。
第 4 步:然後,繼續找到您要轉移的聯繫人。 或者您也可以選擇同步聯繫人選項,然後選擇 Outlook。
第5步:完成後,繼續並單擊“申請”以完成該過程。
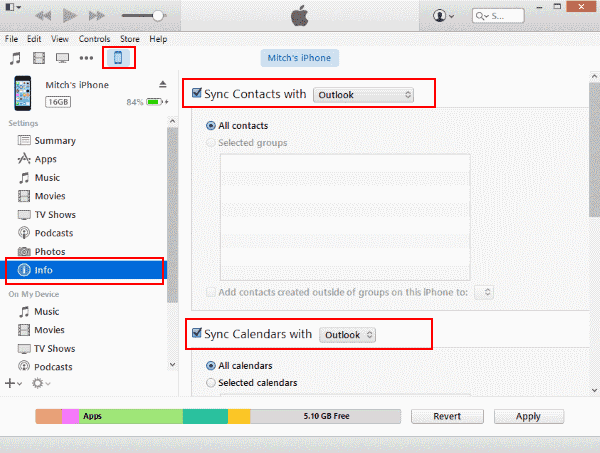
現在,由於我們正在討論一種將聯繫人傳輸到 iPhone 設備的方法,因此您可以使用一個工具來執行此過程。 那是通過使用 FoneDog 電話轉移。
FoneDog電話轉移 是一個一站式工具,您可以使用它來在不同設備之間傳輸您的聯繫人和其他數據。 這意味著您可以使用它從 Android 設備、iPhone、Mac 和 Windows 計算機傳輸您希望的任何數據。 該工具使用起來非常安全,可以將您的重要數據有效地傳輸到您的 iPhone 設備。 只需單擊幾下即可完成。
人們也讀如何將 Gmail 聯繫人轉移到 iPhone如何將iPhone聯繫人轉移到Android
有很多方法可以讓你 將Outlook聯繫人轉移到iPhone 我們已經向您展示了您可以申請的所有可能方式。 選擇我們上面提到的任何解決方案,您一定會輕鬆快速地將 Outlook 聯繫人傳輸到 iPhone。
發表評論
留言
Hot Articles
/
有趣無聊
/
簡單難
謝謝! 這是您的選擇:
Excellent
評分: 4.7 / 5 (基於 57 個評論)