

作者: Vernon Roderick, 最近更新: March 4, 2021
照片應向您的朋友和家人炫耀。 畢竟,這是拍照的好處之一。 但是,如果它卡在Mac上,則無法完全做到這一點 iPad的另一方面,是展示您照片的最佳工具。
本文旨在幫助您解決此問題,因為我向您展示了六種不同的方法 將照片從Mac傳輸到iPad。 這是另一個相反的例子,是 將圖像從iPad傳輸到Mac。 讓我們從一種文件傳輸方法開始,也許我們大多數人都知道這種文件傳輸方法,儘管這種方法並不十分精通。

第1部分。通過iTunes將照片從Mac傳輸到iPad第2部分。通過iCloud驅動器將照片從Mac傳輸到iPad第3部分。通過iCloud照片將照片從Mac傳輸到iPad第4部分。使用“我的照片流”將照片從Mac傳輸到iPad第5部分。通過AirDrop將照片從Mac傳輸到iPad第6部分。使用電纜將照片從Mac傳輸到iPad第7部分。使用軟件將照片從Mac傳輸到iPad
正如我之前說過的,您可能已經看過很多次這種方法了,尤其是我撰寫的許多文章。 這主要是因為iTunes是可用於Mac上幾乎所有任務的最佳工具之一。
iTunes的 是一個媒體播放器,圖書館,廣播,管理應用程序,隨便怎麼說。 它具有許多功能,許多用戶往往將其與實際功能混淆。 在我們的案例中,您唯一需要知道的是可以使用iTunes將照片從Mac傳輸到iPad。
使用iTunes時不必擔心。 您不必為此安裝應用程序。 您不需要訂閱服務。 此方法的唯一要求如下:
現在您已經知道需要什麼,如何使用iTunes將照片從Mac精確地傳輸到iPad? 如果您想知道專有技術,請按照以下步驟操作:
注意:如果無法使用USB電纜,則可以使用Wi-Fi連接在兩者之間建立連接。
注意:這將提示已連接的iOS設備將照片從iTunes資料庫導入到“照片”應用程序中。
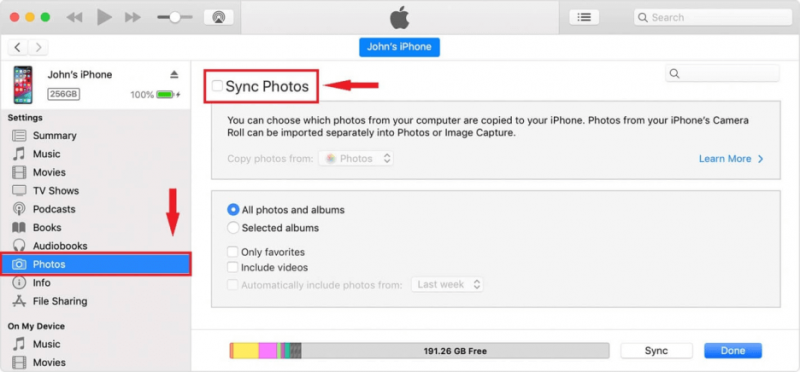
完成此操作後,您不再需要每次將照片從Mac傳輸到iPad時都要做。 換句話說,這是一個一次性的過程。 而且,只需這些簡單的步驟即可完成。 這就是iTunes是管理文件的最佳方法之一的主要原因。 但是,它並不是唯一值得注意的工具。
可以視為iTunes的親戚的另一個工具是iCloud。 您可以將iCloud視為Apple提供的免費云存儲服務。 但是,在這種方法中,我們將專注於iCloud Drive(iCloud的組件)。
iCloud Drive是一項功能,允許用戶跨平台共享其文件。 換句話說,它可以用於將照片從Mac傳輸到iPad。
您可以使用此方法首先要保護一些東西,儘管並不多。 您至少應該具有以下幾項內容:
只要您擁有兼容版本和互聯網連接的iPad和Mac,就應該可以。 因此,我建議定期更新它們。
與iTunes不同,使用此方法將需要做很多事情。 但是,請不要擔心,因為這也是一次性過程。 這是您需要遵循的步驟:
注意:這將提示iCloud啟用通過iCloud Drive共享文件的功能,其中將包含照片。
注意:“文件”應用程序是iOS設備上的默認應用程序,您可以在其中找到iPhone上的文件和文件夾,在特殊情況下,它可能包含Apple服務中的文件夾。
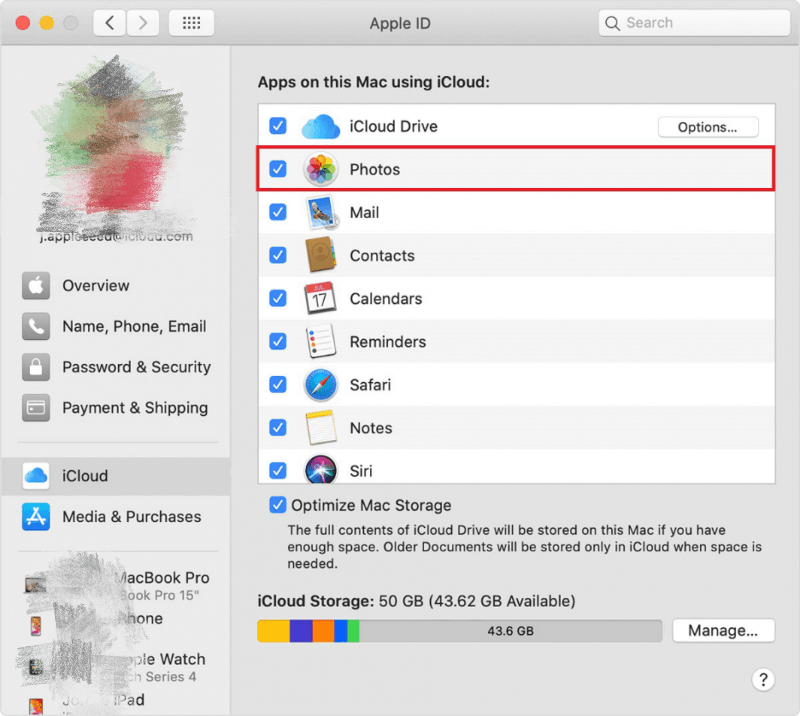
設置完畢後,您就可以在Mac上的“文件”應用中找到任何新照片。 很棒,也很不錯,但這並不是專門為傳輸照片而設計的。 如果那是您的首選,那麼我已為您覆蓋。
iCloud的另一個組件是iCloud照片。 iCloud Drive和iCloud Photos之間的區別在於,它實際上專門管理照片。
如此說來,您會發現有些功能旨在幫助您將照片從Mac傳輸到iPad。 而且,它最多可以存儲5 GB的照片。 現在,我將雲端硬盤和照片分開的原因是要求和步驟不同。
iCloud照片的發布要晚於iCloud Drive。 因此,與使用iCloud Drive相比,iCloud Photos需要更高版本的iOS和Mac:
使用iCloud Photos將照片從Mac傳輸到iPad幾乎就是您所需要的一切。 如果您有足夠的錢,您還可以選擇按月訂閱以增加5GB的存儲空間限制。
這些步驟與使用iCloud Drive時遵循的步驟非常相似。 因此,執行以下步驟不會給您帶來麻煩:
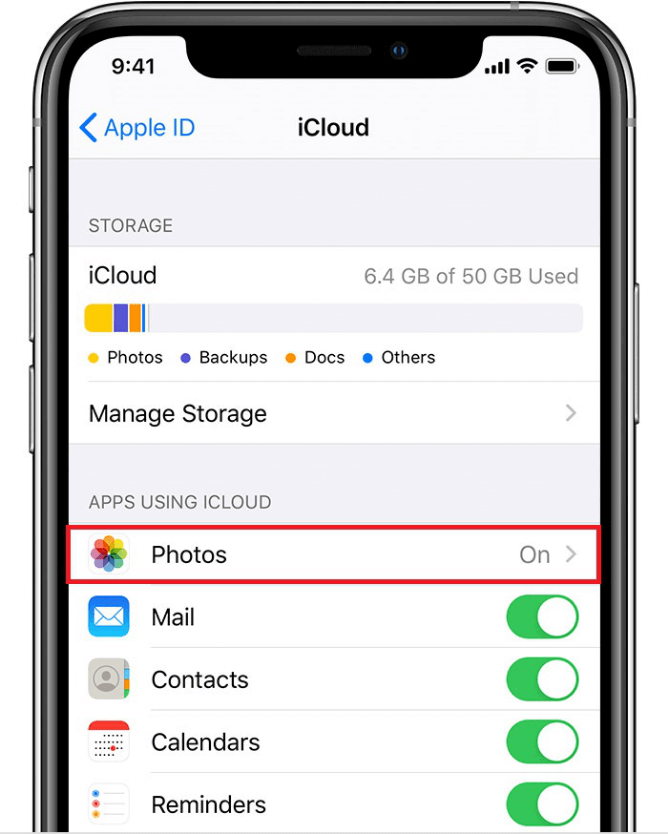
如您所見,它與您使用iCloud Drive時沒有什麼不同。 不管是好是壞,iCloud Photos實際上並不是iCloud唯一專注於照片的組件。
我的照片流與iCloud照片非常相似,因為它們都專門管理照片。 但是,他們的做法有些不同。 儘管iCloud照片的大小限制為5GB,但“我的照片流”只能管理最近的照片,尤其是最近的1,000張照片。 此外,這些照片僅持續30天。
換句話說,“我的照片流”比“ iCloud照片”有更多的限制,但是它仍然可以幫助您將照片從Mac傳輸到iPad。
與往常一樣,使用“我的照片流”存在一些要求。 看一下這些要求:
除了這些,您的Apple ID也應該是最近才創建的。 這是因為在某些情況下,如果Apple帳戶是新帳戶,則My Photo Stream無法使用。
正如我之前所說,“我的照片流”與iCloud照片沒有什麼不同。 如果您準備將照片從Mac傳輸到iPad,請執行以下步驟:
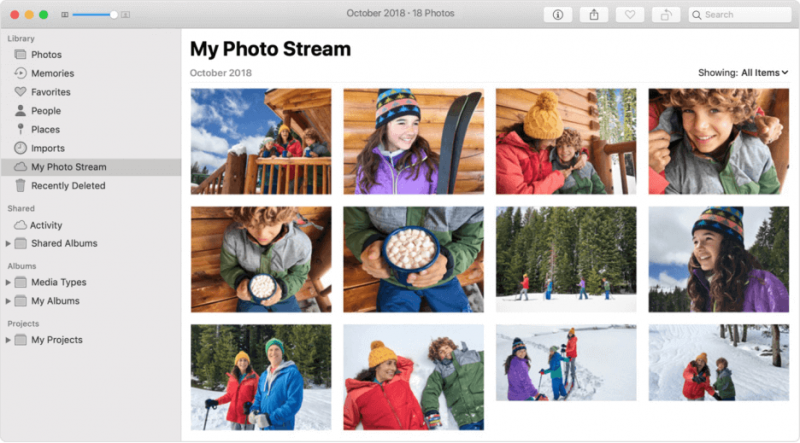
現在,您可以在iPad上查看曾經只能由Mac訪問的照片。 就像我們以前的方法一樣,這是一個一次性的過程。
雖然前三種方法不需要您定期進行,但需要Internet連接。 如果您沒有此必要,那麼下一項可能更適合您的情況。
與我之前討論的方法不同,該方法不會是一次性的過程。 簡而言之,您每次需要將照片從Mac傳輸到iPad時都必須這樣做。 但是,這樣做的好處是您將不需要Internet連接。
此方法涉及使用Apple的藍牙對應產品AirDrop。 由於它使用局域網,因此即使您可以在有或沒有Internet的情況下使用WiFi,也無需連接到Internet。
儘管它與以前的方法有些不同,但是仍然需要您保護某些東西,並且這些要求包括以下內容:
除了這些,這兩個設備還應該具有WiFi,但不必訂閱互聯網。 另外,請確保兩個設備之間的距離小於30米。
由於它不是一次性過程,因此每次要將照片從Mac傳輸到iPad時,都需要一次又一次地執行相同的步驟。 因此,請確保記住以下步驟:
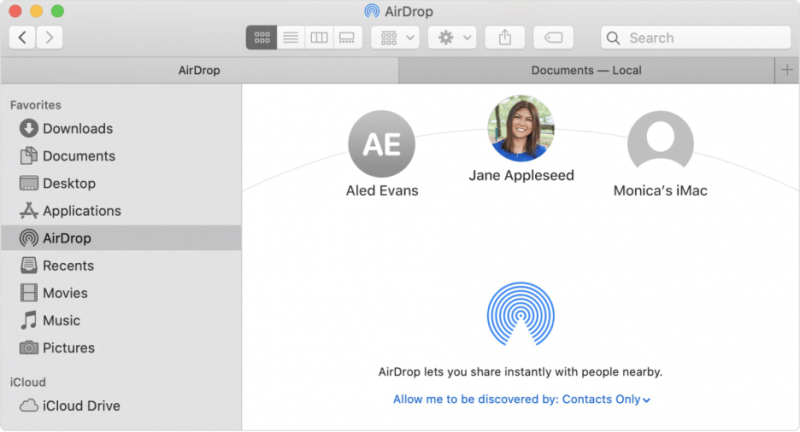
儘管它要求您重複執行這些步驟,但是由於不需要Internet連接,因此具有更快的優點。 換句話說,照片傳輸的速度不取決於您的信號強度。
不需要Internet連接並且不是一次性過程的另一種方法是使用電纜。 這可能是最快的方法,因為它可以將Mac和iPad直接連接在一起。
但是與AirDrop不同,它不需要創建局域網。 它還不使用iPad或Mac上的任何功能。
多年來,使用電纜傳輸文件一直是最常用的方法,儘管如今它越來越流行。
這是因為即使要求僅是USB-C電纜,也很難實現。 這可能是由於電纜的價格或此產品的可用性。 無論哪種方式,USB-C電纜都是您唯一需要的東西。
由於它非常簡單,因此實際上無需解釋通過USB電纜進行傳輸的過程。 您只需要像使用iTunes之前一樣連接兩個設備即可。
完成後,只需將照片從Mac拖動到iPad的內部存儲中即可。 這樣,您現在可以輕鬆地將照片從Mac傳輸到iPad。

儘管前面提到的將照片從Mac傳輸到iPad的六種方法都是不錯的選擇,但這並不是完美的選擇。 您可能會遇到問題,具體取決於您的iPad或Mac當前處於什麼狀態。
因此,我建議有一個偶然性,它應該是專門用於文件傳輸的第三方工具。 話雖如此,我建議FoneDog電話轉接。
FoneDog電話傳輸是一款專門用於將文件從一台設備傳輸到另一台設備的工具。 它支持iOS和Mac的最新版本。 另外,您可以通過該工具傳輸照片。 例如,您可以通過參考此完成iPhone和PC之間的傳輸 文章。 這就是為什麼可以將其視為工作的最佳工具的主要原因。
電話轉移 在iOS,Android和Windows PC之間傳輸文件。 輕鬆地在計算機上傳輸和備份短信,聯繫人,照片,視頻,音樂。 與iOS 13和Android 9.0完全兼容。 免費下載 
人們也讀如何將iPhone照片傳輸到閃存驅動器 如何將照片從相機傳輸到iPhone
您可以在Mac上執行許多操作。 但是,有些事情在其他小工具(例如iPad)中可以更好地處理。
這就是為什麼了解如何將照片從Mac傳輸到iPad至關重要的原因。 這樣,您仍然可以查看照片,甚至可以將照片展示給遠離Mac的屋外的家人和朋友。
發表評論
留言
Hot Articles
/
有趣無聊
/
簡單難
謝謝! 這是您的選擇:
Excellent
評分: 4.7 / 5 (基於 78 個評論)