

作者: Vernon Roderick, 最近更新: July 14, 2021
Microsoft Outlook 是最受歡迎的辦公應用程序之一,可讓您發送和接收電子郵件。 它包含在 Microsoft Office 套件包中。
但是,在某些情況下,您的 Outlook 數據文件會出現錯誤,表明它是 不是 Outlook 數據文件 當您嘗試啟動 Outlook 應用程序或嘗試導入 Outlook 數據文件時。
本教程指南提供了解決非 Outlook 數據文件錯誤所需遵循的過程。 您還可以閱讀另一篇類似的文章 Outlook電子郵件恢復軟件. MS Office 中捆綁了一個免費的內置工具,您可以使用它來掃描和修復 Outlook 數據文件,但功能有限,這仍然取決於您遇到的場景類型。
您可以使用的另一個高度可靠的工具 FoneDog 數據恢復將幫助您恢復和修復任何類型的損壞、損壞或刪除的文件,您可以在下面進一步閱讀。
第 1 部分。通過最佳軟件恢復 Outlook 數據文件第 2 部分。 是什麼導致錯誤不是 Outlook 數據文件第 3 部分。 如何解決不是 Outlook 數據文件 (PST) 的錯誤第 4 部分。 如何使用 Scan PST 解決不是 Outlook 數據文件的錯誤第 5 部分。 如何解決不是 Outlook 數據文件 (OST) 的錯誤
這是一個專業且值得信賴的數據恢復程序,您可以在出現技術緊急情況時使用它, FoneDog數據恢復 通過以兩種模式掃描您的設備,可以幫助挽救丟失、刪除或損壞的數據:快速掃描和深度掃描。
它可以安全地掃描和恢復您的任何類型的數據,例如 免費恢復丟失的電子郵件. 無論是任何設備,任何文件系統,您都可以放心,在數據恢復過程中不會丟失任何數據。 您可以選擇在恢復前預覽文件。
此工具安全且具有選擇性恢復功能,這意味著您可以過濾掃描結果並僅選擇要恢復的特定文件。 它適用於 Windows 和 Mac OS。 該軟件提供免費版本下載和 30 天的購買退款保證。
在您的計算機上下載並安裝 FoneDog 數據恢復工具。 然後使用桌面上的快捷方式圖標或任務欄上的固定圖標訪問它。 您也可以通過“開始”菜單打開該程序。
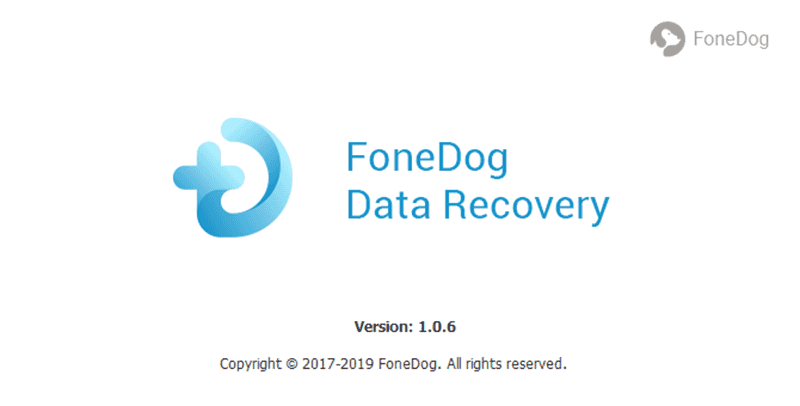
選擇文件類型,例如 PST 和 OST 文件以及要恢復文件的硬盤或可移動驅動器。 文件可以是任何格式。
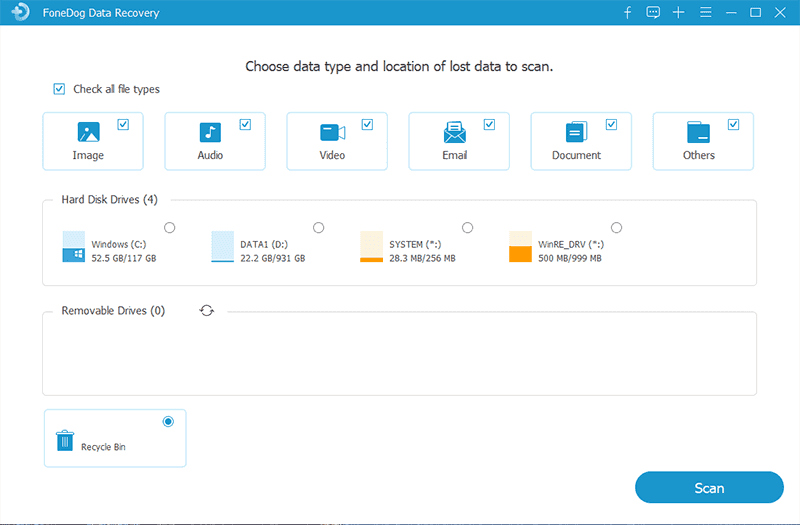
為您的設備選擇快速或深度掃描。 結果將通過路徑或文件列表返回。 在進行恢復之前,您可以在結果上搜索和應用過濾器並預覽文件。
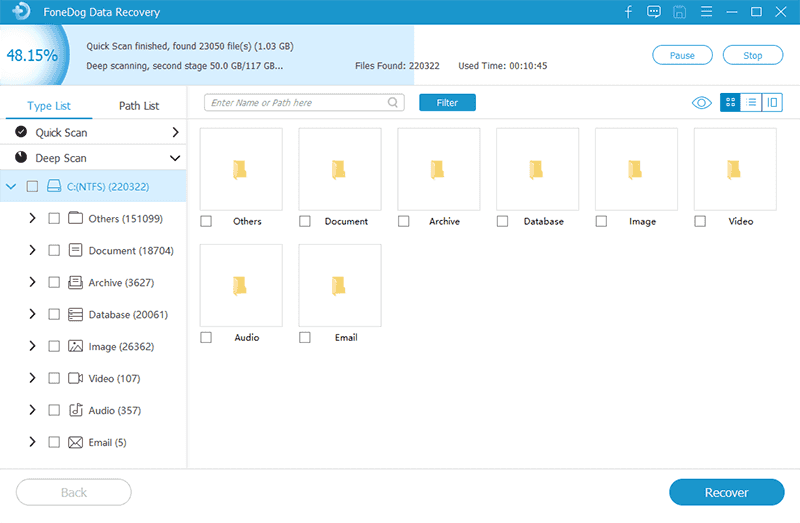
該工具提供了選擇性恢復。 選擇要恢復的特定文件,然後單擊“恢復”按鈕開始數據恢復過程。 在恢復期間為您的設備建立良好的連接和電源。
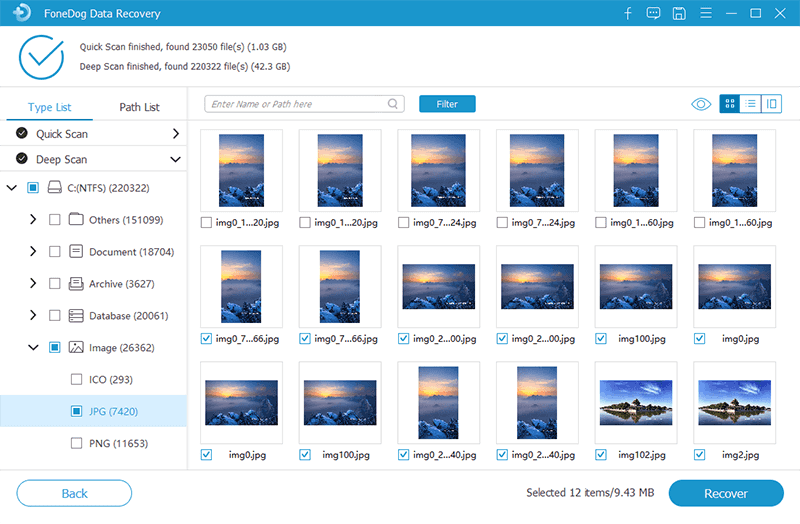
當您嘗試導入 Outlook 數據文件或啟動 微軟Outlook 應用程序,有時您會遇到一條錯誤消息,指出“文件

可以按照本文中的方法解決不是 Outlook 數據文件的錯誤。 另外,一個強烈推薦的程序叫做 FoneDog數據恢復 可以幫助您恢復損壞或刪除的 Outlook 數據文件。
為防止將來出現此問題,請確保正確導入 Outlook 數據文件並關閉您的 MS Outlook 應用程序,不要突然終止它,確保您的計算機上安裝了防病毒和反惡意軟件工具。 確保創建 Outlook 數據文件的定期備份副本。
本節提供了一個基本過程來指導您如何解決在打開或導入 Outlook 數據文件 (.PST) 時遇到的錯誤。 錯誤消息顯示不是 Outlook 數據文件。 這是為了驗證 Outlook 數據 PST 文件的屬性是否不是只讀的。
要打開的 Outlook 數據文件 (.PST) 應存儲在計算機的本地驅動器中。 如果保存在 U 盤等可移動驅動器中, 記憶卡、CD、DVD 或其他便攜式媒體,請先將其複製到您的計算機並將其存儲在本地驅動器中。
查看是否可以成功打開 Outlook 數據文件。 如果出現同樣的錯誤,請按照以下詳細步驟操作:
步驟01:打開 Windows 文件資源管理器。 作為快捷方式,請按 Windows徽標+ E 訪問鍵 檔案總管.
步驟 02:導航到 Outlook 數據文件. 太平洋標準時間 嘗試導入時返回錯誤的擴展。 彈出的錯誤信息是這樣的:“文件
步驟 03:右鍵單擊 Outlook 數據 PST 文件。
步驟04:選擇 氟化鈉性能.
步驟05:在 一般 選項卡,驗證 PST 文件的屬性。 只讀的 屬性 不應該檢查。
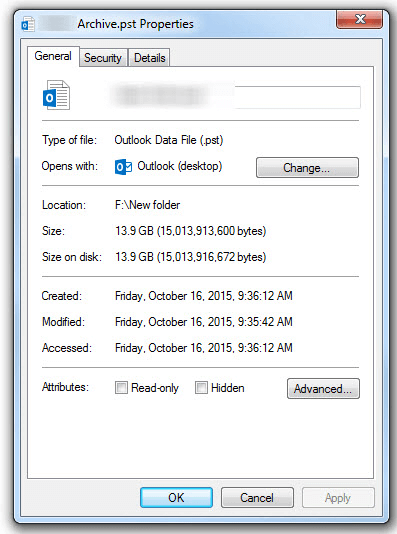
步驟06:點擊 OK.
步驟07:打開 微軟Outlook 應用程序。
第08步:訪問 文件 菜單。
步驟 09:在文件菜單上,選擇 已提交 標籤。
步驟 10:在右側窗格中,單擊 打開 Outlook 數據文件。
第 11 步:將出現一個彈出窗口。 導航到存儲 Outlook 數據文件 (.PST) 的位置路徑,然後雙擊該文件將其打開。 現在應該可以成功訪問 Outlook 數據文件。
本節提供分步說明,教您如何使用免費的內置收件箱修復工具或稱為 SCANPST 來解決在打開或導入 Outlook 數據文件 (.PST) 時遇到的“不是 Outlook 數據文件”錯誤。 EXE文件。
此工具幾乎適用於所有 Outlook 版本。 它將檢查、診斷和修復 Outlook 數據文件中可能已損壞或損壞的錯誤。
備註:建議您在繼續使用收件箱修復工具之前備份 Outlook 數據文件。
要打開的 Outlook 數據文件 (.PST) 應存儲在計算機的本地驅動器中。 如果它保存在可移動驅動器(例如 USB 閃存驅動器、存儲卡、CD、DVD 或其他便攜式媒體)中,請先將其複製到您的計算機並將其存儲在本地驅動器中。
查看是否可以成功打開 Outlook 數據文件。 如果出現同樣的錯誤,請按照以下詳細步驟操作:
步驟 01:退出 微軟Outlook 應用程序。
步驟 02:導航到以下位置以找到 掃描儀 工具取決於您的 Outlook 版本:
Outlook 2019:C:\Program Files (x86)\Microsoft Office\root\Office16
Outlook 2016:C:\Program Files (x86)\Microsoft Office\root\Office16
Outlook 2013:C:\Program Files (x86)\Microsoft Office\Office15
Outlook 2010:C:\Program Files (x86)\Microsoft Office\Office14
Outlook 2007:C:\Program Files (x86)\Microsoft Office\Office12
步驟03:雙擊打開 收件箱修復工具 或稱為 掃描文件.
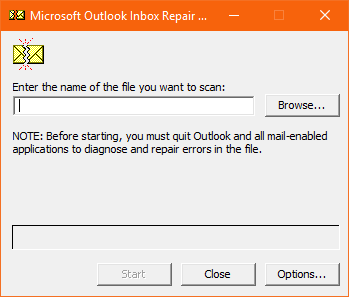
步驟04:點擊 瀏覽 按鈕以獲取要掃描和修復的 Outlook 數據文件 (.PST)。
步驟05:點擊 開始 按鈕,首先是掃描過程。
步驟 06:如果掃描顯示任何錯誤,請單擊 修復 按鈕開始修復過程。
在修復運行期間,如果在您單擊修復之前啟用了該選項,該工具將創建 Outlook 數據文件的備份副本(以 .bak 擴展名)。 檢查選項: 備份掃描文件 在修復之前,您可以選擇更改位置和文件名 輸入備份文件的名稱 框。
等到修復 Outlook 數據文件完成。 完成後,將彈出一條消息,說明修復已完成。
步驟07:啟動 微軟Outlook 應用程序。
步驟08:進入 文件 菜單。
步驟 09:在文件菜單上,選擇 已提交 標籤。
步驟 10:在右側窗格中,單擊 打開 Outlook 數據文件。
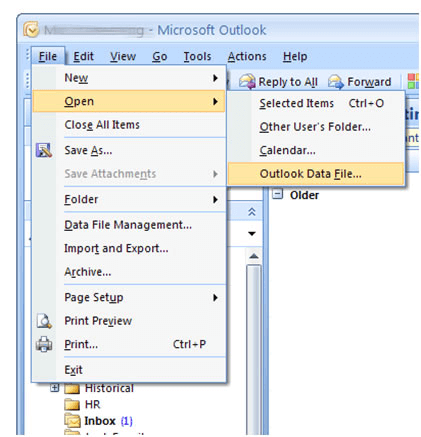
第 11 步:將出現一個彈出窗口。 導航到存儲 Outlook 數據文件 (.PST) 的位置路徑,然後雙擊該文件將其打開。 現在應該可以成功訪問 Outlook 數據文件。
成功修復 Outlook 數據文件後,存儲默認 Outlook 文件夾的文件夾窗格中有可用文件夾。 這些都是 恢復的個人文件夾 或 失物招領 文件夾。
如果您需要恢復 Outlook 數據 PST 文件的備份,請先製作備份文件的副本並通過添加 . PST 擴展。 文件名如下所示:*.bak.pst。 將 bak.pst 文件導入 Outlook。
但有時,收件箱修復工具無法恢復損壞的 Outlook 數據 PST 文件,具體取決於它是否已損壞或損壞。 它不支持修復超過 2 GB 的數據文件。 嘗試按照第 1 部分中討論的步驟進行修復和恢復:通過 FoneDog 數據恢復恢復 Outlook 數據文件。
本節提供分步說明,指導您如何解決您在 MS Office 365 或 Outlook.com 中遇到的脫機 Outlook 數據文件 (.OST) 不是 Outlook 數據文件錯誤。 建議您備份 Outlook 數據文件。
步驟01:關閉 Outlook 應用程序。
步驟02:啟動 控制面板。 去的 開始 菜單訪問它並從程序列表中找到它。
步驟03:點擊 用戶帳戶 然後選擇 郵件.
步驟 04:在郵件設置 - Outlook 窗口中,單擊 顯示配置文件 按鈕下 簡介 部分。
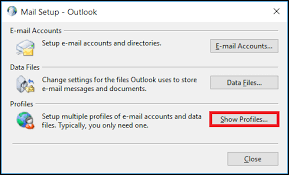
步驟 05:單擊要修復的 Outlook 配置文件。
步驟 06:接下來,單擊 氟化鈉性能 按鈕並單擊 OK.
步驟07:點擊 電子郵件帳戶 按鈕。
步驟08:進入 數據文件 選項卡並選擇 Outlook 帳戶。
步驟09:點擊 打開文件所在位置 按鈕。
步驟 10:在出現的窗口中,選擇要修復的脫機 Outlook 數據文件 (OST) 帳戶。
步驟 11:右鍵單擊該文件,然後單擊 刪除.
步驟 12:啟動 Outlook 桌面應用程序並為您要修復的帳戶重新創建 Outlook 數據文件 (OST)。
人們也讀如何將Mac上的SD卡格式化為FAT32的指南6種方法:如何在沒有密碼的情況下將Windows 10恢復出廠設置
Microsoft Outlook 是一種有用的辦公應用程序工具,可用於管理電子郵件、聯繫人、日曆、約會、筆記等。 它最常用於商業環境,因此我們期望電子郵件有大量數據。
然而,可能會出現一些我們不希望發生的問題,例如當您嘗試打開應用程序或導入 Outlook 數據文件時,在任何版本的 MS Outlook 應用程序中都不是 Outlook 數據文件上的錯誤。 有幾個因素可能會導致出現此問題。
因此,建議始終定期備份電子郵件,以便輕鬆恢復。 本文介紹了一些方法,可教您如何解決 Not an Outlook 數據文件中的錯誤。 如果文件嚴重損壞且無法修復,請嘗試使用本教程指南中也討論過的 FoneDog 數據恢復工具。
發表評論
留言
Hot Articles
/
有趣無聊
/
簡單難
謝謝! 這是您的選擇:
Excellent
評分: 4.7 / 5 (基於 60 個評論)