

作者:Vernon Roderick, 最近更新:June 26, 2020
我們都知道Windows 10容易出現許多問題,從更新問題到丟失文件。 也有許多用戶崩潰和死機的報告。 這就是為什麼讓用戶知道非常重要的原因 如何在沒有密碼的情況下將Windows 10恢復出廠設置.
畢竟,恢復出廠設置是解決Windows PC上問題的最簡單方法之一。 las,它要求您輸入密碼,因此,如果您忘記了密碼,那是您的葬禮,除了那不是完全正確的。
本文將討論即使忘記密碼後如何恢復出廠設置。 讓我們從一開始用戶通常會做的事情開始。
第1部分:如何在沒有密碼的情況下將Windows 6恢復出廠設置的10種方法第2部分:恢復出廠設置後如何恢復文件第3部分:結論
我們的第一個條目是用戶最常用的方法。 畢竟,這是Windows PC開發的常用方法,是在沒有緊急情況時應使用的方法。 換句話說,這不是一個辦法 如何在沒有密碼的情況下將Windows 10恢復出廠設置.
但是,由於它已連接到下一部分,因此您必須首先學習如何正常進行操作。 以下是有關如何使用此方法的步驟:
請注意: 這將是該過程的轉折點,因為此時出錯將對您的Windows PC造成極大的破壞。

這將使您能夠將計算機恢復出廠設置。 現在,如果您想知道為什麼本節介紹瞭如何在不使用密碼的情況下出廠重置Windows 10的本指南中,實際上是有原因的。
上 更新和安全 窗口中,將為您提供三個恢復計算機的選項。 即使沒有密碼也可以恢復出廠設置的真正方法是, 高級啟動 部分和 回到較早的版本 在 重置此PC 部分。
讓我們繼續討論如何通過以下操作來在沒有密碼的情況下將Windows 10恢復出廠設置: 高級啟動 部分。
“高級啟動”部分提供了許多功能。 但是,這樣做的重點是它可以幫助您學習 如何在沒有密碼的情況下將Windows 10恢復出廠設置.
這是因為一旦訪問“高級啟動”,就可以執行操作而無需登錄Windows 10 PC。 但是,如果您在嘗試使用此功能時碰巧犯了一個錯誤,將會產生後果。
話雖如此,使用此方法時必須小心。 另外,您必須先準備系統映像:
這應該在所述USB驅動器上創建系統映像。 使用該系統映像,您現在可以學習如何在不使用密碼的情況下將Windows 10恢復出廠設置。 因此,讓我們繼續實際步驟:
這樣,您可以輕鬆地學習如何在沒有密碼的情況下將Windows 10恢復出廠設置。 唯一的缺點是,此方法需要USB驅動器。 如果您沒有,請嘗試使用下一種方法。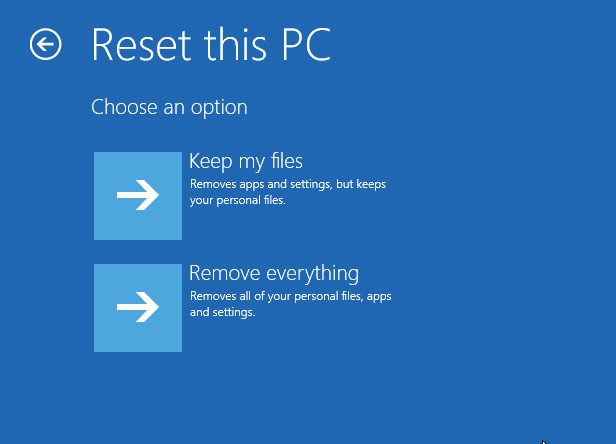
有時,您的計算機將啟動,好像啟動出現問題。 不幸的是,這個問題不是很容易解決。 這是因為您將無法訪問“設置”菜單,從而使您無法使用任何功能來修復PC。
但是,學習如何在不使用密碼的情況下將Windows 10恢復出廠設置即可解決此問題,但是如果沒有“設置”菜單,怎麼辦? 幸運的是,實際上有一種專門針對此類場合的方法。 使用此方法的方法如下:
這樣一來,即使您無法登錄Windows PC,也可以輕鬆學習如何在不使用密碼的情況下將Windows 10恢復出廠設置。 當然,如果您的計算機運行正常,您始終可以選擇更簡便的方法。
如何在不使用密碼的情況下將Windows 10恢復出廠設置的另一種方法是使用預先創建的安裝媒體。 安裝介質是用於將操作系統安裝到PC中的驅動器。 但是,就我們而言,我們只是將之前使用的操作系統安裝到PC中,以便可以將其恢復出廠設置。
現在,您已經成功創建了安裝介質。 您現在要做的就是通過以下步驟從該安裝媒體還原:
現在,您已成功啟動Windows PC的重新安裝,或者在我們的情況下為出廠重置。 這幾乎就是在沒有密碼的情況下將Windows 10恢復出廠設置的方法。 如果您沒有像以前那樣的存儲驅動器來存儲安裝介質,那麼也許更簡單的方法就足夠了。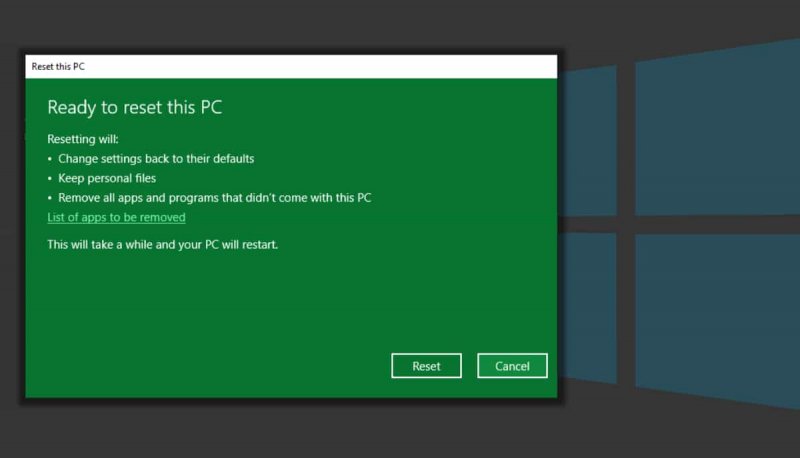
儘管它不如前四種常見,但仍有一種方法 如何在沒有密碼的情況下將Windows 10恢復出廠設置 但不幸的是,它僅限於您最近才購買Windows PC的情況。 更準確地說,這僅在Windows 10操作系統更新後的有限時間內有效。
要使用此方法,您將必須執行以下步驟:
這應該是您需要了解的所有知識,以了解如何在沒有密碼的情況下將Windows 10恢復出廠設置。 但是,為避免進一步的問題,您還必須遵循以下提示:
幸運的是,這種無需密碼即可如何出廠重置Windows 10的方法將保留您的個人文件,因此比大多數方法更安全。 但是,還有另一種更簡單的方法可能會讓您大失所望。
請記住,我們的目標是學習 如何在沒有密碼的情況下將Windows 10恢復出廠設置但是,如果您不再需要密碼怎麼辦? 幸運的是,有一種方法可以使我們的情況成為現實。 這涉及到重置密碼。 由於它比完全重置操作系統要容易,因此您會發現此方法要容易得多。
這樣便可以重置密碼。 這樣一來,您甚至不必學習 如何在沒有密碼的情況下將Windows 10恢復出廠設置。 但是,這樣做的缺點是您必須具備一定條件才能執行此操作。
首先,您必須知道安全問題的答案。 如果沒有,則至少需要連接到管理員。 沒有這些條件,您將無法實現目標。
本部分不是為了學習如何在沒有密碼的情況下將Windows 10恢復出廠設置,而是為了了解如何進行操作。 恢復文件 恢復出廠設置後。 畢竟,如果您什麼都不做,很有可能永久丟失文件。 這就是為什麼我推薦 FoneDog數據恢復.
數據恢復
恢復已刪除的圖像,文檔,音頻和更多文件。
從計算機(包括回收站)和硬盤驅動器中獲取已刪除的數據。
恢復因磁盤事故,操作系統崩潰等原因引起的丟失數據。
免費下載
免費下載

FoneDog數據恢復是一個工具,可以讓用戶快速 恢復各種文件。 另外,它在Windows 10上可用,因此不應該存在任何兼容性問題。 儘管如此,請嘗試在Internet上查看該軟件。
不能保證您將永遠記住您的密碼。 畢竟,有許多用戶已經忘記了密碼。 不幸的是,忘記密碼就等於失去了很多特權。 通過本文,您仍然應該可以對專家執行最重要的操作之一,那就是如何在沒有密碼的情況下將Windows 10恢復出廠設置。
發表評論
留言
熱門文章
/
有趣無聊
/
簡單難
謝謝! 這是您的選擇:
Excellent
評分: 4.6 / 5 (基於 90 個評論)