

作者:Nathan E. Malpass, 最近更新:July 23, 2024
在快節奏的運算世界中,在 Windows 系統上遺失重要的 EXE(可執行)檔案可能是一種令人畏懼的經驗。無論是由於意外刪除、系統錯誤還是不可預見的問題,這些文件的遺失都會擾亂您的工作流程並造成不必要的壓力。然而,好消息是有有效的方法來恢復 EXE檔案遺失 在Windows上。
在本文中,我們將探索逐步指南來幫助您檢索有價值的可執行檔。從使用內建 Windows 工具到使用第三方復原軟體,我們都能滿足您的需求。那麼,讓我們一起走進世界吧 文件恢復 並確保您遺失的 EXE 檔案回到原來的位置,準備好支援您的運算需求。
第 1 部分:如何在 Windows 上擷取遺失的 EXE 檔案?第2部分。部分3。 結論
意外刪除檔案是一種常見的事故,幸運的是,Windows 以回收站的形式提供了安全網。以下是恢復遺失的 EXE 檔案的簡單逐步指南:
第 1 步:訪問回收站
您刪除的文件,包括 EXE 文件,可能仍駐留在回收站。若要進行檢查,請雙擊桌面上的回收站圖示。
步驟 2:找到並選擇遺失的 EXE 文件
進入回收站後,瀏覽已刪除檔案的清單。如果您記得刪除的名稱或日期,請使用搜尋列或排序選項來尋找遺失的 EXE 檔案。找到後,右鍵單擊該文件。
步驟 3:恢復文件
右鍵單擊後,選擇“恢復”選項。此操作會將 EXE 檔案返回到系統上的原始位置。
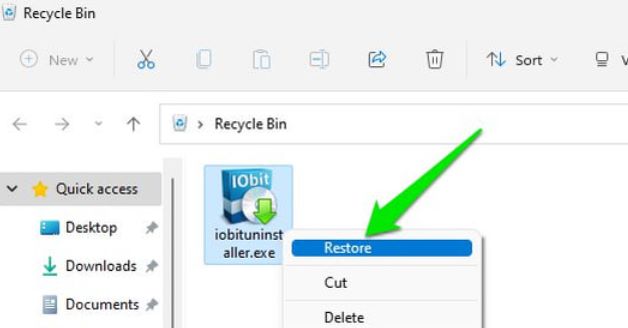
步驟 4:檢查恢復位置
導航至儲存 EXE 檔案的原始資料夾或目錄以確認復原成功。現在你有 從回收站恢復已刪除的文件.
如果在回收站中找不到遺失的 EXE 文件,您可以利用文件資源管理器強大的搜尋功能來追蹤它。按著這些次序:
第 1 步:開啟檔案總管
同時按 Windows 鍵和「E」或點選工作列中的檔案總管圖示來啟動檔案總管。
第 2 步:導覽至搜尋欄
在檔案總管視窗的右上角,找到搜尋欄。單擊它即可激活。
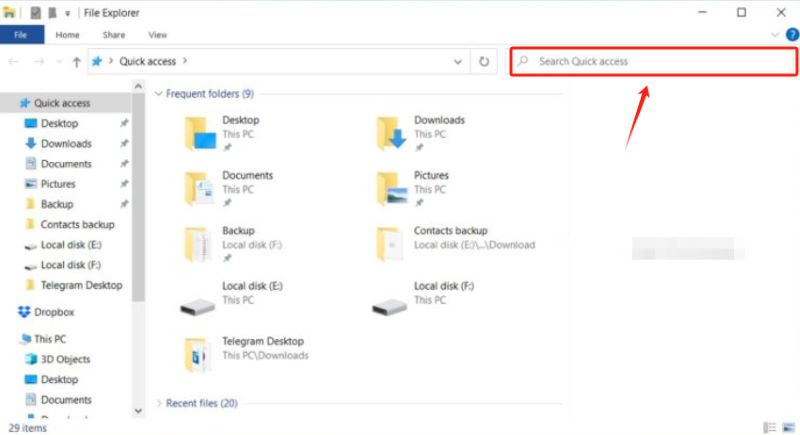
步驟3:輸入檔案名稱或副檔名
在搜尋欄中鍵入遺失的 EXE 檔案的名稱或其檔案副檔名 (.exe)。如果您不確定確切的名稱,使用“.exe”將擴大搜尋範圍以包含所有可執行檔。
第 4 步:查看搜尋結果
文件資源管理器將顯示符合您的搜尋條件的文件清單。瀏覽結果以找到遺失的 EXE 檔案。
步驟 5:恢復文件
找到遺失的 EXE 檔案後,右鍵單擊它並選擇“恢復”。此操作會將檔案放回其原始目錄中。
第 6 步:驗證恢復狀況
導航至原始資料夾以確認 EXE 檔案已成功恢復。您現在應該可以存取已復原的可執行檔。
如果上述方法沒有效果,您可以使用系統還原的強大功能 Windows。此方法可讓您將系統回滾到先前的狀態,有效地撤銷最近的更改,包括刪除檔案。使用系統還原的方法如下:
步驟1:開啟系統還原
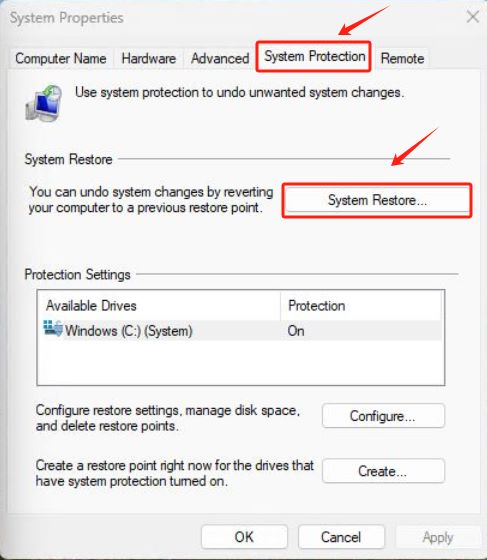
第 2 步:選擇還原點
第三步:確認恢復
步驟 4:檢查恢復的 EXE 文件
系統恢復完成後,登入您的電腦。導航至 EXE 檔案最初儲存的位置以檢查它是否已恢復。
對於更高級的用戶,命令提示字元可以成為恢復已刪除或遺失的 EXE 檔案的強大工具。以下是有關如何使用此方法的逐步指南:
第 1 步:使用管理權限開啟命令提示符
按 Windows 鍵,鍵入“命令提示字元”,右鍵單擊結果,然後選擇“以管理員身份執行”。如果使用者帳戶控制出現提示,請按一下「是」以授予管理權限。
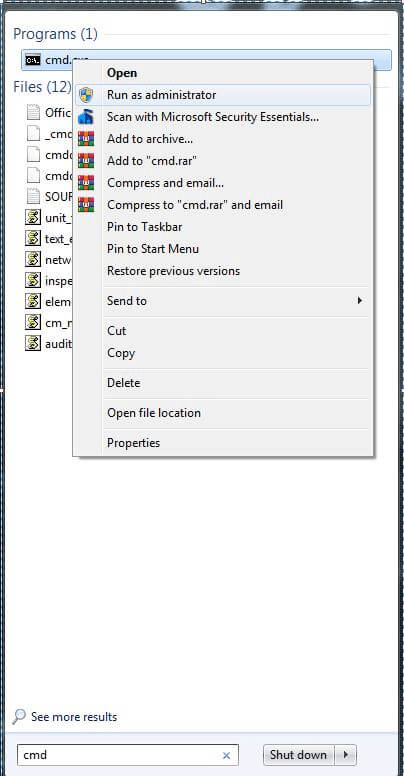
第 2 步:導航到原始目錄
使用 cd 命令導航到遺失的 EXE 檔案所在的目錄。例如:
bash複製代碼
cd C:\路徑\到\目錄
將“C:\Path\To\Directory”替換為包含遺失的 EXE 檔案的資料夾的實際路徑。
步驟 3:使用 ATTRIB 指令
在命令提示字元中,輸入以下命令:
attrib -h -r -s / s / d *。*
此命令會從指定目錄及其子目錄中的所有檔案中刪除隱藏、唯讀和系統屬性。
步驟 4:檢查恢復的 EXE 文件
執行 ATTRIB 指令後,檢查遺失的 EXE 檔案的目錄。它可能已被隱藏或具有某些限制,導致其可見性。
步驟 5:恢復檔案(如果找到)
如果找到遺失的 EXE 文件,可以手動將其複製到其他位置。使用 複製 命令:
複製檔名.exe C:\Destination\Path
將「filename.exe」替換為 EXE 檔案的實際名稱,將「C:\Destination\Path」替換為要複製檔案的路徑。
如果您一直在努力建立備份,Windows 中的備份和還原功能可以成為還原遺失的 EXE 檔案的救星。請按照以下步驟檢查並從備份中還原:
第 1 步:開啟備份和還原設置
第 2 步:檢查備份
步驟3:恢復EXE文件
第四步:確認恢復
恢復過程完成後,導覽至所選位置以確認遺失的 EXE 檔案已成功恢復。
Windows 有一個稱為卷影複製的內建功能,可以在不同時間點建立檔案和資料夾的快照。這些快照(也稱為卷影副本)可以成為恢復遺失或刪除的檔案(包括 EXE 檔案)的寶貴資源。以下是探索卷影副本並可能進行恢復的方法:
第 1 步:開啟檔案總管
同時按 Windows 鍵和「E」啟動檔案總管。
步驟 2:導航至包含遺失的 EXE 檔案的資料夾
找到儲存遺失的 EXE 檔案的資料夾。右鍵單擊該資料夾並選擇“恢復先前的版本”。
第 3 步:訪問先前的版本
在「先前的版本」標籤中,您將看到可用卷影副本的清單。選擇刪除 EXE 檔案之前的版本。
步驟 4:恢復之前的版本
按一下「開啟」或「復原」按鈕可檢視所選卷影副本的內容。如果遺失的 EXE 檔案存在,您可以將其複製到目前系統上的所需位置。
第三步:確認恢復
導航至複製檔案的位置以驗證遺失的 EXE 檔案是否已成功復原。
注意:卷影副本的可用性取決於您的系統設定和儲存容量。此外,此功能可能不適用於所有版本的 Windows。
系統上的臨時資料夾可能會保留檔案的副本,包括 EXE 檔案。探索這些臨時目錄有時會發現遺失或刪除的檔案。檢查臨時檔案的方法如下:
第 1 步:存取臨時資料夾
步驟2:搜尋遺失的EXE文件
步驟 3:將文件貼到安全位置
第 4 步:驗證恢復狀況
檢查目標資料夾以確認遺失的 EXE 檔案已成功複製並且現在可以存取。
注意: 系統會定期清理臨時資料夾,因此在此位置找到遺失的 EXE 檔案的機會可能會有所不同,具體取決於刪除的時間。
當傳統方法被證明不成功時,專用的資料復原工具可以改變遊戲規則。 FoneDog 數據恢復 是一個功能強大且用戶友好的工具,旨在恢復各種文件類型,包括 EXE 文件。以下是使用 FoneDog 資料復原的步驟概述:
步驟1:下載並安裝 FoneDog資料恢復
步驟2:啟動FoneDog資料恢復
步驟 3:選擇檔案類型和儲存位置
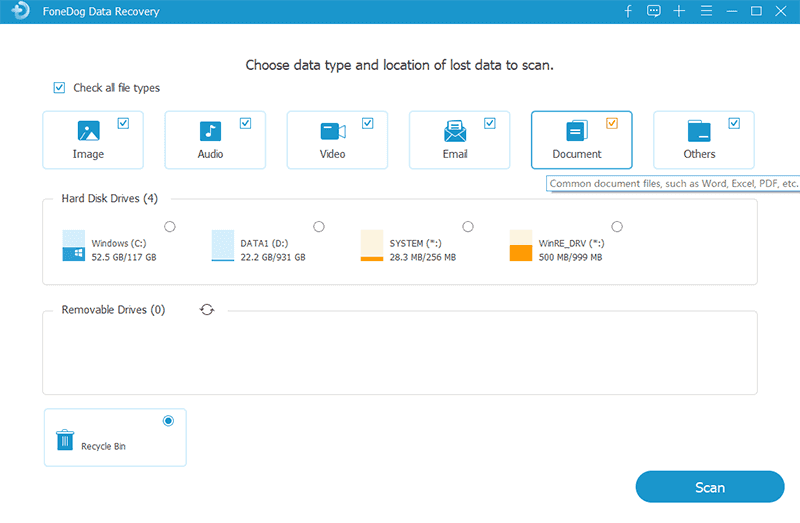
步驟 4:掃描遺失的文件
步驟 5:預覽並選擇遺失的 EXE 文件
步驟 6:恢復遺失的 EXE 檔案
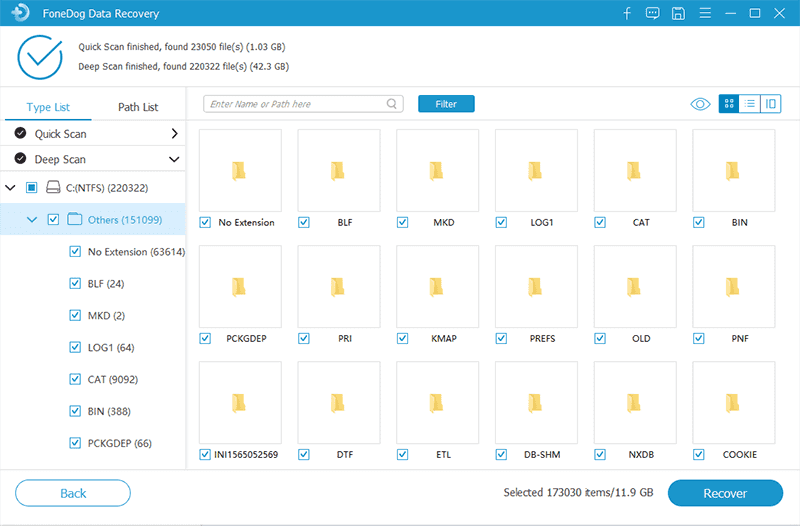
第 7 步:驗證恢復狀況
導航至選定的恢復位置並確認 EXE 檔案已成功恢復。
FoneDog資料復原以其直覺的介面和強大的復原功能簡化了復原已刪除或遺失的EXE檔案的過程。請務必確保將復原的檔案儲存到其他位置,以防止覆蓋原始儲存裝置上的資料。
人們也讀終極指南:如何還原已刪除的檔案 Windows 10如何使用 CMD 恢復已刪除的文件
在 Windows 系統上遺失重要的 EXE 檔案可能會帶來壓力,但透過正確的方法和工具,復原通常是可能的。從利用回收站和檔案總管等內建功能到探索系統還原和命令提示字元等進階選項,有多種途徑可供探索。
如果傳統方法無法滿足要求,可以使用專用資料復原工具,例如 FoneDog 數據恢復 可以是無價的。這些工具提供了全面的解決方案,可以掃描儲存裝置中遺失的檔案(包括 EXE 檔案),並提供使用者友好的復原介面。
請記住,當您發現 EXE 檔案遺失時要立即採取行動,因為成功復原的機會通常取決於盡量減少儲存裝置的變更。此外,實施定期備份並保持良好的資料衛生習慣可以防止未來的資料遺失並簡化復原過程。
透過結合本指南中概述的方法並根據您的具體情況進行調整,您可以增加在 Windows 上成功檢索已刪除或遺失的 EXE 檔案的可能性。
發表評論
留言
熱門文章
/
有趣無聊
/
簡單難
謝謝! 這是您的選擇:
Excellent
評分: 4.8 / 5 (基於 65 個評論)