

作者:Nathan E. Malpass, 最近更新:February 16, 2024
失去數小時的辛勤工作 不小心關閉了未儲存的Word文檔 對任何人來說都可能是一場噩夢,無論您使用的是 Mac 還是 Windows 電腦。幸運的是,有一些方法和工具可以幫助您檢索這些珍貴的文件並最大程度地減少突然丟失後的恐慌。
在本文中,我們將引導您完成整個過程 如何找回未儲存的Word文檔 在 Mac 和 Windows 平台上,確保您的寶貴內容永遠不會再次丟失在數位深淵中。無論您意外關閉文件而不保存、系統崩潰還是遇到意外問題,我們都有解決方案來幫助您檢索工作。
第 1 部分:如何在 Mac 上擷取未儲存的 Word 文件第 2 部分:如何擷取 Windows 電腦上未儲存的 Word 文件第 3 部分:如何擷取未儲存的 Word 文件的最佳工具:FoneDog 資料復原概要
自動復原是 Microsoft Word for Mac 中的內建功能,可協助您在崩潰或意外關閉時擷取未儲存的文件。透過執行這些步驟並以較短的時間間隔啟用自動恢復,您可以顯著降低將來失去工作的風險。
在恢復未儲存的 Word 文件時,存取 Mac 上的臨時資料夾可以成為救星。此方法可讓您瀏覽 Microsoft Word 建立的臨時文件,其中可能包括遺失的文件。以下是如何透過臨時資料夾擷取未儲存的 Word 文件的步驟:
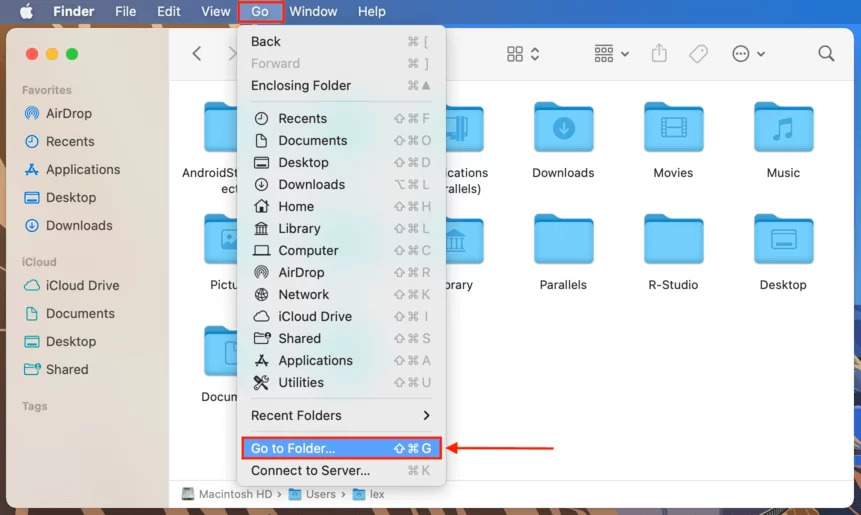
存取臨時資料夾是檢索 Mac 上未儲存的 Word 文件的有效方法。透過瀏覽「自動恢復」資料夾並識別相關的臨時文件,您可以輕鬆恢復您的工作。請記住正確重命名並保存已恢復的文件,以確保您將來不會丟失進度。
如果您已啟用 Mac 上的內建備份功能 Time Machine,則可以 從Time Machine還原Mac,包括未儲存的 Word 文件。 Time Machine 可讓您還原檔案的先前版本,包括您可能在 Microsoft Word 中意外遺失的檔案。
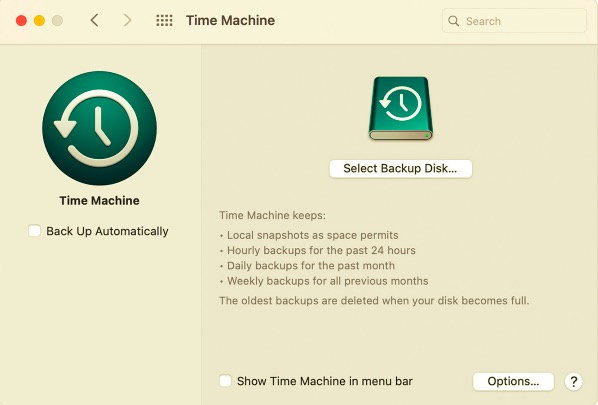
利用 時間機器 可以是恢復 Mac 上未儲存的 Word 文件的強大方法。它允許您存取文件的先前版本並將其還原到原始位置,從而提供一種有效的方法來檢索遺失的工作並最大限度地減少潛在的資料遺失。
若要使用自動復原功能還原 Windows 電腦上未儲存的 Word 文檔,請依照下列步驟操作,了解如何使用 Windows 的自動復原來擷取未儲存的 Word 文件:
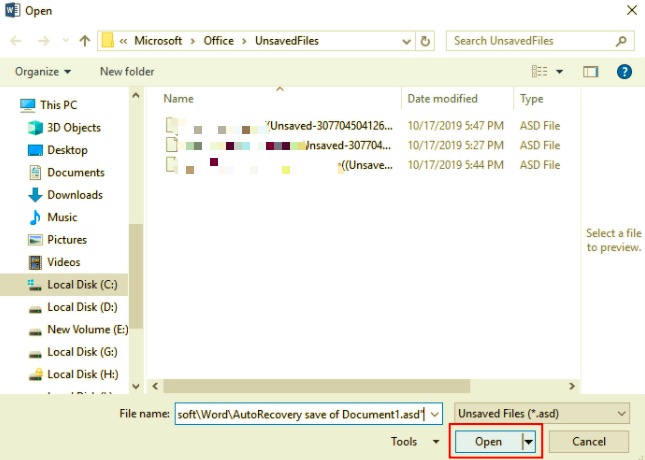
Microsoft Word 的 Windows 自動復原功能可以輕鬆擷取未儲存的文檔,並且「最近」部分可以快速存取這些文檔。請按照以下步驟輕鬆找到並恢復未儲存的工作。
若要透過檢查備份資料夾來恢復 Windows 電腦上未儲存的 Word 文檔,請依照下列步驟操作:
檢查備份資料夾是在 Windows 上擷取未儲存的 Word 文件的有效方法。透過找到並重新命名這些文件,您可以輕鬆恢復丟失的工作並繼續執行任務,而不會丟失大量資料。
若要透過搜尋臨時文件來恢復 Windows 電腦上未儲存的 Word 文檔,請依照下列步驟操作:
搜尋臨時文件是在 Windows 上擷取未儲存的 Word 文件的重要方法。這些臨時檔案可能包含您需要的未儲存內容,透過找到並重新命名它們,您可以快速恢復您的工作。
若要使用命令提示字元恢復 Windows 電腦上未儲存的 Word 文檔,請依照下列步驟操作:
使用命令提示符,您可以導航至儲存這些暫存檔案的特定目錄來尋找和還原未儲存的 Word 文件。如果先前的方法沒有產生所需的結果,則此方法特別有用。
FoneDog 數據恢復 是一款功能強大且多功能的軟體解決方案,可協助您在 Mac 和 Windows 平台上復原未儲存的 Word 文件以及其他檔案類型。它提供了用戶友好的介面和一系列功能,使恢復過程快速且有效率。
數據恢復
恢復已刪除的圖像、文檔、音頻和更多文件。
從計算機(包括回收站)和硬盤驅動器中恢復已刪除的數據。
恢復因磁盤意外、操作系統崩潰等原因造成的丟失數據。
免費下載
免費下載

如何檢索未儲存的Word文檔 使用 FoneDog 資料恢復:
步驟#1: 在您的電腦上下載並安裝 FoneDog Data Recovery。確保它是適合您的作業系統(Mac 或 Windows)的版本。
步驟#2: 啟動軟體並選擇最適合您的資料遺失情況的復原模式。在這種情況下,您可以選擇 “已刪除檔案恢復” 模式。
步驟#3: 選擇未儲存的 Word 文件的儲存位置,例如特定磁碟機或資料夾。
步驟#4: 點擊 “掃描” 按鈕啟動掃描程序。 FoneDog資料復原將在選定位置搜尋遺失或未儲存的Word文件。
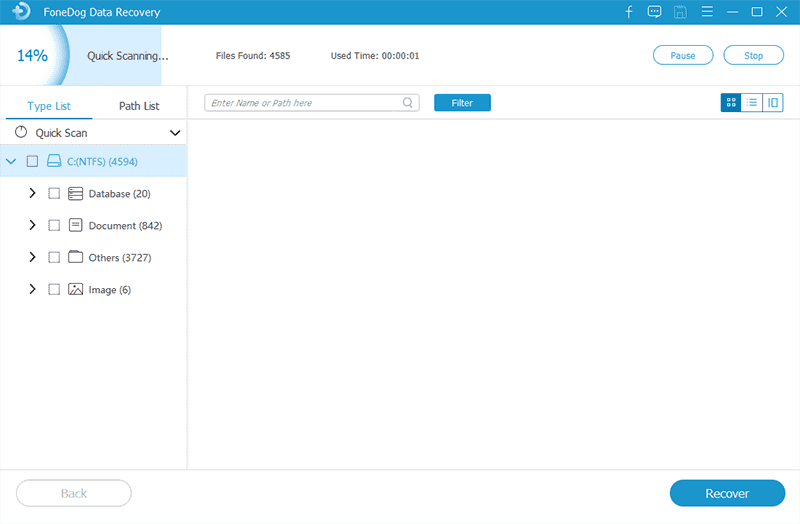
步驟#5: 掃描完成後,您可以預覽可復原的文件,包括未儲存的 Word 文件。
步驟#6: 選擇要恢復的未儲存的Word文檔,然後按一下 “恢復” 按鈕。
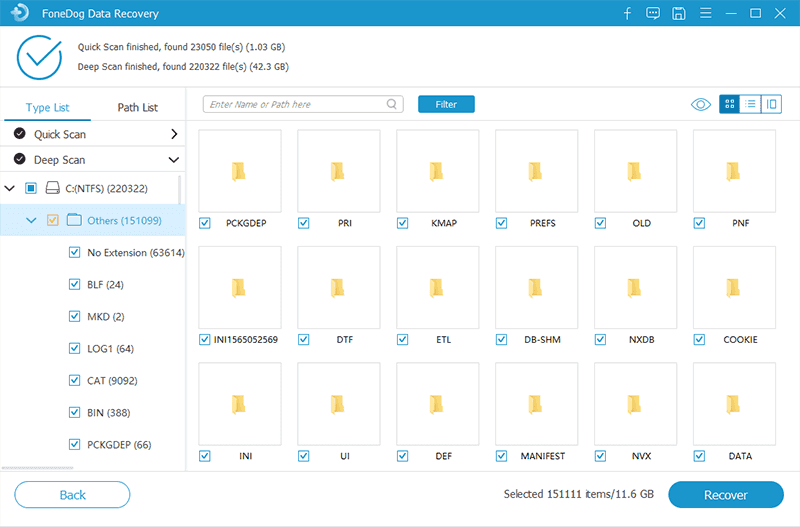
步驟#7: 選擇一個安全的目標資料夾來儲存復原的檔案。請勿將其保存在遺失的相同位置,以免被覆蓋。
步驟#8: 再次按一下“恢復”即可完成該過程。您未儲存的 Word 文件現已還原為所選位置。
FoneDog資料復原提供了全面可靠的解決方案,用於檢索未儲存的Word文件和其他類型的文件。其用戶友好的介面和強大的功能使其成為 Mac 和 Windows 系統上資料復原的寶貴工具。
人們也讀最佳指南:如何恢復未儲存的 PowerPoint 文件如何輕鬆恢復先前版本的 Excel 文件
在這份綜合指南中,我們探討了一系列方法 如何找回未儲存的Word文檔 在 Mac 和 Windows 平台上。在 Mac 上,您可以利用自動恢復等內建功能、存取臨時資料夾以及使用 Time Machine(如果已啟用)。
對於Windows,選項包括使用Microsoft Word中的自動復原、檢查備份資料夾、搜尋臨時文件,甚至利用專門的資料復原軟體,例如FoneDog Data Recovery。透過理解和應用這些方法,即使面對意外的電腦崩潰或意外關閉,您也可以確保您的寶貴工作永遠不會丟失。
發表評論
留言
熱門文章
/
有趣無聊
/
簡單難
謝謝! 這是您的選擇:
Excellent
評分: 4.7 / 5 (基於 67 個評論)