

作者:Nathan E. Malpass, 最近更新:May 29, 2024
您是否曾發現自己陷入恐慌,拼命尋找似乎已經消失在數位以太中的未儲存的 Excel 檔案?你不是一個人。事故時有發生,無論是突然斷電、意外的系統崩潰,還是只是關閉 Excel 而不儲存工作。
雖然 Excel 具有針對此類情況的內建恢復選項,但它們並不總是設法檢索您的寶貴資料。當你的 未儲存的 Excel 檔案不在復原中 選項?不用擔心;您即將踏上恢復這些難以捉摸的文件的旅程。
在本綜合指南中,我們將引導您完成檢索未復原中未儲存的 Excel 檔案的步驟。我們將探索最好的方法和工具來幫助您挽救數據並讓您免於重新開始的挫折感。那麼,讓我們一起走進世界吧 Excel文件恢復 並為您提供恢復未保存工作所需的知識和技術。
第 1 部分:如何在 Mac 上擷取不在復原中的未儲存的 Excel 文件第 2 部分:如何在 Windows 上擷取不在復原中的未儲存的 Excel 文件第3部分。第 4 部分:摘要 – 擷取不在復原選項中的未儲存的 Excel 文件
當未儲存的 Excel 檔案似乎消失時,您在 Mac 上的第一個操作應該是 檢查臨時資料夾。此方法通常可以成為救星,因為 Excel 可能已在其中儲存了您的工作副本。以下是如何進行:
~/Library/Containers/com.microsoft.Excel/Data/Library/Preferences/AutoRecovery/”,然後按“開始”。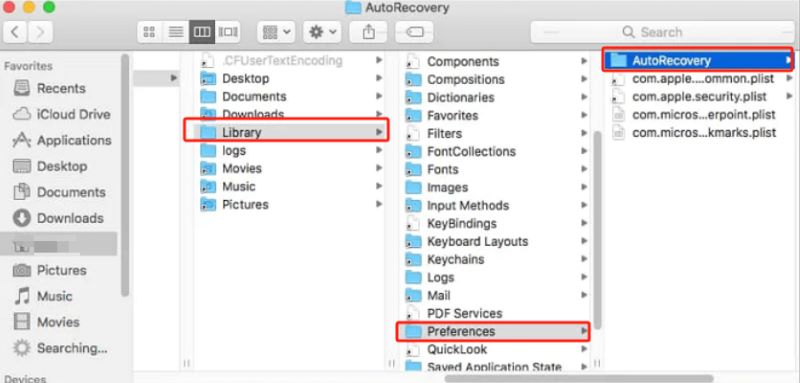
此方法是恢復 Mac 上未儲存的 Excel 檔案的快速且直接的方法。但是,請注意,它僅適用於 Excel 有機會儲存為臨時備份的檔案。如果此方法沒有產生預期的結果,請不要擔心;在本指南的後續部分中,我們有更多方法可供探索。
另一種可能檢索 Mac 上未儲存的 Excel 檔案的方法是檢查「最近」列表 Microsoft Excel中。此清單通常包含最近開啟的文件,並且可能包含您正在尋找的未儲存的文件。請按照以下步驟查看您的文件是否在“最近”清單中:
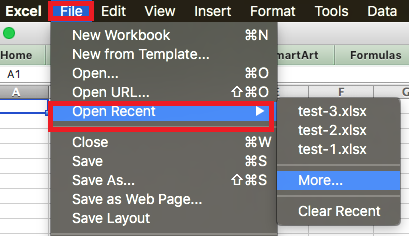
需要注意的是,「最近」清單中的文件通常是您最近訪問過的文件,其中可能包括 Excel 設法恢復的未儲存文件。但是,此方法並非萬無一失,也不能保證您的特定未儲存檔案將在清單中。如果不存在,也不要絕望;我們將在接下來的部分中探索更多技術,以增加文件恢復的機會。
如果透過前面的方法仍然找不到未儲存的 Excel 文件,您可以嘗試使用 Mac 上的終端機來搜尋該文件。此方法可以幫助您找到透過傳統方式可能不會出現的文件。以下是如何使用 終端:
find / -name "YourFileName.xlsx"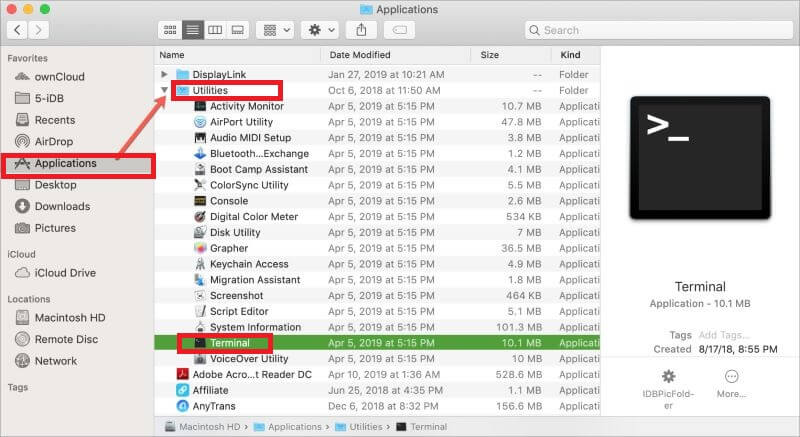
使用終端搜尋未儲存的檔案可為您提供更廣泛的搜尋範圍,可能有助於您找到其他方法可能錯過的檔案。但是,使用終端時請小心,因為它允許存取系統檔案和目錄。確保喲
如果您在 Windows 電腦上使用 Excel 並且不小心關閉了未儲存的文件,請不要擔心。 Microsoft Excel 具有「最近的工作簿」功能,可協助您復原未儲存的工作。使用方法如下:
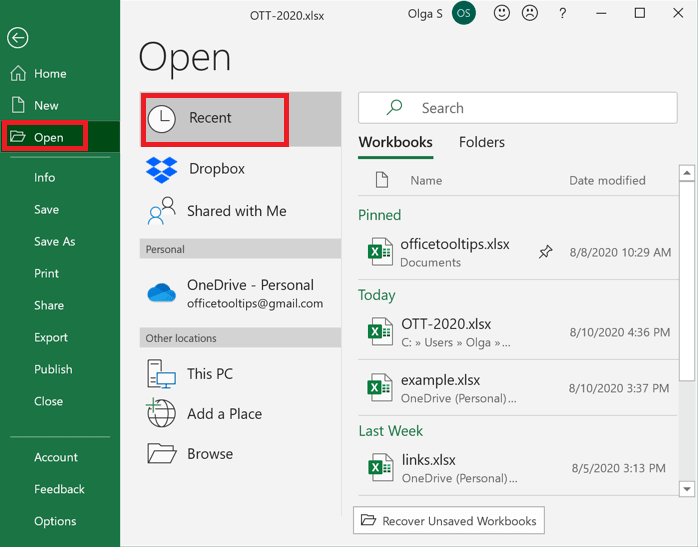
Microsoft Excel 中的「最近的工作簿」功能是恢復您正在處理的未儲存檔案的快速且方便的方法。但是,請務必注意,此方法僅對 Excel 有機會為其建立臨時備份的檔案有效。
如果該文件沒有出現在最近的清單中,或者由於某種其他原因沒有出現在清單中,請不要擔心;我們將在接下來的部分中探討其他方法,以增加檔案復原的機會。
如果您不小心關閉了 Windows 電腦上未儲存的 Excel 文件,並且內建復原選項未成功,您可以嘗試使用命令提示字元來復原您的檔案。操作方法如下:
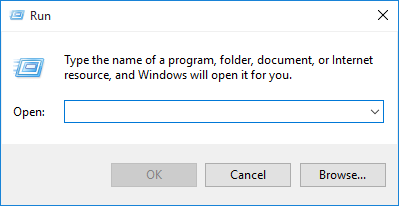
cd %userprofile%\AppData\Local\Microsoft\Office\UnsavedFilescopy MyUnsavedFile.xlsx C:\Users\YourUsername\Documents如果您知道在哪裡查找,那麼使用命令提示字元恢復未儲存的 Excel 檔案可能會很有效。但請注意,此方法可能並不總是有效,而復原是否成功取決於 Excel 是否有機會建立檔案的臨時備份。
遺失未儲存的 Excel 檔案可能會令人沮喪,但有一個可靠的解決方案: FoneDog 數據恢復 工具。該軟體是一款全面的資料復原工具,可幫助您擷取無法透過傳統復原選項存取的未儲存的 Excel 檔案。以下是概述、主要功能以及為此目的使用此工具的步驟。
該軟體是一款多功能資料復原軟體,旨在從各種儲存裝置(包括電腦的硬碟、外部磁碟機、記憶卡等)恢復遺失或刪除的檔案。它的用戶友好性使其成為需要快速有效地恢復未保存的 Excel 文件的用戶的絕佳選擇。
數據恢復
恢復已刪除的圖像、文檔、音頻和更多文件。
從計算機(包括回收站)和硬盤驅動器中恢復已刪除的數據。
恢復因磁盤意外、操作系統崩潰等原因造成的丟失數據。
免費下載
免費下載

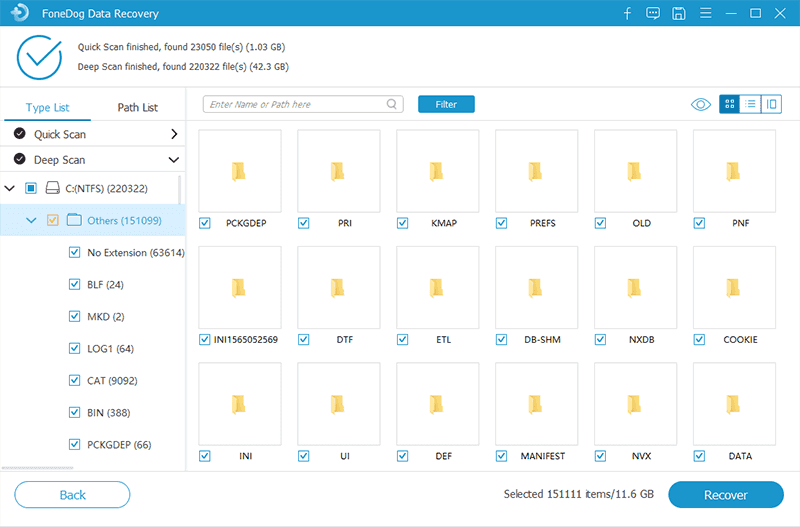
以下是如何使用 FoneDog 資料復原工具來擷取無法透過標準復原選項存取的未儲存的 Excel 檔案:
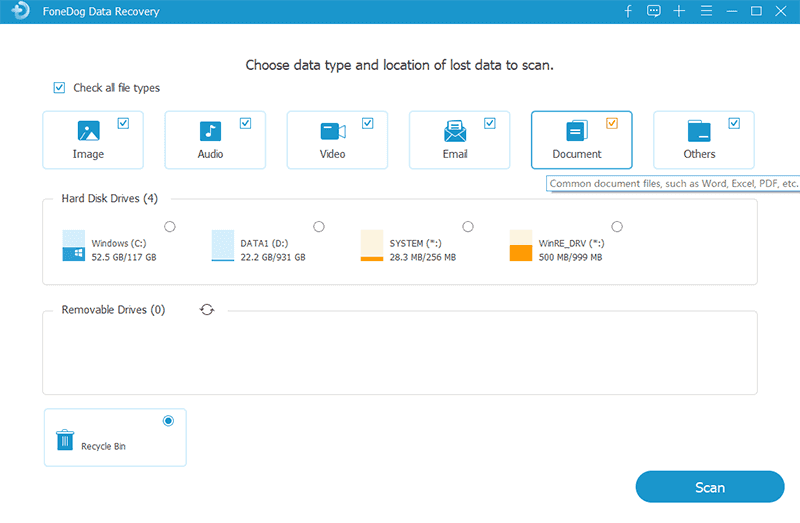
FoneDog資料復原工具提供了一個強大且使用者友好的解決方案來擷取未儲存的Excel檔案和其他可能無法透過標準方法復原的資料。這款多功能工具為您提供恢復寶貴工作的最佳機會,確保您不必從頭開始。
人們也讀如何修復 Microsoft Excel 停止工作的錯誤如何輕鬆恢復先前版本的 Excel 文件
遺失未儲存的 Excel 檔案可能會令人痛苦,但您可以使用多種方法來恢復它們:
選擇最適合您的需求和技術熟練程度的方法,以確保成功恢復寶貴的未儲存的 Excel 檔案。
發表評論
留言
熱門文章
/
有趣無聊
/
簡單難
謝謝! 這是您的選擇:
Excellent
評分: 4.6 / 5 (基於 92 個評論)