作者:Nathan E. Malpass, 最近更新:April 23, 2024
iPhone 已成為我們生活的中心,其中包含照片、訊息、聯絡人和重要資料的寶庫。雖然 Apple 的 iCloud 服務提供了一種便捷的方式來備份 iPhone,但一些用戶更喜歡透過將裝置備份到 PC 來獲得額外的安全層。無論您是想保留珍貴的回憶、保護重要文件還是確保順利過渡到新設備,了解如何 將 iPhone 備份到 PC 是一項至關重要的技能。
這份綜合指南將引導您完成將 iPhone 備份到電腦的逐步過程,因此您可以放心,您的資料始終安全且可存取。無論您是經驗豐富的 iPhone 用戶還是剛剛入門,我們的說明和提示都將使過程變得簡單且無壓力。
第 1 部分:如何將 iPhone 備份到 PC:亞軍方法第#2部分:將iPhone備份到PC的最佳工具:FoneDog iOS資料備份與還原總結
第 1 部分:如何將 iPhone 備份到 PC:亞軍方法
方法 #1:使用 iTunes
使用 iTunes 是將 iPhone 備份到 PC 的經典方法。請依照以下步驟操作:
-
安裝iTunes:如果您的 PC 上沒有 iTunes,請從 Apple 官方網站下載並安裝它。
-
連接您的iPhone:使用 USB 連接線將 iPhone 連接到 PC。
-
相信這台電腦:如果您的 iPhone 上出現提示,請選擇 “相信這台電腦” 建立連接。
-
打開iTunes:如果連接 iPhone 時 iTunes 應用程式沒有自動打開,請啟動 PC 上的 iTunes 應用程式。
-
找到您的設備:在 iTunes 中,您連接的 iPhone 應顯示在左上角。點擊您的設備以選擇它。
-
選擇備份選項: 在裡面 “備份” 部分,您有兩個選擇:
-
iCloud的:您可以透過點擊選擇將裝置備份到 iCloud “立即備份”。如果您有,這將在您的電腦上建立備份 “iCloud 備份” 在您的 iPhone 上啟用。
-
這台電腦: 選擇 “這台電腦” 並點擊 “立即備份” 在您的 PC 上建立本機備份。
-
等待備份完成:iTunes 將開始備份程序。根據 iPhone 上的數據量,這可能需要一些時間。
-
驗證備份:備份完成後,您可以前往 “編輯” (在 macOS 上)或 “首選項” ("Preferences") (在 Windows 上)並檢查備份的位置。預設情況下,它位於您的 iTunes 資料夾中。
-
保護您的備份:建議對備份進行加密以提高安全性。為此,請選中該框 “加密 iPhone 備份” 並設定密碼。
-
完成備份:點擊 “完成” 過程完成後,您的 iPhone 資料將備份到您的 PC。
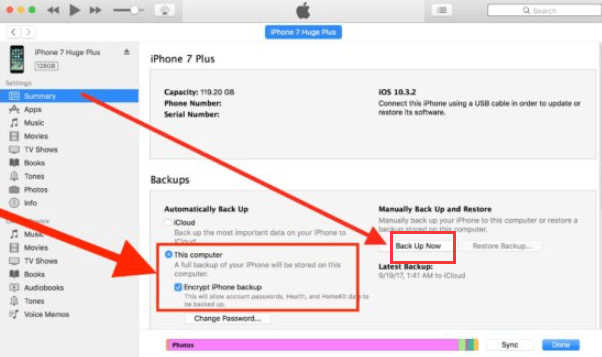
請記住定期進行備份,以確保您的資料是最新且安全的。此方法可讓您在 PC 上擁有 iPhone 資料的本機副本,這在緊急情況下或當您想要將資料傳輸到新裝置時非常方便。
方法 #2:使用 Finder(macOS Catalina 及更高版本)
在 macOS Catalina 及更高版本上從 iTunes 過渡到 Finder 後,您仍然可以使用以下步驟將 iPhone 備份到 Mac:使用 Finder 將 iPhone 備份到 PC:
-
連接您的iPhone:使用 USB 連接線將 iPhone 連接到運行 macOS Catalina 或更高版本的 Mac。
-
相信這台電腦:如果您的 iPhone 上出現提示,請選擇 “相信這台電腦” 建立連接。
-
打開Finder:當您連接 iPhone 時,Mac 上的 Finder 應用程式應該會自動開啟。如果沒有,請手動開啟 Finder。
-
找到您的設備:在 Finder 側欄中的 “地點”,您將看到列出的您的 iPhone。單擊它以選擇您的設備。
-
選擇備份選項:在「常規」標籤中,您將找到備份選項。您有兩個主要選擇:
-
將 iPhone 上的所有資料備份到這台 Mac:這將在 Mac 上建立 iPhone 資料的完整備份。
-
將照片備份到本機:此選項專門用於備份您的照片。
-
選擇您首選的備份選項:選擇適合您需求的選項。如果您想要全面備份,請選擇 “將 iPhone 上的所有資料備份到這台 Mac”.
-
開始備份: 點擊 “立即備份” 按鈕啟動備份程序。備份的持續時間取決於 iPhone 上的資料量。
-
檢查備份位置:您可以在 Finder 首選項中的「備份」下檢查備份的位置。預設情況下,備份儲存在 ~/Library/Application Support/MobileSync/Backup/ 資料夾中。
-
保護您的備份(可選):您可以透過選擇加密您的備份 “加密本機備份” 選項並設定密碼。這為您的備份增加了額外的安全層。
-
完成備份:備份完成後,Finder 將指示上次備份的執行時間。您已成功將 iPhone 備份到 Mac。
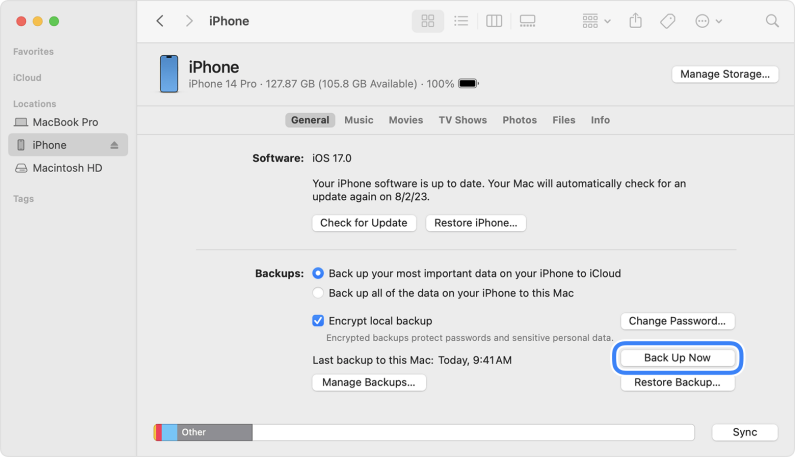
定期將 iPhone 備份到 Mac 對於保存資料並確保在發生任何意外情況時可以恢復資料至關重要。此方法提供本地備份,對於喜歡將資料保存在 Mac 而不是雲端的用戶來說是一個絕佳的選擇。
方法#3:使用 Windows 版 iCloud
如果您希望使用 iCloud 將 iPhone 備份到 PC,可以透過安裝 Windows 版 iCloud 來實現。以下是設定和使用 Windows 版 iCloud 的方法:
-
下載Windows版iCloud:如果您尚未安裝,請從 Apple 官方網站下載並安裝 Windows 版 iCloud。
-
登錄iCloud:啟動 Windows 版 iCloud,然後使用您的 Apple ID 和密碼登入。
-
選擇 iCloud 功能:在 Windows 版 iCloud 應用程式中,您可以選擇要使用的 iCloud 功能。確保選擇“照片”和“備份”。
-
照片選項:如果您想備份照片和視頻,您可以選擇將整個收藏或僅下載最近的項目到您的電腦。選擇您的偏好。
-
備份選項:要將 iPhone 備份到 PC,請按一下 “選項” 按鈕旁邊 “備份”。選取該框 “將 iPhone 上的所有資料備份到這台電腦”。您也可以選擇透過選擇加密您的備份 “加密本機備份” 選項。
-
應用設置:點擊 “申請” 保存設置。
-
連接您的iPhone:使用 USB 連接線將 iPhone 連接到 PC。如果您的 iPhone 出現提示,請選擇 “相信這台電腦”.
-
開始備份:Windows 版 iCloud 將開始將 iPhone 備份到 PC。備份的持續時間取決於要備份的資料量。
-
檢查備份位置:您可以在 Windows 版 iCloud 應用程式中查看並驗證備份的位置。
-
監控並完成備份:應用程式將顯示備份進度。備份完成後,您的 iPhone 資料將儲存在您的 PC 上。
使用 Windows 版 iCloud 可讓您在 PC 上擁有 iPhone 資料的本機副本,這對於不喜歡僅依賴基於雲端的備份的用戶來說非常方便。但請記住,iCloud 空間有限,因此請考慮 您的 iCloud 可以保留多少個備份.
確保您的 PC 上有足夠的可用空間來容納 iPhone 的數據,並定期檢查 Windows 版 iCloud 軟體的更新以獲得流暢的體驗。
方法 #4:使用 Google 雲端硬盤
雖然 Google Drive 主要用作雲端儲存服務,但您可以使用它來備份 iPhone 中的特定數據,例如照片和文件。以下是如何透過以下方式將 iPhone 備份到 PC 谷歌驅動器:
-
下載谷歌雲端硬碟:如果您的 iPhone 上尚未安裝 Google 雲端硬碟應用,請從 App Store 下載。
-
登錄或創建帳戶:開啟 Google 雲端硬碟應用程式並使用您的 Google 帳戶登入。如果您沒有,您可以建立 Google 帳戶。
-
上傳照片和視頻:
- 點擊 “ +” Google 雲端硬碟應用程式中的圖示。
- 選擇 “上傳”或“上傳照片和影片” (措辭可能因應用程式版本而異)。
- 選擇您要備份的照片和影片並確認上傳。
組織文件:如果需要,您可以在 Google 雲端硬碟中建立資料夾來組織文件。
文件和檔案:您也可以點擊“+”圖示並選擇“上傳”,將文件和文件直接上傳到 Google 雲端硬碟。
從電腦存取:要在 PC 上存取 iPhone 文件,只需在網頁瀏覽器中開啟 Google Drive 並使用相同 Google 帳戶登入即可。您可以從那裡下載您的文件。
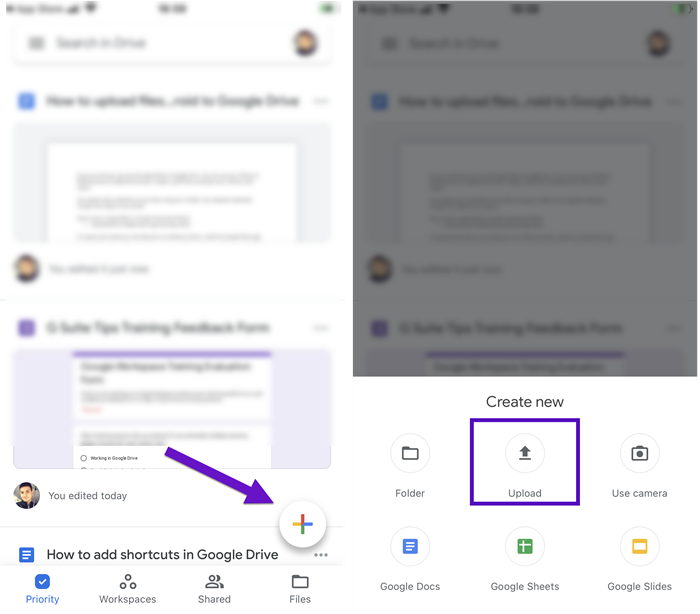
請注意,Google Drive 不是一個完整的設備備份解決方案,例如 iTunes 或 iCloud。它更適合特定文件和照片備份。對於完整的 iPhone 備份,您應該考慮使用 iTunes、iCloud 或其他專用備份解決方案。
方法#5:使用 Windows 10 的照片應用程式
如果您使用的是執行 Windows 10 的電腦,則可以利用內建的照片應用程式從 iPhone 匯入和備份照片和影片。操作方法如下:
-
連接您的iPhone:使用 USB 連接線將 iPhone 連接到 Windows 10 電腦。如果您的 iPhone 已鎖定,請務必解鎖。
-
相信這台電腦:如果您的 iPhone 上出現提示,請選擇 “相信這台電腦” 建立連接。
-
打開照片應用:在 Windows 10 電腦上,開啟「照片」應用程式。您通常可以在“開始”功能表中或透過搜尋“照片”找到它。
-
匯入您的照片和影片:
- 在照片應用程式中,按一下 “進口” 右上角的按鈕。
- 該應用程式將自動偵測您連接的 iPhone 並顯示您裝置上的照片和影片。
- 您可以選擇選擇所有項目或特定項目進行匯入。
導入設置:您可以選擇匯入設置,例如儲存匯入項目的位置以及匯入後是否將其從 iPhone 中刪除。選擇您的偏好。
開始導入:按一下“導入”按鈕開始該程序。照片應用程式會將所選照片和影片從 iPhone 傳輸到 Windows 10 PC。
檢查導入的文件:匯入完成後,您可以在匯入設定期間指定的資料夾中找到您的檔案。
Windows 10 照片應用程式是將照片和影片從 iPhone 備份到電腦的便捷方式。但是,請記住,此方法僅關注媒體文件,不會像 iTunes 或 iCloud 那樣創建完整的裝置備份。要全面備份 iPhone,請考慮使用前面提到的其他方法。
第#2部分:將iPhone備份到PC的最佳工具:FoneDog iOS資料備份與還原
FoneDog iOS數據備份和恢復 是一款可靠且用戶友好的 iPhone 15 支援軟體,旨在創建 iPhone 資料的全面備份並在需要時恢復它們。
iOS數據備份和還原
單擊一下即可將整個iOS設備備份到您的計算機上。
允許預覽和還原備份中的任何項目到設備。
將您想要的備份導出到計算機。
恢復期間設備上沒有數據丟失。
iPhone 恢復不會覆蓋您的數據
免費下載
免費下載
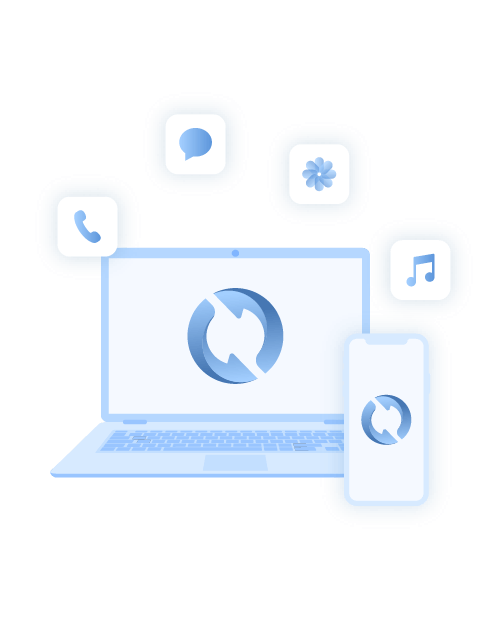
它提供了一個簡單的解決方案,可將 iPhone 備份到 PC,確保您的寶貴資料安全且易於恢復。無論您是要保護重要資訊、切換到新iPhone,還是只是尋求內心的平靜,FoneDog iOS資料備份和恢復都是一個絕佳的選擇。
主要功能:
-
選擇性備份:FoneDog允許您有選擇地 備份特定資料類型,例如Line聊天、WhatsApp 訊息等,節省時間和儲存空間。
-
加密備份:您可以使用密碼加密您的備份,為您的敏感資料提供額外的安全保護。
-
還原前預覽:FoneDog 使您能夠在恢復之前預覽備份數據,幫助您準確選擇要恢復的內容。
-
沒有數據丟失:在備份和復原過程中,FoneDog確保不會遺失或覆蓋資料。
-
相容性:它適用於各種 iOS 設備,包括 iPhone、iPad 和 iPod Touch,並支援最新的 iOS 版本。
步驟 將 iPhone 備份到 PC 使用 FoneDog iOS資料備份和還原:
-
下載並安裝 FoneDog:造訪官方FoneDog網站並下載軟體。按照螢幕上的指示將其安裝到您的電腦上。
-
啟動 FoneDog:安裝後,開啟FoneDog iOS資料備份和復原軟體。
-
連接您的iPhone:使用 USB 連接線將 iPhone 連接到 PC。確保軟體能夠識別您的 iPhone。
-
選擇備份和還原:在FoneDog介面中,選擇 《iOS資料備份與恢復》 功能。
-
選擇備份:點擊 《iOS資料備份》 啟動備份過程。
-
選擇數據類型:您可以選擇要備份的資料類型。選擇您想要包含在備份中的內容。
-
開始備份: 點擊 “開始” 按鈕開始備份程序。 FoneDog 將在您的 iPhone 上建立所選資料的備份。
-
查看和匯出備份數據:備份完成後,您可以預覽資料並將其匯出到您的 PC。您也可以選擇使用密碼加密備份以提高安全性。
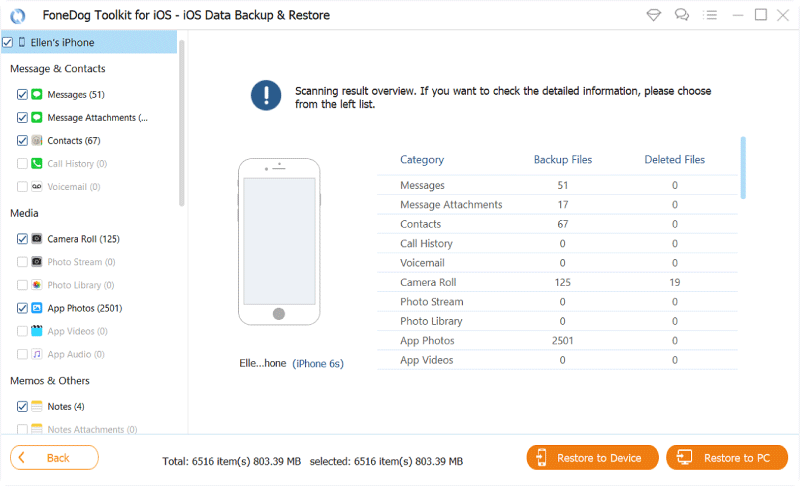
FoneDog iOS資料備份和復原提供了一種全面且安全的方式將您的iPhone備份到PC。對於想要控制備份過程的用戶來說,這是一個絕佳的選擇,可讓您選擇性地選擇備份內容,並確保您的資料始終觸手可及,即使在意外資料遺失或裝置問題的情況下也是如此。
人們也讀如何從 iPhone 備份簡訊iCloud 備份過程需要多久時間?
總結
將iPhone備份到PC 是保護您的寶貴資料並確保其免受意外遺失的關鍵一步。雖然有多種方法可供選擇,每種方法都有自己的優點,但您可以選擇最適合您需求的方法。
要獲得更全面且用戶友好的備份解決方案,您可以考慮第三方工具,例如 FoneDog iOS數據備份和恢復。它提供選擇性備份、加密和簡單的資料復原選項。請記得選擇符合您的備份偏好和需求的方法,以確保您的 iPhone 資料保持安全且可存取。


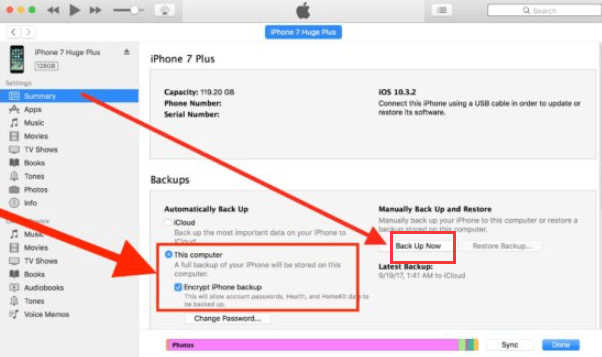
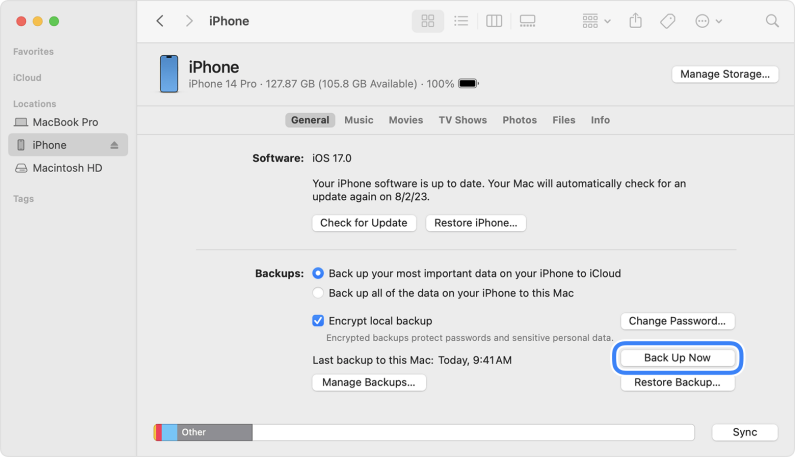
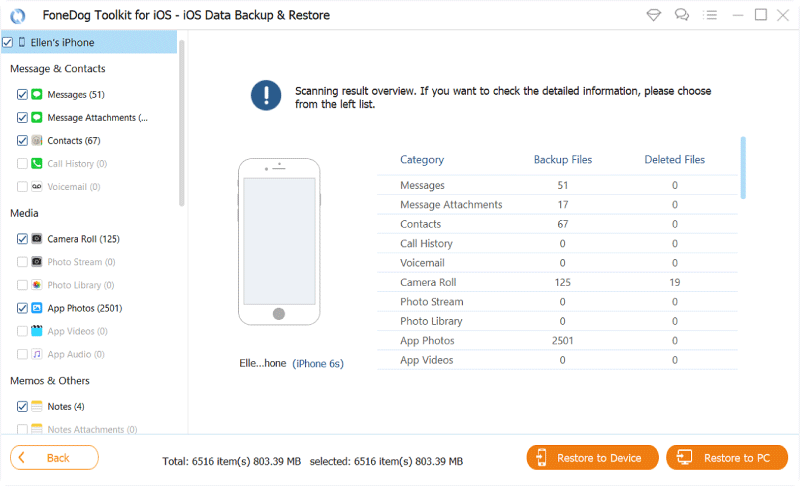
/
/