作者:Nathan E. Malpass, 最近更新:February 14, 2024
我們的智慧型手機已成為管理我們個人和職業生活不可或缺的工具。這個數位生態系統的核心是我們的聯絡人列表,它是人脈、朋友和同事的寶庫。但是,如果有一天,由於技術故障、意外刪除或裝置遺失/被盜,您丟失了所有 iPhone 聯絡人怎麼辦?這個想法令人畏懼,不是嗎?這就是為什麼了解這一點至關重要 如何備份 iPhone 上的聯絡人.
在本文中,我們將探討保護 iPhone 聯絡人的重要性,並為您提供如何使用各種方法和工具備份電話簿的逐步指南。無論您是 iPhone 備份領域的新手還是正在尋求最新技術,我們都能滿足您的需求。讓我們深入了解並確保您的數位名片盒安全無虞。
第 1 部分:如何在 iPhone 上備份聯絡人:亞軍方法第 2 部分:如何在 iPhone 上備份聯絡人的最佳工具:FoneDog iOS 資料備份和恢復概要
第 1 部分:如何在 iPhone 上備份聯絡人:亞軍方法
方法#1:匯出為 CSV 並儲存到計算機
將 iPhone 備份到您的 PC 應該永遠是第一選擇。當涉及保護您的 iPhone 聯絡人時,您可以考慮的第二種方法是將它們匯出到 CSV(逗號分隔值)檔案並將其儲存到您的電腦。此方法為您提供本地儲存的備份,以便將來輕鬆存取。操作方法如下:
-
開啟通訊錄應用程式: 首先啟動 iPhone 上的通訊錄應用程式。
-
選擇所有聯絡人: 點擊 “團體” 左上角的選項並確保 “所有聯絡人” 選擇將您的所有聯絡人包含在備份中。
-
匯出您的聯絡人: 向下捲動到聯絡人列表,然後點擊 “分享” 圖示位於底部中心,由帶有向上箭頭的正方形表示。
-
選擇 CSV 格式: 您將看到各種匯出選項,包括電子郵件、訊息等。選擇 “匯出為 CSV” 選項。然後,您的 iPhone 將準備聯絡人資料以供匯出。
-
通過電子郵件分享: CSV 檔案準備好後,您可以選擇透過電子郵件或任何其他首選方法共用。只需選擇電子郵件應用程序,輸入您的電子郵件地址,然後將其發送給自己。
-
存取您的電腦: 現在,在電腦上檢查您的電子郵件,下載 CSV 文件附件,並將其儲存到您選擇的位置。
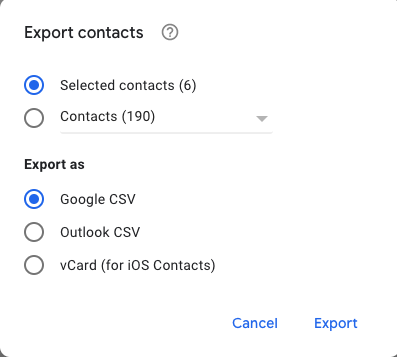
恭喜!您已成功將 iPhone 聯絡人備份到電腦上的 CSV 檔案。此方法提供了一種簡單的方法來確保您的聯絡人安全且易於訪問,以防您的裝置上發生任何不可預見的資料遺失。在下一部分中,我們將探索更多方法來確保您的聯絡人得到安全備份並在您需要時隨時可用。
方法#2:使用 iCloud
備份 iPhone 聯絡人的另一個可靠方法是利用 Apple 的雲端服務 iCloud。這種方法不僅可以確保您的聯絡人資訊安全存儲,還可以輕鬆地在您的 Apple 裝置之間自動同步。請依照以下步驟操作,了解如何使用 iCloud 備份 iPhone 上的聯絡人:
-
啟用 iCloud 通訊錄: 在將聯絡人備份到 iCloud 之前,您需要確保 iPhone 上啟用了 iCloud 聯絡人。若要執行此操作,請轉至 「設置」 在您的裝置上,點選您的 蘋果ID 在頂部,然後選擇 “i雲”。確保旁邊的切換開關 “聯繫人” 打開。
-
同步通訊錄: 啟用 iCloud 通訊錄後,您的 iPhone 將開始自動將通訊錄同步到 iCloud。此過程可能需要一些時間,具體取決於您的聯絡人數量。
-
驗證您的備份: 若要檢查您的聯絡人是否已成功備份至 iCloud,您可以在電腦上造訪 iCloud 網站 (icloud.com) 並使用您的 Apple ID 登入。點擊“聯絡人”圖示即可查看您的聯絡人清單。
-
恢復聯絡人: 如果您遺失了 iPhone 上的聯絡人,您可以輕鬆地從 iCloud 恢復它們。若要執行此操作,請轉至 “設定”> [您的姓名] >“iCloud”>“通訊錄”,然後切換開關以啟用聯絡人同步。您的聯絡人將從您的 iCloud 備份中復原。
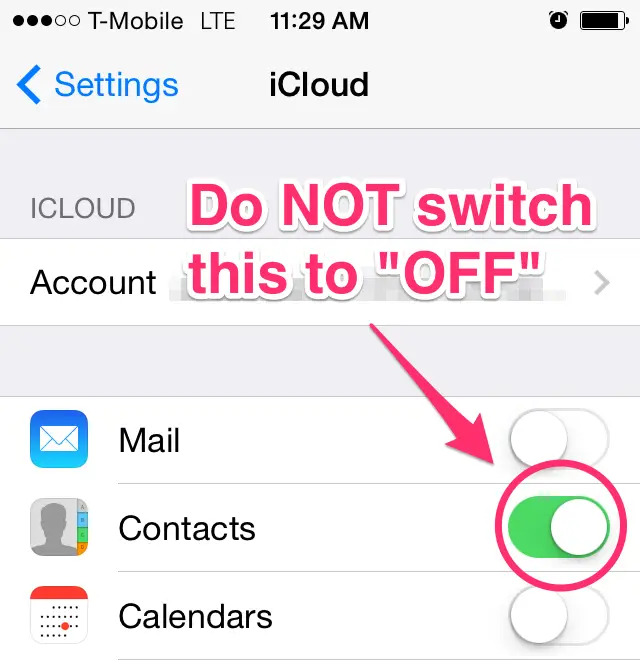
透過使用 iCloud,您可以放心,您的 iPhone 聯絡人不僅會備份,而且還會在所有 Apple 裝置上保持最新狀態。此方法提供了一種無縫且便捷的方法來保護您的聯絡人清單免受意外資料遺失或裝置問題的影響。在以下部分中,我們將探索其他方法來確保您寶貴的 iPhone 聯絡人的安全。
方法 #3:使用 iTunes
如果您喜歡使用本地備份方法來備份 iPhone 聯絡人,那麼使用 iTunes 是一個可行的選擇。 iTunes 可讓您在電腦上建立裝置的完整備份,包括您的聯絡人。請依照以下步驟使用 iTunes 備份您的聯絡人:
-
將 iPhone 連接到電腦: 首先使用 USB 連接線將 iPhone 連接到電腦。確保您的電腦上已安裝 iTunes 並且是最新的。
-
啟動 iTunes: 如果連接 iPhone 時電腦上的 iTunes 應用程式沒有自動啟動,請開啟它。
-
信任這台計算機: 如果您的 iPhone 上出現提示,請選擇 “相信這台電腦”。這對於建立連接至關重要。
-
選擇您的設備: 在 iTunes 中,您應該會在左上角看到裝置圖示。單擊它可存取您的設備設定。
-
創建備份: 在 “概括” 選項卡,您將找到一個選項 “立即備份” 在“備份”部分下。按一下此選項可啟動備份程序。 iTunes 會將您的 iPhone(包括聯絡人)備份到您的電腦。
-
等待備份完成: 備份過程可能需要一些時間,具體取決於資料的大小。確保您的電腦保持連接到互聯網並且您的設備在整個過程中保持連接。
-
檢查備份: 備份完成後,您可以透過以下方式驗證它: “編輯”(在 Windows 上)或“iTunes”(在 macOS 上)>“首選項”>“設備”。在這裡,您將看到設備備份的列表,包括最新的備份。
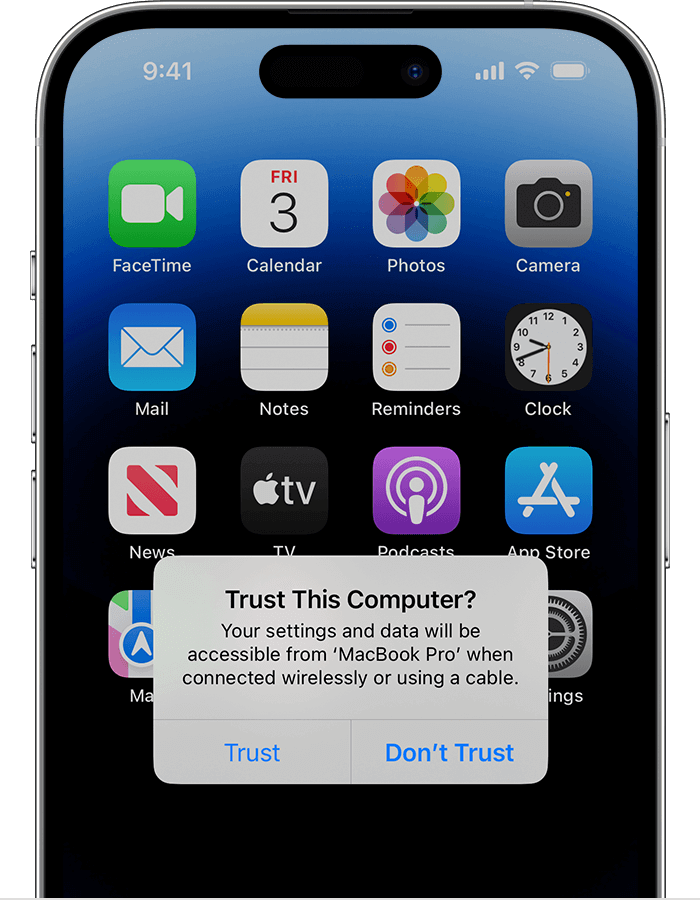
使用 iTunes 備份您的 iPhone 聯絡人可為您提供資料的本機副本,您無需連接網路即可隨時存取。如果您想更好地控制備份並且不依賴雲端服務,它尤其有用。
方法 #4:在 Mac 上使用 Finder
如果您使用的是執行 macOS Catalina 或更高版本的 Mac,則可以使用 Finder 備份 iPhone 聯絡人。此方法可讓您在電腦上建立本機備份,類似於 iTunes 在舊版 macOS 版本中的工作方式。以下是使用 Finder 在 iPhone 上備份聯絡人的方法:
-
將你的 iPhone 連接到你的 Mac: 首先使用 USB 連接線將 iPhone 連接到 Mac。
-
打開查找器: 在 Mac 上,如果連接 iPhone 時未自動開啟 Finder 窗口,請開啟該窗口。
-
選擇您的 iPhone: 在 Finder 側欄中,您應該會看到您的 iPhone 列在下面 “地點”。點擊您的裝置以存取其設定。
-
選擇「將 iPhone 上的所有資料備份到這台 Mac」: 在 iPhone 的 Finder 視窗中,在 “一般的” 選項卡,你會發現一個選項,上面寫著 “將 iPhone 上的所有資料備份到這台 Mac”。確保選擇此選項。
-
啟動備份: 點擊 “立即備份” 按鈕開始備份程序。 Finder 將為您的 iPhone 資料(包括您的聯絡人)建立本地備份。
-
監控備份: 等待備份完成。所需的時間取決於資料的大小。確保您的 iPhone 在整個過程中保持連線。
-
檢查備份: 您可以透過前往驗證備份 “Finder”>“偏好設定”>“常規” 並檢查 “在桌面上顯示這些項目” 選項。這將在桌面上顯示您的 iPhone 備份。
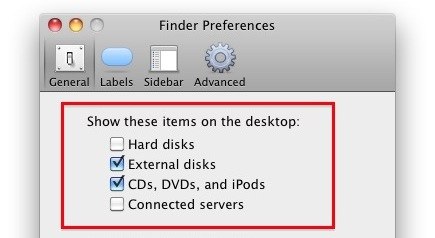
在 Mac 上使用 Finder 提供了一種簡單且方便的方法來建立 iPhone 的本機備份,確保您的聯絡人和其他資料儲存在您的電腦上。如果您希望將資料保存在本地或 iCloud 儲存空間有限,則此方法特別有用。
方法#5:使用 Google 通訊錄
如果您想要一個多功能、跨平台的解決方案來備份您的 iPhone 通訊錄,那麼使用 Google 通訊錄是一個絕佳的選擇。此方法可讓您將聯絡人儲存在 Google 帳戶中,以便在各種裝置和平台上存取它們。以下是使用 Google 通訊錄備份 iPhone 通訊錄的方法:
-
下載 Google 通訊錄應用程式: 如果您還沒有,請從 iPhone 上的 App Store 下載「Google 通訊錄」應用程式。
-
登入您的 Google 帳戶: 開啟 Google 通訊錄應用程式並使用您的 Google 帳戶登入。如果您沒有,您可以免費建立 Google 帳戶。
-
同步您的聯絡人: 登入後,應用程式將提示您將 iPhone 聯絡人與 Google 帳戶同步。按照螢幕上的指示允許應用程式存取您的聯絡人。
-
驗證您的聯絡資訊: 在電腦上開啟 Google 通訊錄網站 (contacts.google.com) 並使用相同 Google 帳戶登入。您應該會看到您的 iPhone 聯絡人已同步並儲存在那裡。
-
自動備份: 您對 iPhone 通訊錄所做的任何變更或新增都會自動與您的 Google 帳戶同步,確保您的通訊錄始終保持最新狀態並安全儲存。
使用 Google 通訊錄具有跨平台可存取性和自動同步的優勢。您的聯絡人將安全地儲存在您的 Google 帳戶中,並且可以在 iOS 和 Android 裝置以及任何網路瀏覽器上輕鬆存取。
第 2 部分:如何在 iPhone 上備份聯絡人的最佳工具:FoneDog iOS 資料備份和恢復
當談到輕鬆高效地備份 iPhone 聯絡人時,最出色的解決方案之一是 FoneDog iOS數據備份和恢復。這款綜合軟體提供一系列功能,確保您的 iPhone 聯絡人得到安全備份並輕鬆恢復。在本節中,我們將概述該工具,重點介紹其主要功能,並引導您完成使用它的步驟。
iOS數據備份和還原
單擊一下即可將整個iOS設備備份到您的計算機上。
允許預覽和還原備份中的任何項目到設備。
將您想要的備份導出到計算機。
恢復期間設備上沒有數據丟失。
iPhone 恢復不會覆蓋您的數據
免費下載
免費下載
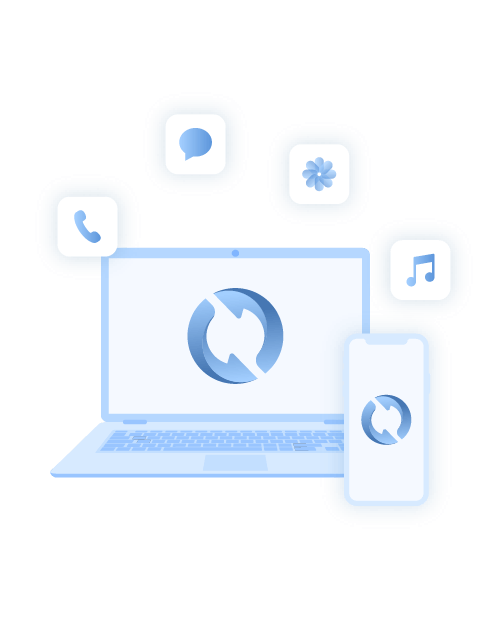
FoneDog iOS資料備份和復原是一款多功能且使用者友好的iPhone 15支援工具,旨在協助您建立iPhone聯絡人和其他資料的安全備份。無論您是想選擇性地備份聯絡人還是執行完整的裝置備份,該軟體都能提供您所需的靈活性和便利性。
主要功能:
-
選擇性備份: FoneDog iOS資料備份與還原 可讓您選擇要備份的特定資料類型,包括聯絡人、訊息、照片等。這意味著您可以僅針對您的聯絡人進行備份,從而使流程高效並根據您的需求量身定制。
-
加密備份: 您的資料很寶貴,安全是首要任務。 FoneDog 確保您的備份經過加密,確保您的聯絡人免於窺探。
-
兼容性: 該工具與所有 iPhone 型號和 iOS 版本相容,可供廣大用戶使用。
-
無數據覆蓋: FoneDog iOS資料備份和還原在備份過程中不會覆蓋您的現有資料。這可確保您目前的聯絡人和其他內容保持不變。
-
節省時間: 有沒有想過 備份 iPhone 需要多長時間?解決了!這樣就需要幾分鐘的時間。
如何備份 iPhone 上的聯絡人 使用 FoneDog iOS資料備份和還原:
-
下載並安裝 FoneDog: 首先在您的電腦上下載並安裝 FoneDog iOS資料備份和復原軟體。
-
啟動軟體: 打開軟件,選擇 《iOS資料備份與恢復》 主螢幕上的選項。
-
連接您的 iPhone: 使用 USB 連接線將 iPhone 連接到電腦。確保軟體偵測到您的裝置。
-
選擇資料類型: 在軟體中,您可以選擇要備份的特定資料類型。選擇 “聯繫人” 專注於備份您的聯絡人清單。
-
開始備份: 點擊 “開始” 按鈕啟動備份程序。 FoneDog將開始建立您所選資料的備份,包括您的聯絡人。
-
預覽並確認: 備份完成後,您可以預覽備份的聯絡人並確保一切正常。
-
保存備份: 最後,選擇電腦上要儲存備份檔案的位置。建議將其保存在安全且易於存取的位置。
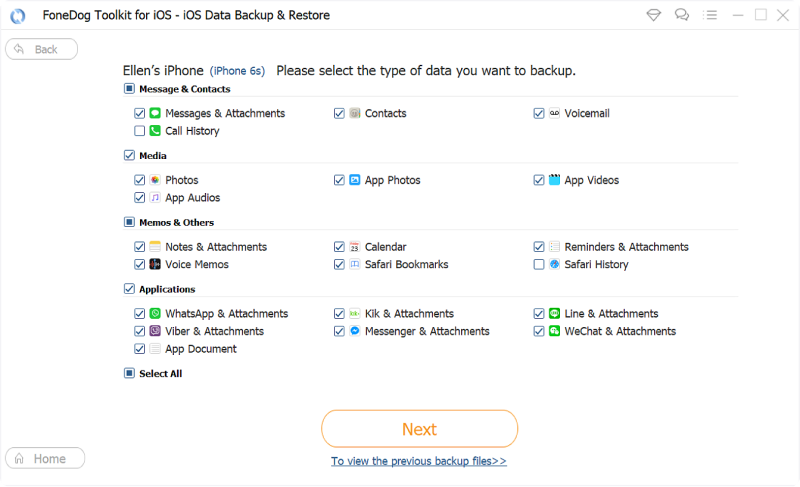
使用 FoneDog iOS資料備份和恢復,您可以確信您的iPhone聯絡人已安全備份,並且該過程毫無麻煩。該工具的選擇性備份功能可讓您自訂備份以滿足您的特定需求,使其成為任何關心其聯絡人資料的人的絕佳選擇。
人們也讀如何將 iPhone 備份到外接硬碟 Windows無法將備份還原到此 iPhone 時如何修復
概要
在本綜合指南中,我們探討了幾種方法 如何備份 iPhone 上的聯絡人 幫助您備份您寶貴的 iPhone 聯絡人。您的聯絡人清單是您數位生活的重要組成部分,保護它對於防止資料遺失和確保輕鬆存取至關重要。
保護您的 iPhone 聯絡人至關重要,您選擇的方法取決於您的偏好、需求和裝置。無論您選擇使用 iTunes 或 Finder 進行本地備份,依靠 iCloud 或 Google Contacts 的雲,還是使用 FoneDog 等專用工具,關鍵是建立定期備份例程,以確保您的聯絡人安全並可在您需要時隨時存取。 。
透過遵循本文中提供的指南和提示,您將做好充分準備,確保 iPhone 聯絡人的安全性和可用性,使它們遠離傷害並易於存取。


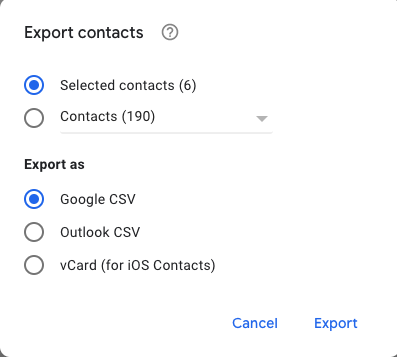
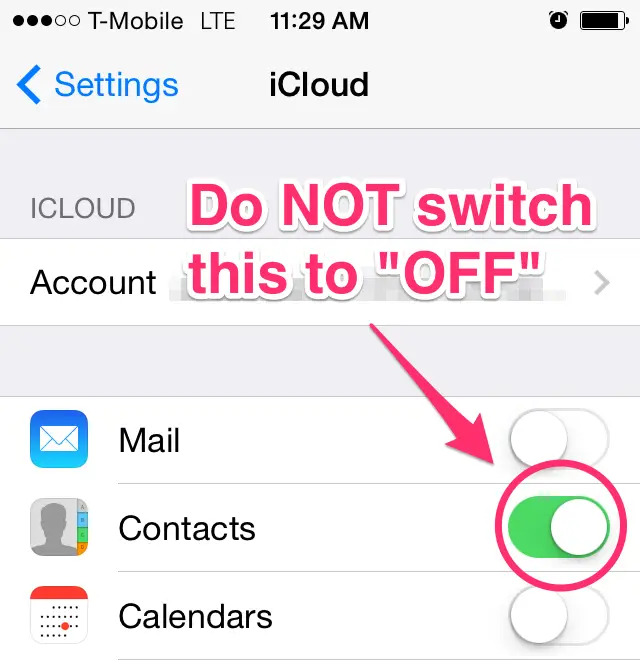
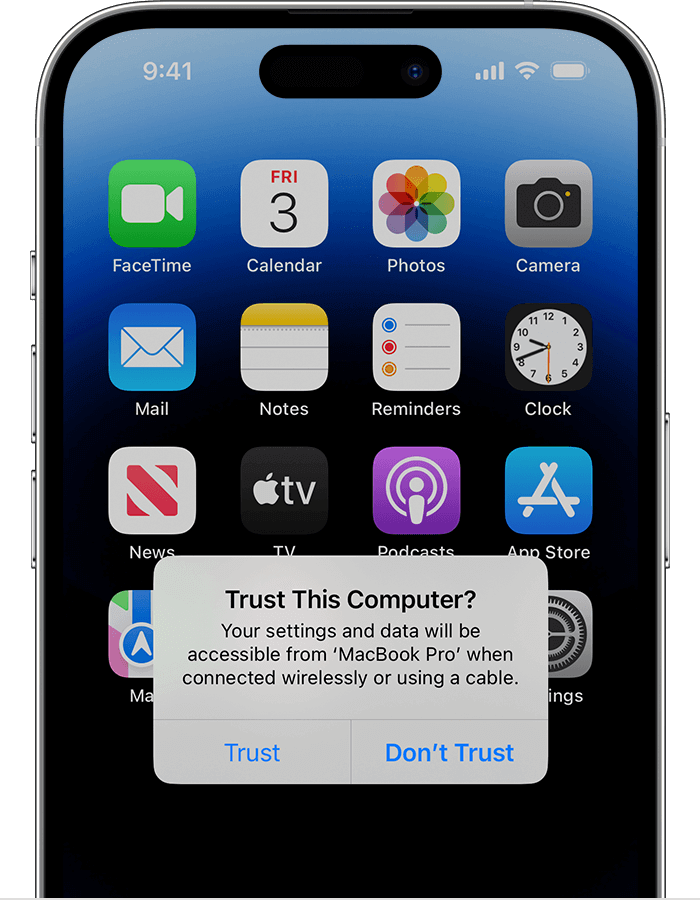
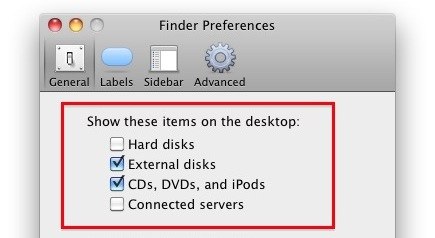
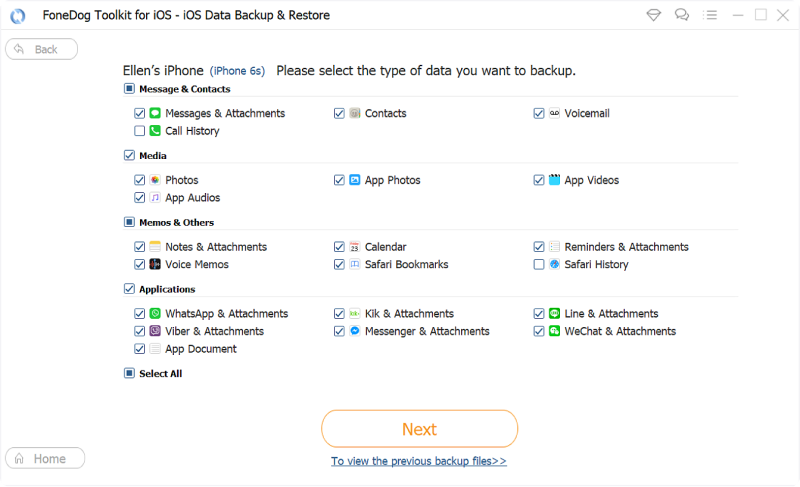
/
/