

作者:Nathan E. Malpass, 最近更新:November 13, 2023
無論是家庭聚會的快照、令人驚嘆的風景,還是與朋友的抓拍,照片在我們心中都佔有特殊的位置。 然而,數位世界並非沒有陷阱,照片被意外刪除的情況並不少見。 當這種情況發生時,你會感覺自己失去了一段個人歷史。
但這是困擾許多人的問題: 可以恢復永久刪除的照片嗎? 幸運的是,答案並不總是明確的「不」。 在本文中,我們將探討找回那些您認為永遠失去的珍貴記憶的可能性和技術。 我們將引導您了解各種方法和工具,這些方法和工具可能會幫助您重新找回已刪除的照片。
因此,如果您想知道是否可以在數位領域倒轉時間並恢復丟失的快照,請繼續閱讀以找出答案。
第 1 部分:如何在 Android 上恢復永久刪除的照片?第 2 部分:如何在 iOS 上恢復永久刪除的照片?第 3 部分:如何在 iOS 上恢復永久刪除的照片的最佳工具:FoneDog iOS資料恢復
遺失 Android 裝置上的照片可能是一種令人心痛的經歷,尤其是當它們具有情感價值時。 但是,如果您一直勤於使用 Google 雲端硬碟來備份您的照片,那麼您可能還有一線生機來恢復這些珍貴的影像。 在本部分中,我們將引導您完成使用 Google 雲端硬碟來檢索永久刪除的照片的過程。
第 1 步:開啟 Google 雲端硬碟
啟動 Google雲端硬盤應用 在您的 Android 裝置上。 如果您尚未安裝,可以從 Google Play 商店下載。
步驟#2:登錄您的 Google 帳戶
使用您用於備份照片的 Google 帳戶登入。 這應該與最初儲存照片的裝置關聯的帳戶相同。
步驟#3:訪問“垃圾箱”
在 Google 雲端硬盤應用中,點擊 三條橫線 (選單圖示)可開啟側邊欄。 然後,選擇 “垃圾” 從選項列表中選擇。
步驟#4:找到並恢復已刪除的照片
捲動瀏覽「廢紙簍」資料夾中的項目,找到要恢復的照片。 已刪除的照片通常會在此處保留一段特定時間(通常為 60 天),然後才會永久刪除。 如果您找到已刪除的照片,請點擊每張照片旁邊的複選框來選擇它們。
步驟#5:恢復照片
選擇要恢復的照片後,點擊 “恢復” 選項。 這會將選定的照片移回 Google 相簿中的原始位置,以便再次在您的圖庫中存取它們。
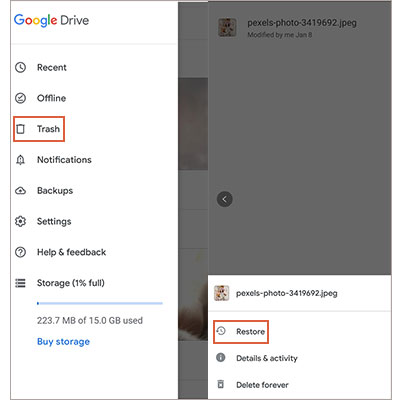
第 6 步:檢查 Google 相冊
開啟 Google 相簿應用程式,確認您恢復的照片現在是否可以在您的圖庫中使用。 如果是的話,恭喜你! 您已成功使用 Google 雲端硬碟恢復永久刪除的照片。
請記住,Google 雲端硬碟會在有限的時間內保留已刪除的項目,因此當您意識到自己刪除了重要照片時,迅速採取行動至關重要。 此外,如果您之前在 Android 裝置上啟用了 Google Photos 備份,則此方法適用。 如果您尚未設定自動備份,現在是啟用此功能的好時機,以保護您的照片免受將來的意外。
如果您擁有三星、LG 或華為等製造商生產的 Android 設備,您可能可以存取製造商特定的雲端服務。 這些服務通常提供備份和同步選項,可以幫助您恢復永久刪除的照片。
在本節中,我們將重點介紹如何使用三星雲端恢復永久刪除的照片作為範例,但其他製造商特定的雲端服務的一般過程類似。
步驟#1:訪問三星雲
打開 設置應用程序 在Android設備上。
步驟#2:導航到雲端和帳戶
向下滾動並選擇 《雲端與帳戶》 或類似的選項,具體取決於您的設備。
步驟#3:打開三星雲
輕按 “三星雲” 或相應製造商的雲端服務(如果您使用的是其他品牌)。
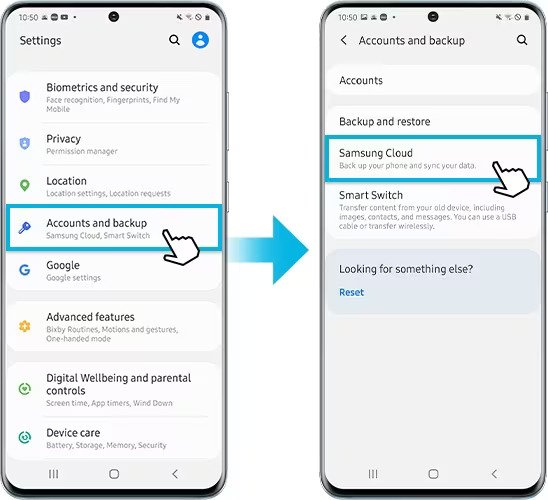
步驟#4:登錄
使用您的三星帳戶憑證登入。 如果您尚未建立三星帳戶,則需要建立該帳戶才能存取雲端服務。
步驟#5:訪問備份設置
在三星雲端設定中,找到 “備份還原” 選項或類似的東西。
步驟#6:恢復已刪除的照片
尋找與以下內容相關的選項 “恢復資料”或“恢復照片”。 選擇此選項可啟動恢復過程。
步驟#7:選擇要恢復的照片
您應該會看到可用備份的清單。 選擇包含您要還原的照片的備份。 這些備份通常包含時間戳,因此請選擇最接近您意外刪除照片的日期的備份。
步驟#8:確認並恢復
選擇備份後,您可以選擇要還原的特定資料類型。 確保選擇“照片”或類似類別。 然後,確認您的選擇並開始恢復過程。
步驟#9:檢查您的畫廊
恢復過程完成後,打開設備的圖庫應用程序,查看永久刪除的照片是否已成功恢復。 現在它們應該可以在您的畫廊中找到。
請注意,製造商特定雲端服務的可用性和功能可能會因您的裝置品牌和型號而異。 請務必探索裝置上的雲端服務設定和選項,以存取與您的特定情況最相關的說明。 此外,定期將資料備份到這些雲端服務非常重要,以防止將來資料遺失。
如果您一直在努力使用 iCloud 建立備份,那麼您很有可能會恢復永久刪除的照片。 在本部分中,我們將引導您完成從 iCloud 備份還原照片的過程。
第 1 步:檢查您的 iCloud 備份
在繼續之前,請確保您有最近的 iCloud 備份,其中包含要還原的照片。 您可以透過訪問來檢查這一點 「設置」 在您的 iOS 裝置上,點擊頂部您的名字,然後選擇 “iCloud”,最後是“管理儲存”>“備份”。
步驟#2:擦除您的裝置(可選)
如果您確定 iCloud 備份包含已刪除的照片,並且願意將整個裝置還原為備份狀態,則可以繼續執行此步驟。 請記住,這將刪除您設備上的所有數據,因此請確保您有最近的備份。 若要執行此操作,請轉至 「設置」>「通用」>「重置」>「刪除所有內容和設置」。 輸入密碼確認操作。
步驟#3:設定您的設備
擦除裝置後(或如果您選擇不擦除裝置),請像新裝置一樣繼續進行初始設定。 當您到達 “應用程序和數據” 屏幕上,選擇 “從 iCloud 備份恢復”.
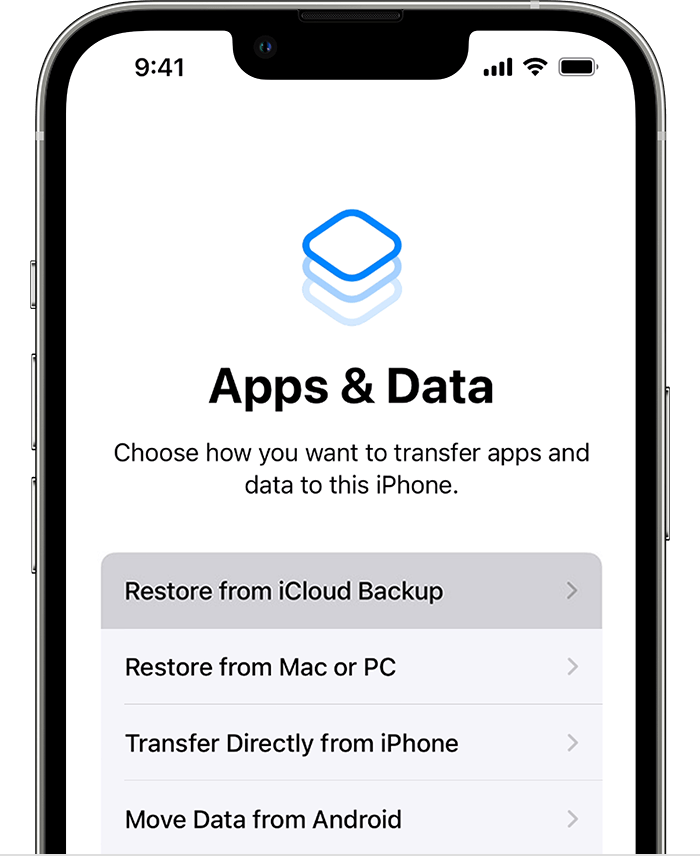
步驟#4:登錄 iCloud
使用與包含已刪除照片的 iCloud 備份關聯的 Apple ID 登入您的 iCloud 帳戶。
步驟#5:選擇備份
您將看到可用 iCloud 備份的清單。 選擇您確信包含要復原的照片的備份。 請務必檢查備份日期以確保其正確。
步驟#6:恢復
您的裝置現在將開始從所選的 iCloud 備份進行還原。 此過程可能需要一些時間,具體取決於備份的大小和您的網路連線。 確保您的裝置已連接至 Wi-Fi 並已插入電源,以防止中斷。
步驟#7:檢查你的照片
恢復過程完成後,打開 iOS 裝置上的照片應用程式。 檢查永久刪除的照片是否已成功恢復並且現在可以在您的照片庫中使用。
如果您一直在電腦上使用 iTunes 備份 iOS 設備,則可以透過從 iTunes 備份還原來恢復永久刪除的照片。 當您的 iCloud 備份不可用。 以下是如何透過 iTunes 備份還原永久刪除的照片:
步驟#1:將您的裝置連接到計算機
使用 USB 線將您的 iOS 裝置連接到您過去用於 iTunes 備份的電腦。
步驟#2:打開 iTunes
如果連接裝置後電腦上的 iTunes 應用程式沒有自動打開,請啟動該應用程式。
步驟#3:信任這台計算機
如果出現提示,請解鎖您的 iOS 裝置並點擊 “相信這台電腦”。 這允許您的電腦存取您裝置的資料。
步驟#4:選擇您的設備
In iTunes的,點選視窗左上角出現的設備圖示。 該圖示代表您連接的 iOS 裝置。
步驟#5:選擇要還原的備份
在設備摘要頁面上,在 “備份” 部分,您將看到以下選項 “恢復備份”。 單擊此選項。
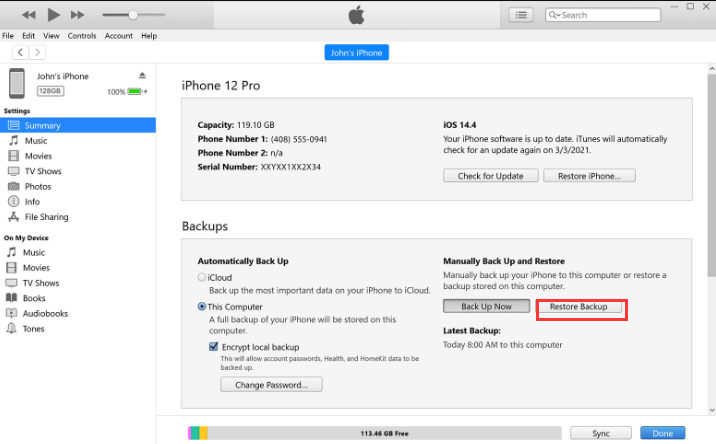
步驟#6:選擇相關備份
您將看到 iTunes 備份清單及其時間戳記。 選擇您認為包含要還原的已刪除照片的備份。 確保備份日期與照片在您裝置上的時間一致。
步驟#7:確認並開始恢復
點擊 “恢復” 按鈕。 iTunes 將開始恢復過程,這可能需要一些時間,具體取決於備份的大小。
步驟#8:等待完成
在此過程中您的裝置將重新啟動。 等待恢復完成。 在流程完成之前,請勿中斷設備連線。
步驟#9:檢查你的照片
恢復完成後,解鎖您的 iOS 裝置並打開照片應用程式。 檢查永久刪除的照片是否已成功恢復並且現在可以在照片庫中存取。
如果您一直在使用 Mac 同步和備份 iOS 設備,則可以使用 Finder 還原永久刪除的照片。 此方法與使用 iTunes 類似,但適用於 macOS Catalina (10.15) 及更高版本。 以下是使用 Mac 上的 Finder 恢復已刪除照片的方法:
步驟#1:連接您的 iOS 設備
使用 USB 連接線將 iOS 裝置連接到 Mac。
步驟#2:打開Finder
發佈會 發現者 如果它在連接您的裝置時沒有自動打開,請在您的 Mac 上安裝。
步驟#3:信任這台計算機
如果您的 iOS 裝置上出現提示,請將其解鎖並點擊 “相信這台電腦” 建立連接。
步驟#4:選擇您的設備
在 Finder 中,您應該會看到您的 iOS 裝置列在左側邊欄的下面 “地點”。 點擊您的設備以選擇它。
步驟#5:選擇“恢復備份...”
在設備摘要頁面上,在 “一般的” 選項卡,您將找到以下選項 “恢復備份”。 單擊此選項。
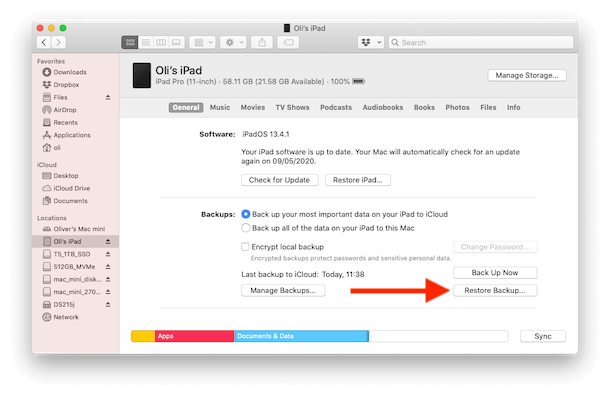
步驟#6:選擇相關備份
將出現一個窗口,顯示您的可用備份及其時間戳。 選擇您認為包含要還原的已刪除照片的備份。 確保備份日期與照片在您裝置上的時間一致。
步驟#7:確認並開始恢復
點擊 “恢復” 按鈕。 Finder 將開始復原過程,這可能需要一些時間,具體取決於備份的大小。
步驟#8:等待完成
在此過程中您的裝置將重新啟動。 讓恢復完成。 在流程完成之前,請勿中斷設備連線。
從 Finder 備份還原會將 iOS 裝置上的目前資料替換為所選備份中的資料。 確保您最近使用 Finder 進行了備份,其中包含您想要恢復的已刪除照片。 如果您沒有合適的備份,請考慮探索其他復原選項或預防措施,以在將來保護您的資料。
雖然從 iCloud、iTunes 或 Finder 恢復等方法對於恢復 iOS 裝置上已刪除的照片來說是可靠的,但有時您可能需要專門的工具來處理更複雜的資料恢復場景。 備受推崇的 iOS 資料復原工具之一是 FoneDog iOS 數據恢復。 在本節中,我們將向您介紹 FoneDog iOS資料復原 以及如何使用它來恢復iOS裝置上永久刪除的照片。
iOS的數據恢復
恢復照片、視頻、聯繫人、消息、通話記錄、WhatsApp 數據等。
從 iPhone、iTunes 和 iCloud 恢復數據。
與最新的 iPhone 和 iOS 兼容。
免費下載
免費下載

FoneDog iOS資料恢復是一款功能強大且使用者友好的iPhone 15支援軟體,專為從iOS裝置恢復遺失或刪除的資料而設計。 它不僅可以幫助您檢索照片,還可以幫助您檢索各種其他類型的數據,包括聯絡人、訊息、影片等。 無論你想 儲存因最新 iOS 更新而遺失的照片 問題或其他原因,FoneDog iOS資料恢復可以成為救星。
就是這樣 能恢復永久刪除的照片嗎 使用該工具:
前往官方 FoneDog 網站並下載適用於您的 macOS 或 Windows 電腦的 iOS 資料復原工具。 安裝軟體並啟動它。
使用 USB 線將 iOS 裝置(iPhone、iPad 或 iPod touch)連接到電腦。 出現提示時,按一下 “信任” 在您的 iOS 裝置上建立連線。
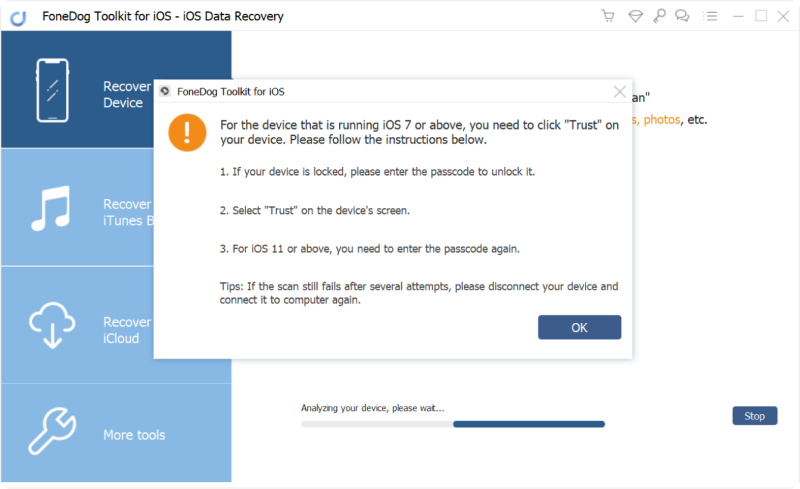
在FoneDog iOS資料復原介面中,您會發現多種復原模式。 若要恢復永久刪除的照片,請選擇 “從iOS設備恢復”.
點擊 “開始掃描” 按鈕開始掃描您的 iOS 裝置以查找已刪除的照片和其他資料。
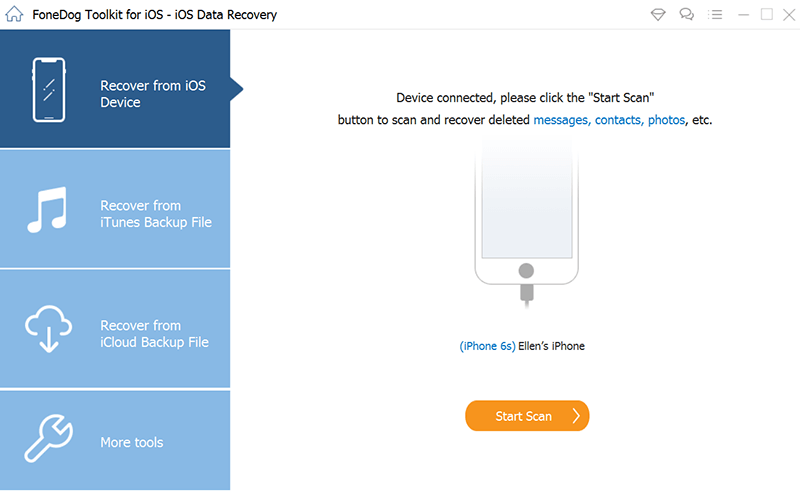
掃描過程完成後,您將看到可恢復項目的列表,包括已刪除的照片。 預覽照片以確保它們是您想要恢復的照片。
選擇您要恢復的照片,然後按一下 “恢復” 按鈕。 在電腦上選擇一個目的地來保存恢復的照片。
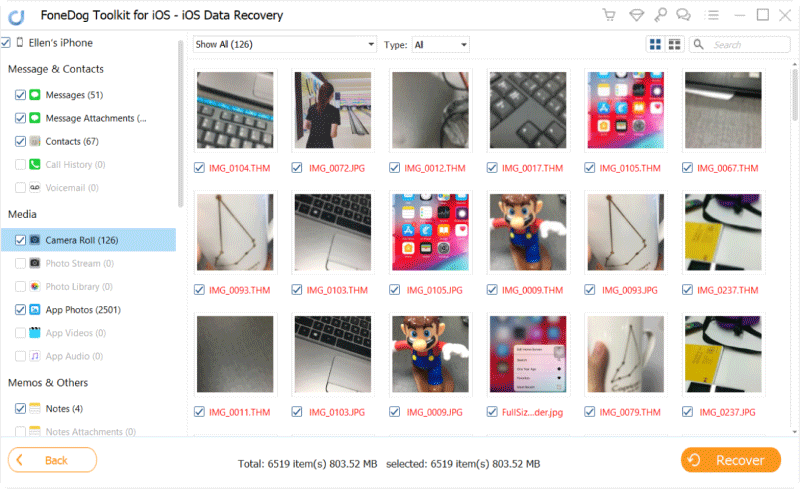
復原過程完成後,您可以開啟電腦上儲存已復原的照片的資料夾。 如果需要,您現在可以存取它們並將其傳輸回您的 iOS 裝置。
FoneDog iOS資料復原是一款支援iPhone 15的工具,即使在iCloud或iTunes備份等傳統方法不可用或不最新的情況下,它也可以簡化恢復永久刪除的照片的過程,並提供更高的成功機會。 它是 iOS 資料復原工具包中的一個有價值的工具,尤其是當您的照片具有重要的情緒價值時。
發表評論
留言
熱門文章
/
有趣無聊
/
簡單難
謝謝! 這是您的選擇:
Excellent
評分: 4.6 / 5 (基於 100 個評論)