

作者:Adela D. Louie, 最近更新:February 21, 2023
備忘錄是提醒人們需要完成的事情的一種方式。 這意味著上面可能有很多重要的東西,這是你必須弄清楚的主要原因之一 如何將語音備忘錄從 iPhone 複製到 PC. 與您的其他文件一樣,保留這些語音備忘錄的備份文件是非常安全的,這至少在將來對您也有幫助。
在本文中,我們將討論其中的一些方法以及您可以採取哪些措施來恢復或 將語音備忘錄從 iPhone 傳輸到 PC 在特定設備突然丟失或損壞的情況下。 這篇文章將非常有趣,因為有幾件事需要學習,例如如何將語音備忘錄從 iPhone 複製到 PC 的方法,以及可用於檢索或刪除語音備忘錄的工具。 恢復意外刪除的語音備忘錄.
第 1 部分:如何通過 iTunes 將語音備忘錄從 iPhone 複製到 PC第 2 部分:將語音備忘錄從 iPhone 複製到 PC 的其他方法有哪些?第 3 部分:獎勵:如何恢復丟失的語音備忘錄?第 4 部分:總結一切
如果你是 iDevices 的用戶,你就會知道 iTunes的 是蘋果用戶最珍愛的應用之一。 除了作為備份文件的好方法之外,您還可以使用它來正確組織和管理數據。 它將輕鬆幫助您確定您正在使用的設備的內容。 正如預期的那樣,您可以使用上述工具作為方法之一 如何在 iTunes 上查看語音備忘錄 以及如何將語音備忘錄從 iPhone 複製到 PC,以下是有關如何正確執行此操作的步驟。
在本文的這一部分,我們將分享一些關於如何將語音備忘錄從 iPhone 複製到 PC 的其他方法。 我們將告訴您有關如何執行我們將要討論的每種方法的分步過程。
要開始使用此方法,您必須確保 Wi-Fi 和 藍牙 都是“On”。 然後,您必須確保遵循以下每個程序:
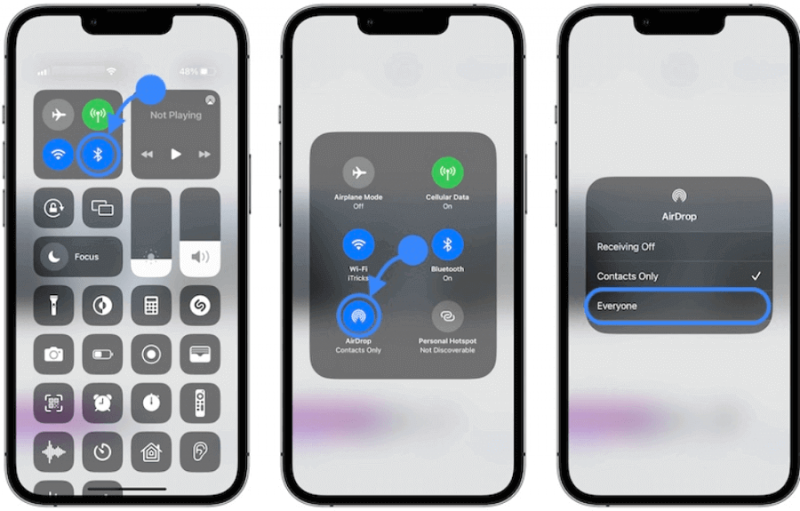
您還可以使用共享按鈕,該按鈕位於您使用設備創建的任何語音備忘錄附近。 就是這樣:
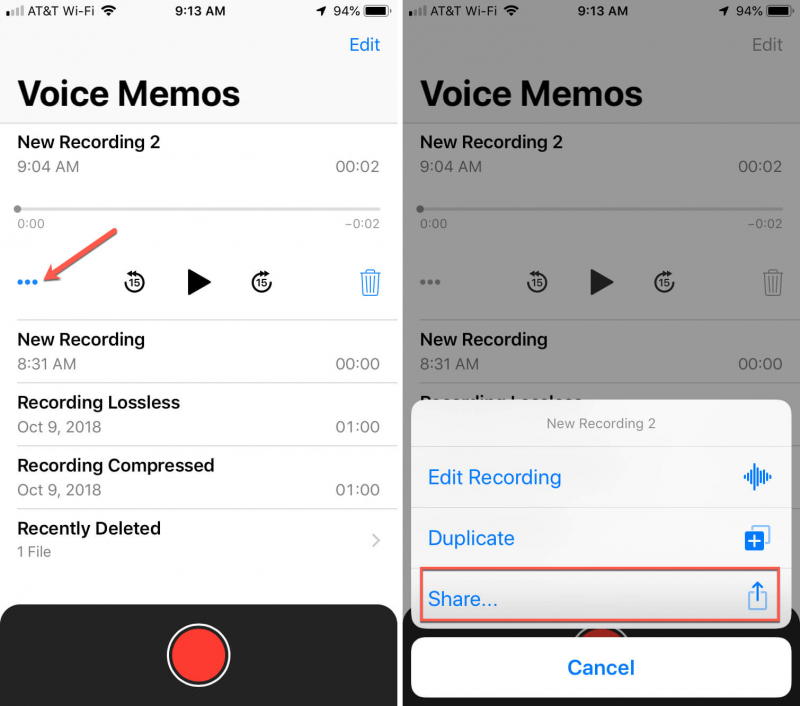
既然我們有了想法,我們需要在涉及到 如何將語音備忘錄從 iPhone 複製到 PC 讓我與您分享一個工具,它可以幫助您在丟失文件時恢復文件。 我們有 FoneDog iOS 數據恢復 工具,它是一個可靠的合作夥伴,可以確保您即使在意想不到的情況下也能夠訪問重要的文件和數據。
iOS的數據恢復
恢復照片、視頻、聯繫人、消息、通話記錄、WhatsApp 數據等。
從 iPhone、iTunes 和 iCloud 恢復數據。
與最新的 iPhone 和 iOS 兼容。
免費下載
免費下載

好吧,讓我們了解更多關於FoneDog iOS數據恢復工具的信息。 在文件恢復方面,這個非常棒。 即使您丟失了設備、忘記了重要密碼、遇到系統錯誤或升級了您正在使用的設備的 iOS 版本,它也能為您提供幫助。 如果您還擔心損壞的設備或被水損壞的設備會讓您無法永久恢復文件,FoneDog iOS數據恢復工具可以為您節省時間。 這個工具同時兼容 Windows 和 Mac 電腦,而且它支持幾乎所有版本的 iOS,這點不錯。
它也易於使用,您可以從三個選項中進行選擇來恢復或檢索您的文件,我們將在本文的這一部分討論其中一個選項。
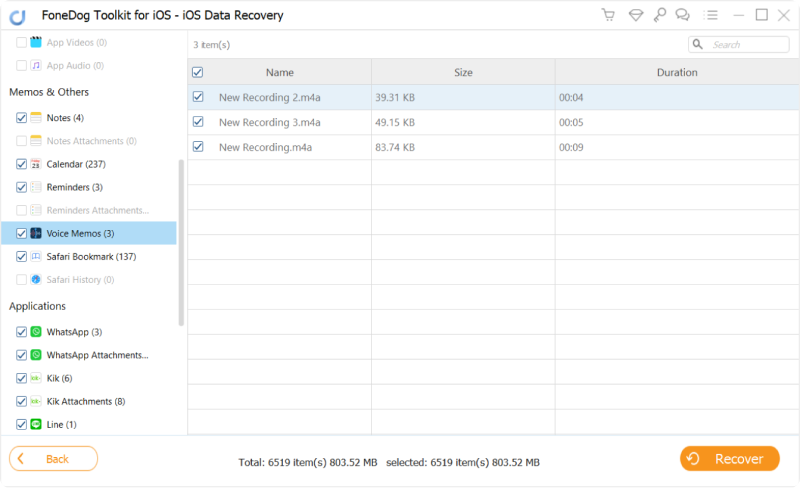
人們也讀2023 指南:如何從 iPhone 複製短信?3 年將聯繫人從 iPhone 複製到計算機的 2023 大簡單方法!
我們希望我們已經分享了足夠的事實和信息,您可以使用這些事實和信息來執行 如何將語音備忘錄從 iPhone 複製到 PC 適當地。 我們也很高興與您分享恢復語音備忘錄的最佳方法之一,您也可以在設備上丟失文件的緊急情況下使用它。
發表評論
留言
熱門文章
/
有趣無聊
/
簡單難
謝謝! 這是您的選擇:
Excellent
評分: 4.8 / 5 (基於 84 個評論)