

作者:Nathan E. Malpass, 最近更新:September 22, 2023
失去 從您的 iPhone 存取 iCloud 可能會是一次令人不安的經歷,尤其是當您不記得 iCloud 復原電子郵件 您提供的資訊。 不過,請不要擔心,因為本文將引導您完成檢索忘記的 iCloud 恢復電子郵件訊息的過程。
只需幾個簡單的步驟,您就可以重新獲得對 iCloud 帳戶的存取權並收回您的重要資料、聯絡人、照片等。 讓我們深入了解全面的說明並立即重新獲得對您的 iCloud 帳戶的控制權。
第 1 部分:無法登入 iCloud 帳戶的主要原因第 2 部分:如何在 iCloud 上還原我的電子郵件帳戶第 3 部分:如何重設 iCloud 帳戶的密碼詳細資訊第 4 部分:從 iCloud 恢復資料的最佳方法:FoneDog iOS 資料恢復結論
在我們討論 iCloud 恢復電子郵件方法之前,我們先談談為什麼無法登入平台。 在存取 iCloud 帳戶時,遇到困難可能會令人沮喪。
您可能發現自己無法登入的常見原因有很多。了解這些原因可以幫助您有效地排除故障並解決問題。 讓我們探討一下您在登入 iCloud 帳戶時可能遇到困難的主要原因:
無法登入 iCloud 帳戶的主要原因之一是忘記密碼。 如果您忘記了密碼,請務必按照必要的步驟重設密碼。 iCloud 提供密碼復原選項,包括使用復原電子郵件、回答不同的安全性問題或利用雙重認證。
您的 Apple ID 是存取各種 Apple 服務的金鑰,包括 iCloud的。 如果您忘記了 Apple ID,則無法登入 iCloud 帳戶。 在這種情況下,您可以造訪 Apple ID 帳戶頁面並使用提供的復原選項來檢索或重設您的 Apple ID。
如果您的 iCloud 帳戶已長時間不活動或因違反政策而停用,您將無法登入。如果您長時間未使用 iCloud 帳戶(通常超過一年。 如果出現違反政策的情況,請務必聯絡 Apple 支援以解決問題並重新啟用您的帳戶。
雙重認證 (2FA) 是附加的安全層,要求您使用受信任的裝置或電話號碼驗證您的身分。 雖然 2FA 提供了增強的安全性,但驗證碼問題或無法存取受信任的裝置可能會阻止您登入 iCloud 帳戶。 可透過 Apple ID 帳戶頁面或聯絡 Apple 支援取得 2FA 問題的故障排除選項。
登入問題的另一個常見原因是裝置上的日期和時間設定不正確。 iCloud 依靠準確的時間資訊來確保安全連線。 如果您裝置的日期和時間設定不正確,可能會導致身份驗證錯誤。 請務必檢查並調整設備的日期和時間設定以解決此問題。
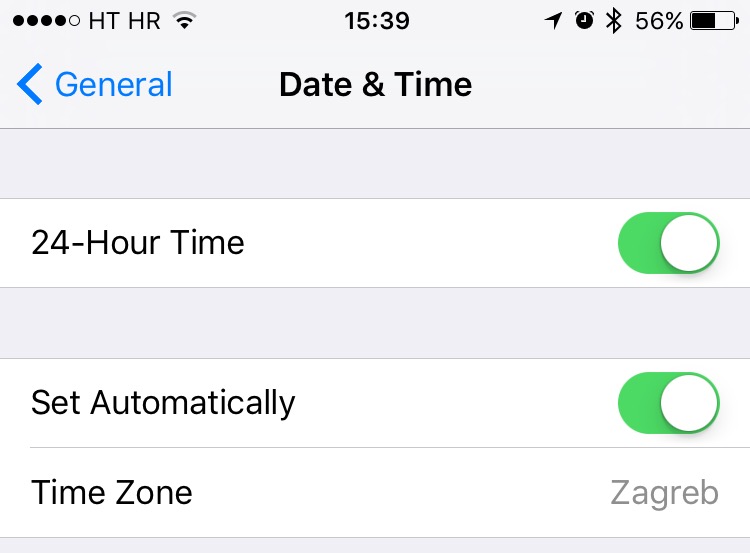
穩定可靠的網路連線對於存取 iCloud 服務至關重要。 如果您遇到網路連線問題,例如 Wi-Fi 訊號較弱或沒有網路連接,則可能會阻止您登入 iCloud 帳戶。 在嘗試登入之前,請確保您有穩定的網路連線。
如果您忘記了 iCloud 恢復電子郵件訊息並且無法登入您的帳戶,請不要擔心。 請按照以下逐步說明檢索您的 iCloud 恢復電子郵件資訊並重新取得對您帳戶的存取權限:
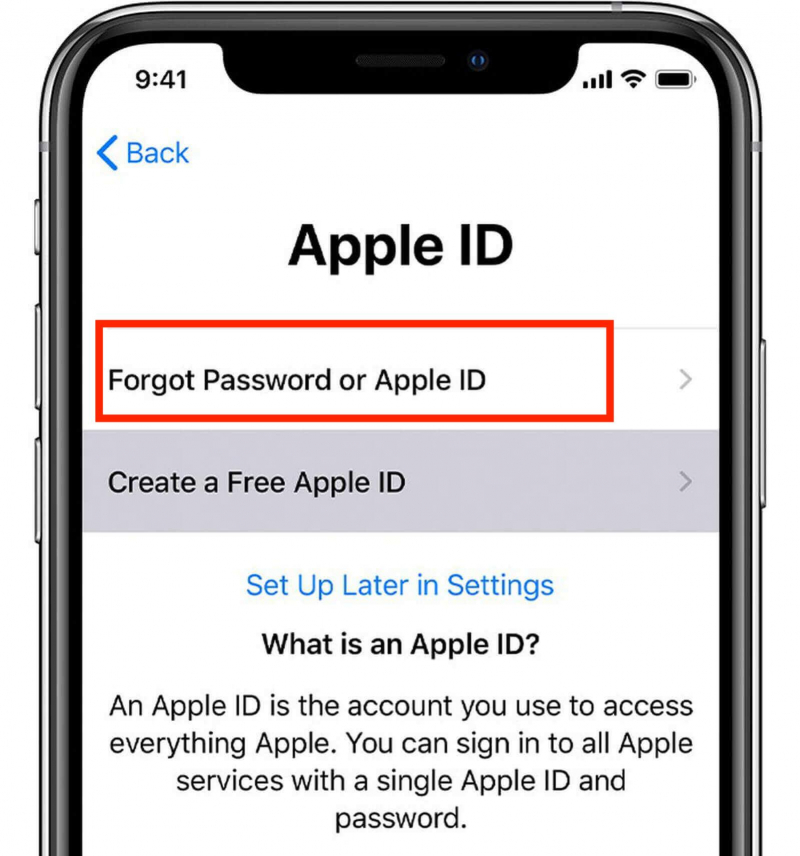
請記得將您的 Apple ID 和密碼保存在安全的地方,並考慮啟用雙重認證以提高安全性。
透過執行以下步驟,您可以找回忘記的 iCloud 恢復電子郵件訊息並重新獲得對 iCloud 電子郵件帳戶的控制權。 保護您的帳戶資訊並確保流暢、安全的 iCloud 體驗。
如果您需要重設 iCloud 帳戶密碼,無論您忘記了密碼還是懷疑密碼已洩露,請按照以下簡單步驟重新獲得存取權限並保護您的帳戶:
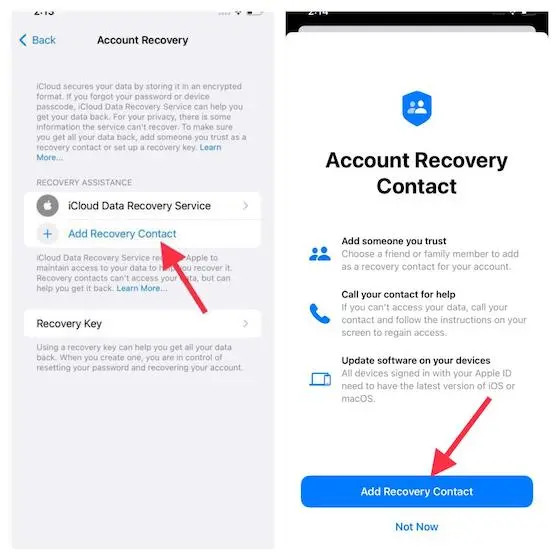
請記得妥善保管您的 Apple ID 和密碼。 避免使用容易猜到的密碼,並考慮使用密碼管理器來管理和產生帳戶的強密碼。
透過執行以下步驟,您可以重設 iCloud 帳戶的密碼並重新獲得對帳戶的控制權。 保護您的個人資料並維護您的 iCloud 帳戶的安全,以獲得無縫且無憂的體驗。
遺失 iPhone 或 iPad 中的重要資料可能會令人痛苦。 幸運的是,有可靠的解決方案可以幫助您恢復遺失的數據,包括使用第三方軟體,例如 FoneDog iOS 數據恢復.
iOS的數據恢復
恢復照片、視頻、聯繫人、消息、通話記錄、WhatsApp 數據等。
從 iPhone、iTunes 和 iCloud 恢復數據。
與最新的 iPhone 和 iOS 兼容。
免費下載
免費下載

這個強大的工具提供了各種復原選項,包括「從 iCloud 備份還原」功能,該功能可讓您直接從 iCloud 備份檢索資料。 讓我們探討此選項的工作原理以及如何使用 FoneDog iOS資料復原 來擷取遺忘的數據 iCloud 復原電子郵件 :
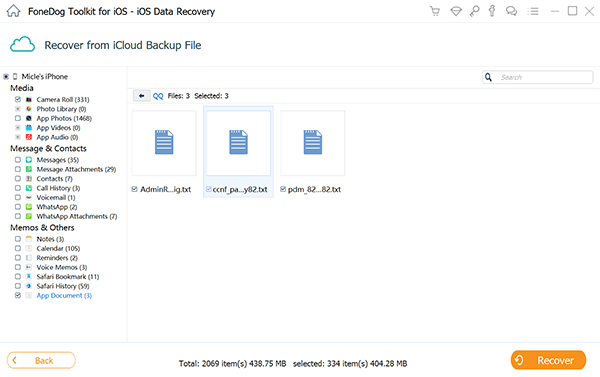
值得注意的是,FoneDog iOS資料復原可確保安全無風險的資料復原流程。 它不會在恢復過程中修改或覆蓋您的現有數據,從而保護您的設備並保持文件的完整性。
人們也讀故障排除指南:修復 iCloud 照片更新卡住的問題解決 iCloud 等待上傳問題:詳細指南
透過利用 FoneDog iOS資料復原 中的「從 iCloud 備份還原」選項,您可以輕鬆檢索忘記的數據 iCloud 復原電子郵件 來自您的 iCloud 備份的資訊。 您是否經歷過由於以下原因導致的資料遺失 意外恢復您的 iPhone或任何其他情況,FoneDog iOS資料復原提供了可靠的資料復原解決方案,確保您的寶貴資訊得到高效且有效的復原。 所以不要猶豫,拿起它吧!
發表評論
留言
熱門文章
/
有趣無聊
/
簡單難
謝謝! 這是您的選擇:
Excellent
評分: 4.8 / 5 (基於 68 個評論)