

作者:Nathan E. Malpass, 最近更新:January 29, 2024
智慧型手機是照片和影片形式的珍貴回憶的儲存庫。隨著蘋果雲端儲存服務 iCloud 的出現,管理這些數位記憶變得比以往更方便。然而,iPhone 用戶經常提出的一個常見問題是:「如果我從 iPhone 中刪除照片,它也會從 iCloud 中刪除嗎?"
這個問題深入探討了 iCloud 照片庫的細微差別以及它如何與 iPhone 的本地儲存同步。在本文中,我們將探討 iCloud 照片管理系統的複雜性,討論從 iPhone 中刪除照片的影響,並為您提供有關如何有效管理視覺記憶同時將其安全保存在雲端的提示。
第 1 部分:如果我從 iPhone 中刪除照片,它也會從 iCloud 中刪除嗎?第 2 部分:如何刪除 iPhone 上的照片而不將其從 iCloud 中刪除第 3 部分:在 iPhone 上恢復已刪除照片的最佳方法:FoneDog iOS資料恢復
在管理 iPhone 和 iCloud 上的照片和影片時,了解兩者之間的關係至關重要。這個問題的簡短回答是:這取決於情況。如果我從 iPhone 中刪除照片,它也會從 iCloud 中刪除嗎?讓我們深入研究細節,為這個常見問題提供全面的答案。
iCloud 照片庫:關鍵元件
要了解照片如何在 iPhone 和 iCloud 之間交互,掌握 iCloud 照片庫的角色至關重要。 iCloud 照片庫是 Apple 的基於雲端的服務,可將您的所有照片和影片安全地儲存在雲端中,以便您可以在所有 Apple 裝置上存取它們,包括 iPhone、iPad、Mac,甚至網路。
同步與儲存:區別
您的 iPhone 配備了本地存儲,這意味著它具有有限的空間來存儲照片、應用程式和其他數據。當您使用 iPhone 拍攝照片或影片時,它們最初會儲存在您的裝置上。但是,如果您啟用了 iCloud 照片庫,則每張照片和影片的副本也會上傳到您的 iCloud 帳戶。
從 iPhone 中刪除:會發生什麼事?
當您從 iPhone 中刪除照片或影片時,主要是將其從裝置的本機儲存中刪除。在大多數情況下,此操作不會自動從 iCloud 中刪除內容。
iCloud 的功能:儲存
iCloud 旨在充當備份和同步工具。當您從 iPhone 中刪除照片時,儲存在 iCloud 中的版本將保持不變。這表示您可以從連接到相同 iCloud 帳戶的任何其他裝置存取已刪除的照片,包括其他 iOS 裝置、Mac 甚至 iCloud.com。
優化儲存:一個特例
如果你使用 “優化 iPhone 儲存空間” 功能,您的 iPhone 可能會自動刪除一些照片的本機副本並僅保留低解析度縮圖。該影像的全解析度版本保留在 iCloud 中。當您查看或編輯照片時,iPhone 會根據需要從 iCloud 檢索它。
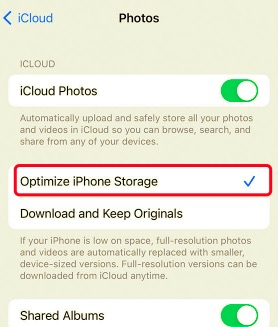
永久刪除:明確步驟
要從 iPhone 和 iCloud 中完全刪除照片或視頻,您需要執行額外的步驟。從 iPhone 中刪除它後,您可以轉到 “最近刪除” 照片應用程式(在您的 iPhone 上)中的資料夾,然後從那裡選擇永久刪除它。此操作也會將其從 iCloud 中刪除。
從 iPhone 中刪除照片通常不會將它們從 iCloud 中刪除。 iCloud 照片庫旨在保存您的視覺記憶,並讓您可以在所有 Apple 裝置上存取它們。
但是,必須了解 iPhone 上的本機儲存空間和 iCloud 帳戶之間的差異。如果您希望釋放 iPhone 上的空間並從 iCloud 中刪除照片,則需要執行額外步驟,將它們從「最近刪除」資料夾中永久刪除。
所以,下次當你思考“如果我從 iPhone 中刪除照片時,它也會從 iCloud 中刪除嗎?”請記住,您的 iCloud 儲存照片在雲端受到保護,等待您在需要時隨時存取它們,即使您已將它們從 iPhone 的本機儲存中刪除。
這是關於「如果我從 iPhone 中刪除照片,它也會從 iCloud 中刪除嗎?」的文章的另一部分。如果您想釋放 iPhone 上的空間而不從 iCloud 中刪除照片,但又不想只依賴 iCloud 進行備份,因為有時您的 iCloud 備份可能會遺失。您可以使用其他雲端儲存服務。您可以這樣做:
透過遵循此方法,您可以在替代雲端儲存服務中維護照片備份,同時釋放 iPhone 上的空間。這可讓您從雲端存取您的照片,同時避免與 iCloud 照片庫相關的自動同步。
如果您想從 iPhone 中刪除照片而不將其從 iCloud 中刪除,您可以考慮使用不同的 iCloud的 專門用於您的照片儲存的帳戶。操作方法如下:
此方法涉及為照片設定單獨的 iCloud 帳戶,這對於將照片儲存與其他 iCloud 資料(例如應用程式備份、聯絡人和訊息)分開非常有用。請記住,管理多個 iCloud 帳戶可能很複雜,了解其含義至關重要。
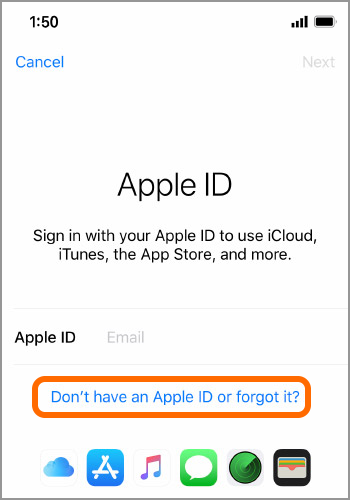
使用不同的 iCloud 帳戶儲存照片是一種選擇,但權衡利弊並決定它是否符合您對照片管理和 iCloud 儲存的特定需求非常重要。
現在您已經了解了問題的答案 如果我從 iPhone 中刪除照片,它也會從 iCloud 中刪除嗎,讓我們深入研究一下獎勵提示?遺失 iPhone 上的珍貴照片可能會令人心痛,但還是有希望的! FoneDog iOS 數據恢復 是一款功能強大的工具,可以幫助您從 iPhone 恢復已刪除的照片等。在本節中,我們將探討為什麼FoneDog iOS資料恢復被認為是iPhone 15支援的照片復原的最佳解決方案之一。
iOS的數據恢復
恢復照片、視頻、聯繫人、消息、通話記錄、WhatsApp 數據等。
從 iPhone、iTunes 和 iCloud 恢復數據。
與最新的 iPhone 和 iOS 兼容。
免費下載
免費下載

以下是使用它的步驟 免費下載 iOS 相片復原工具:
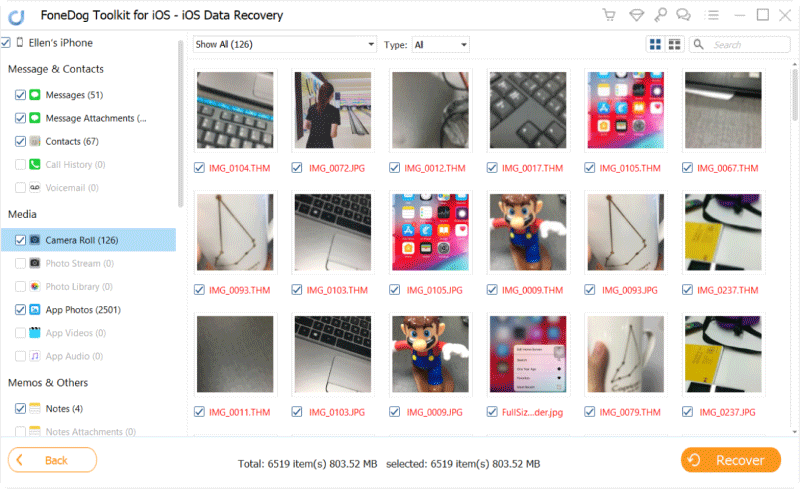
FoneDog iOS資料恢復 提供了一種可靠且有效的方法來檢索iPhone上已刪除的照片。如果您不小心刪除了照片,請記住迅速採取行動,因為這會增加成功恢復的可能性。無論您是因為意外刪除、裝置損壞或軟體問題而遺失照片,FoneDog iOS資料復原都可以成為您值得信賴的合作夥伴,幫助您找回這些珍貴的回憶。
發表評論
留言
熱門文章
/
有趣無聊
/
簡單難
謝謝! 這是您的選擇:
Excellent
評分: 4.6 / 5 (基於 83 個評論)