

作者:Gina Barrow, 最近更新:December 23, 2018
緩存是臨時文件和存儲在硬盤驅動器內的數據,用於加速進程,尤其是在下載圖像時。 這在瀏覽時非常有用,例如,Safari瀏覽器和網頁。 網站內的圖像被存儲,因此當您重新訪問該網站時,已經下載了圖像以便更快地打開網站,而不是等待幾秒鐘並等待圖像完全下載。
但是,這些緩存隨著時間的推移而逐漸增加。 雖然它們是臨時文件,但除非你自己動手,否則沒有人會為你拋出這些臨時文件。 相反,這些文件將開始佔用更多的存儲空間而不是其基本功能來加快速度 減慢你的系統速度.
因此,我們將發現如何 清除Mac上的緩存 並提高您的設備的性能。
部分1。 如何一次性清除Mac上的緩存部分2。 如何在Mac上清除系統和應用程序緩存部分3。 如何清除Mac上的用戶緩存部分4。 如何在Mac上清除瀏覽器緩存
手動完成所有這些步驟可能會讓人筋疲力盡,尤其是當您對大部分步驟並不熟悉時。 除此之外,你需要花費很多時間 清除緩存 當你只需使用一個自動檢測Mac內所有緩存的程序時。
FoneDog Mac Cleaner 擁有加速和提升Mac性能所需的所有解決方案。 該程序提供了全面的工具來掃描和確定設備的運行狀況,并快速刪除所有垃圾文件。
如何使用FoneDog Mac Cleaner清除Mac上的緩存?
您可能已經使用FoneDog Mac Cleaner節省了大量時間在Mac上清除緩存!
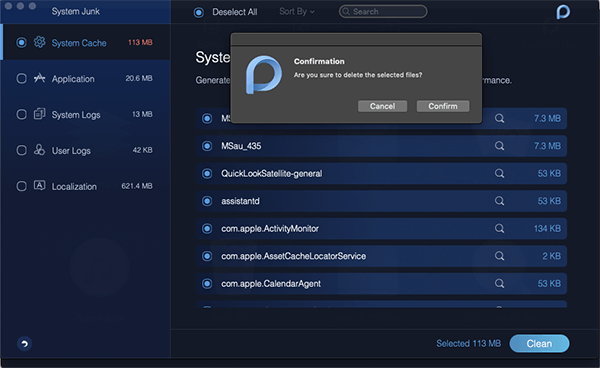
系統和應用程序緩存是隱藏文件,通常由存儲在Mac上的應用程序創建。 意思是,包括媒體內容在內的所有臨時文件都存儲在系統和app文件中。 有些人仍在爭論是否有必要清除它們,但是如果你嘗試它並沒有壞處,如果它有助於提高你的Mac性能,那麼為什麼不呢?
如何:
打開〜/ Library / Caches並使用應用程序名稱刪除文件夾的內容。
請記住: 並非所有應用緩存都可以安全清除。 一些應用開發者在緩存文件夾上保留了重要的用戶信息,因此強烈建議備份!
系統緩存的一個常見示例是DNS緩存。 這些是將Internet域名解釋為IP地址的舊緩存記錄。
請注意: 如果您使用OS X 10.10.0-10.10.3,請使用: sudo discoveryutil mdnsflushcache; sudo discoveryutil udnsflushcaches; 說紅了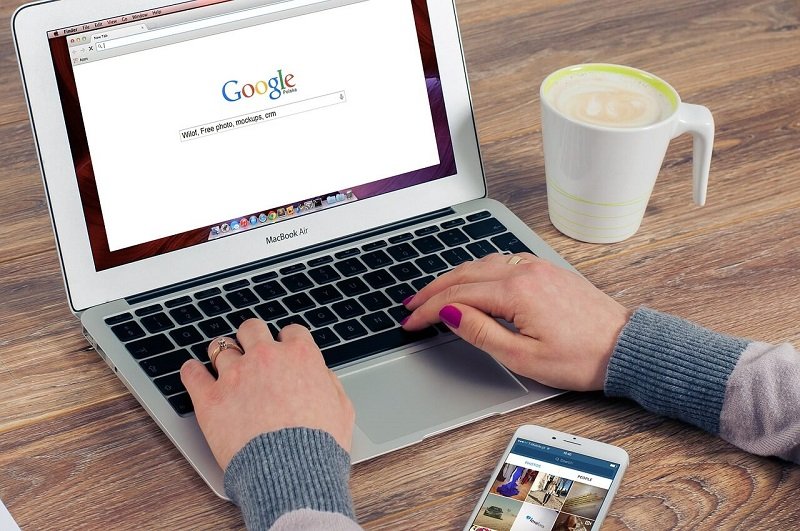
我們將清除的下一類緩存是用戶緩存。 這種類型的緩存是降低系統速度的主要原因。 它主要包含所有垃圾文件。
以下是有關如何在Mac上清除用戶緩存的步驟:
注意:請僅刪除這些文件夾的內容,而不刪除文件夾本身
如果要清除庫高速緩存,可以執行相同的步驟,但將其替換為:/ Library / Caches(請參閱區別)
如果你喜歡在Mac上上網,那麼你可能會積累很多瀏覽器緩存。 瀏覽器緩存也是臨時文件,用於存儲Web信息,尤其是媒體文件,以便更好,更快地訪問。 隨著時間的推移,它們至少消耗系統總空間的15%,因此有必要不時清除它們。
但是,每個流行的瀏覽器都有不同的緩存設置,因此您必須熟悉如何導航:
如何在Mac上清除Chrome緩存:
如何在Mac上清除FireFox緩存:
您可以在同一菜單中限制緩存大小,只需選中“覆蓋自動緩存管理”即可。 選擇350 MB的默認大小,足以滿足大多數用戶的需求。
如何在Mac上清除Safari緩存:
大多數Mac用戶已經熟悉了 Safari瀏覽器 瀏覽器,但清除其瀏覽器緩存是非常棘手的。 這是如何:
如果您希望清除本地DNS緩存以加快進程,則緩存清除可能需要一段時間。 
人們也讀如何知道應用程序在Mac上不安全?如何解決外置硬盤驅動器無法在Mac上出現的問題
我們剛學會瞭如何在Mac上清除緩存,我們希望它能幫助您提升和加快設備的性能。 但是,如果您希望以更安全,更快速的方式清除緩存和其他垃圾文件,請考慮使用 FoneDog Mac Cleaner.
與您的朋友分享這個終極指南,讓他們知道保持您的Mac健康和良好表現是多麼容易。
發表評論
留言
熱門文章
/
有趣無聊
/
簡單難
謝謝! 這是您的選擇:
Excellent
評分: 4.5 / 5 (基於 88 個評論)