

作者:Gina Barrow, 最近更新:January 8, 2019
你收到內存錯誤了嗎? 了解如何擺脫“您的系統已耗盡應用程序內存“在這篇新帖中發帖!
部分1。 修復系統已耗盡應用程序內存部分2。 檢查活動監視器的內存狀態部分3。 一體化解決方案 部分4。 減少Finder中的內存使用量部分5。 概要
即使是功能最強大的計算機也會在下載並充滿整個系統的應用程序,文件和其他相關軟件之後變慢。 但是,你怎麼知道你的 Mac 應用程序內存不足? 當您發現計算機速度下降並且其性能水平下降時,僅表明系統出現問題。 您會發現瀏覽器崩潰,應用程序凍結以及許多其他不尋常的錯誤。
在某些情況下,您可能會收到“您的系統已耗盡應用程序內存”錯誤消息。 要解決此問題,您需要清理並整理好這些雜物,以使系統再次正常運行。
禁用儀表板小部件
MacOS將桌面視為新打開的窗口,這就是為什麼在啟動計算機時會注意到延遲的原因。 如果儀表板上的應用程序過多,這也會影響Mac的運行方式,尤其是在啟動時。 您可以選擇將其關閉,以便最大程度地減少應用程序內存使用量。
關閉儀表板不會丟失數據,因此安全選擇此選項。 您也可以只選擇最重要或常用的應用程序圖標保存在桌面上。 這樣,您可以節省更多磁盤空間並加快Mac的啟動速度。 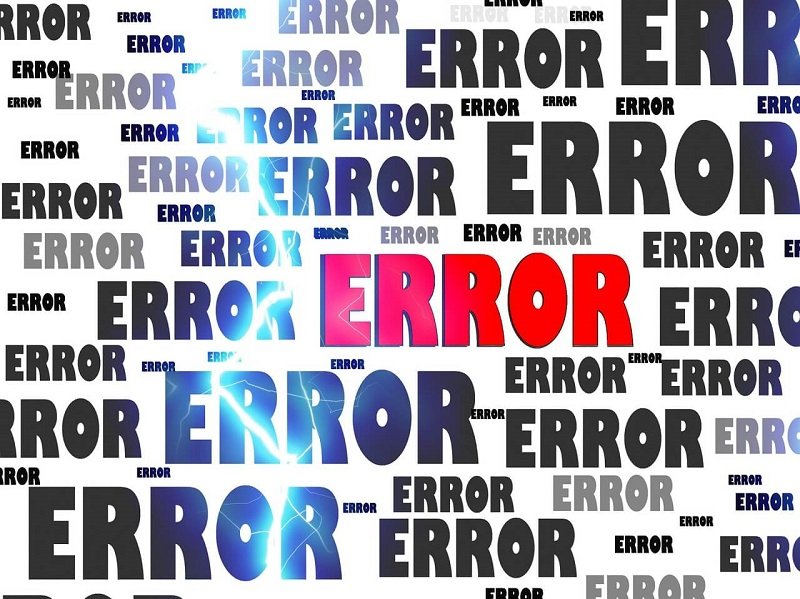
使用Chrome的任務管理器 強制退出
您還可以使用 谷歌Chrome的任務管理器 強制退出瀏覽器中佔用大量內存的進程。 “強制退出”是一個有用的工具,可讓您查看頁面在Mac上如何根據CPU使用率進行縮放。
您的活動監視器將顯示您的系統的任何狀態。 要打開活動監視器,請轉到“應用程序”,然後在搜索欄中鍵入:活動監視器。 您應該在活動監視器中看到剩餘的可用內存量。
快捷方式:您還可以按F4並在搜索欄中鍵入活動監視器。
注意:Mac為紅色和黃色時,其內存至關重要。 如果您發現在內存壓力下獲得了一些彩色內存,則設備將耗盡其可以使用的所有可用內存。 檢查緩存的文件,並查看使用了多少內存。 在該區域中,您可以記下遇到問題的內存使用類型,以及如何釋放一些磁盤空間。 
根據上述情況,Mac上的緩存文件可能會佔用大量磁盤空間。 這些可以是可能影響我們使用Mac方式的任何臨時文件,包括瀏覽器,應用程序和系統緩存。
登錄項目可能是應用程序內存問題的另一個可疑對象。 這些是在Mac啟動期間自動加載的程序/應用程序/軟件。 其中一些自動或未經您批准將自己添加到列表中。 這些應用程序導致Mac引導時間過多,這可能非常令人沮喪。
刪除這些登錄項和緩存文件的最簡單,最方便的方法是使用 FoneDog Mac Cleaner。 對! 該軟件為您完成零工。 您無需深入了解並解決Mac問題。
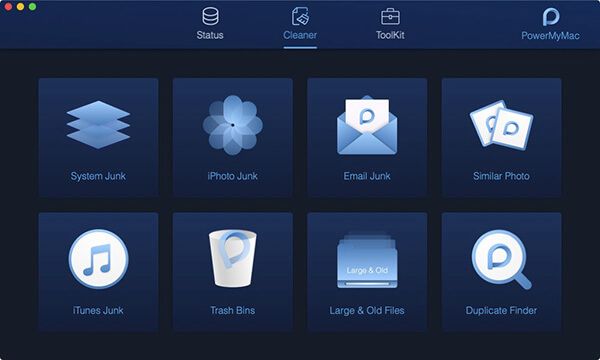
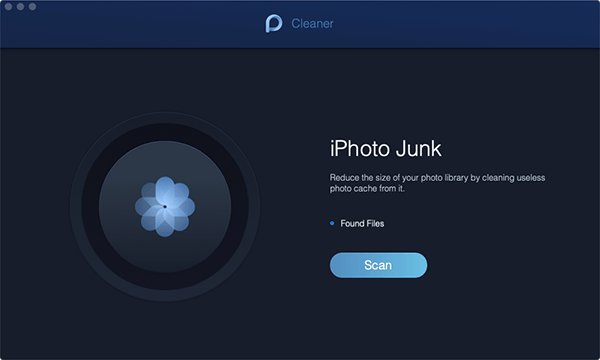
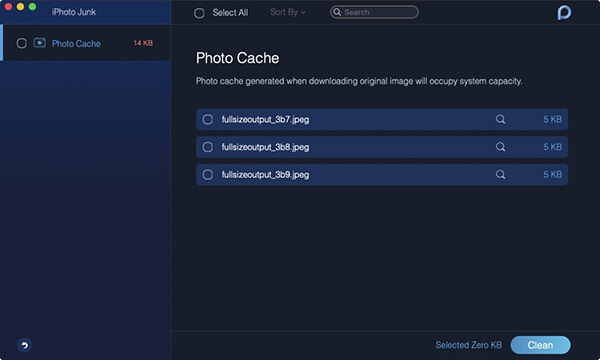
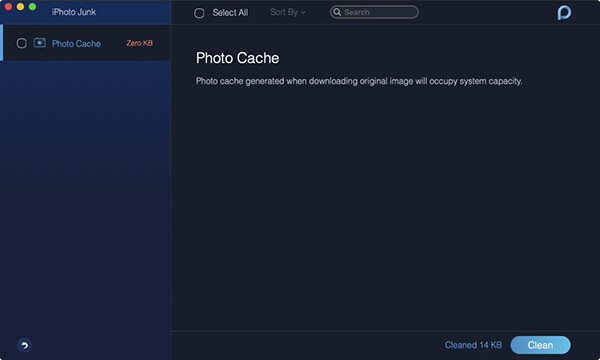
只需使用FoneDog Mac Cleaner,您就可以完全清理並釋放Mac上的大量空間!
除了“登錄”項,以下是造成您的內存(應用程序內存)問題的元兇:
您只需運行程序並選擇您認為可以釋放並優化設備的所需工具。 FoneDog Mac Cleaner提供以下內容:
FoneDog Mac Cleaner 使您免於手動搜索佔用空間的應用程序,文件和設置的所有麻煩。 此外,它最適合初學者或沒有技術專長的人。 他們可以無縫地導航該軟件並解決任何與Mac相關的問題。
人們也讀如何知道應用程序在Mac上不安全?如何解決外置硬盤驅動器無法在Mac上出現的問題
Finder可能是另一個導致應用程序內存使用率很高的問題。 當我們不想走很長的路要走時,我們用它來搜索重要的應用程序,文件和其他設置。 由於Finder搜索所有文件夾和文件,因此您可以通過執行以下步驟來自定義使用Finder的方式:
至少你通過自定義Finder節省了大量空間。 
這是您的系統已用完應用程序內存修復程序的全部。 本文證明,如果我們忽略設備和計算機的維護功能,無論它們的功能多麼強大,它們最終都將在未來放慢速度。 擁有可靠的Mac的關鍵是其維護。 我們有很多方法可以擺脫“您的系統已耗盡應用程序內存錯誤消息,最有效的方法之一是使用 FoneDog Mac Cleaner.
只需幾次點擊就可以獲得運行良好的高內存設備。 現在與朋友分享這個好消息吧!
發表評論
留言
熱門文章
/
有趣無聊
/
簡單難
謝謝! 這是您的選擇:
Excellent
評分: 4.7 / 5 (基於 103 個評論)