

作者:Nathan E. Malpass, 最近更新:November 27, 2023
音樂是我們的伴侶,它用每一個節拍和旋律豐富我們的生活。 我們的 iPad 已不僅僅是一種設備;它已成為一種設備。 它們是我們音樂靈魂的容器。 無論您是策劃了一系列懷舊經典還是累積了最新排行榜冠軍的圖書館,您希望統一您的音樂宇宙的時刻可能會到來。 歡迎閱讀本指南,該指南將揭開這一過程的謎團 將 iPad 音樂傳送到 iTunes - 音樂組織的中心。
雖然數位領域提供了便利,但有時也會帶來挑戰。 許多 iPad 用戶都遇到過如何將音樂同步到 iTunes 的難題。 這個過程應該是一首和諧的交響樂,但往往感覺更像是一種不和諧的安排。 別擔心,因為我們會減輕您的煩惱,並引導您完成將音樂從 iPad 傳輸到 iTunes 變得輕而易舉的方法。
從探索 頂級用戶友好的 iOS 傳輸軟體 為了利用雲端的力量,我們將深入研究一系列針對不同偏好和技術專業知識量身定制的技術。 不再需要在裝置之間切換或擔心丟失您珍愛的播放清單。 讓我們開始無縫連接 iPad 和 iTunes 之間的旅程,確保您的音樂氛圍不會錯過任何一個節拍。
第 1 部分:如何將 iPad 音樂傳輸到 iTunes第 2 部分:將 iPad 音樂傳輸到電腦上的 iTunes 的最佳工具:FoneDog Phone Transfer結論
在無線連接經常受到關注的世界中,值得信賴的 USB 閃電電纜仍然是我們設備之間的堅定橋樑。 當您想將您珍藏的 iPad 音樂傳輸到 iTunes 時,這種經典方法既可靠又簡單。 讓我們深入了解讓旋律從 iPad 順利傳輸到 iTunes 資料庫的步驟。
步驟#1:準備你的工具
在開始這段音樂之旅之前,請確保您擁有 iPad、USB 閃電連接線以及存放 iTunes 資料庫的電腦。 連接這些重要組件是邁向和諧同步的第一步。
步驟#2:連接您的 iPad
輕輕地將 USB 閃電連接線的一端插入 iPad 的充電端口,然後將另一端插入電腦上可用的 USB 連接埠。 建立連線後,您的電腦應將您的 iPad 識別為裝置。
步驟#3:信任這台計算機
iOS 中的一項重要安全功能可能會提示您 “相信這台電腦” 第一次連接時。 這確保了資料可以在您的設備之間安全地交換。 要繼續,只需點擊 “信任”,您就可以繼續前進了。
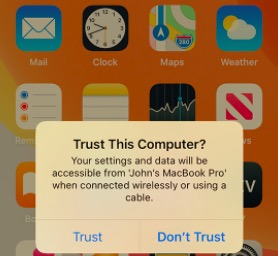
步驟#4:打開 iTunes
If iTunes的 連接 iPad 後不會自動啟動,請手動開啟。 確保您安裝了最新版本的 iTunes,以避免任何相容性問題。
步驟#5:選擇您的 iPad
在 iTunes 視窗的左上角,您會看到一個裝置圖示。 按一下它可存取 iPad 的摘要頁面。
步驟#6:同步音樂
導航到 “音樂” 選項卡,您可以在其中找到同步整個音樂庫或選定的播放清單、藝術家、專輯和流派的選項。 選擇您想要傳輸的特定音樂。
步驟#7:應用更改
選擇您想要的音樂後,點擊 “應用”或“同步” iTunes 視窗右下角的按鈕。 此操作啟動傳輸過程。
步驟#8:等待完成
根據您要傳輸的音樂量,過程可能需要幾分鐘。 在此期間,請勿中斷 iPad 的連線或中斷同步。
第 9 步:在 iTunes 中欣賞音樂
同步完成後,傳輸的音樂將在您的 iTunes 資料庫中可用。 現在,您可以在電腦上欣賞您喜愛的音樂,並使用 iTunes 的綜合功能輕鬆管理它們。
USB 閃電電纜方法不僅可以確保裝置之間的直接安全連接,還可以讓您完全控制所傳輸的音樂。 這種方法經受住了時間的考驗,可確保您的旋律在 iTunes 資料庫中找到新家,而不會遺漏任何一個音符。
在資料輕鬆漂浮在虛擬雲端的時代,利用雲端儲存服務已成為現代交響樂。 如果您正在尋找一種無線且多功能的方法來將 iPad 音樂傳輸到 iTunes,那麼 iCloud 方法可能是您的最佳選擇。 讓我們探討如何使用 iCloud 將 iPad 音樂傳輸到 iTunes。
第 1 步:準備您的 iCloud 帳戶
確保您在 iPad 和電腦上登入相同 iCloud 帳戶。 這種同步可確保您的音樂在裝置之間無縫傳播。
步驟#2:將音樂上傳到 iCloud
在 iPad 上,導覽至 設置應用程序 並點擊您的 蘋果ID 橫幅。 然後選擇 “iCloud”和“iCloud 雲端硬碟”。 如果尚未啟用,請開啟「iCloud Drive」。 接下來,找到您喜歡的音樂檔案並將其上傳到 iCloud Drive。
步驟#3:在電腦上存取 iCloud Drive
在您的電腦上,開啟網頁瀏覽器並前往 iCloud 網站 (www.icloud.com)。 使用您的 iCloud 憑證登入。 點選 “i雲盤” 存取您上傳的文件。
步驟#4:將音樂下載到計算機
找到您從 iPad 上傳的音樂檔案。 選擇要傳輸到 iTunes 的歌曲並將其下載到您的電腦。 它們將保存在指定的資料夾中。
步驟#5:開啟 iTunes 並新增音樂
在您的電腦上啟動 iTunes。 在 iTunes 視窗的左上角,點擊 “文件” 並選擇 “將檔案新增至庫”或“將資料夾新增至庫”,取決於您的喜好。 導航至您下載 iCloud 音樂的資料夾並選擇歌曲。 點選 “打開” 將它們新增至您的 iTunes 資料庫。
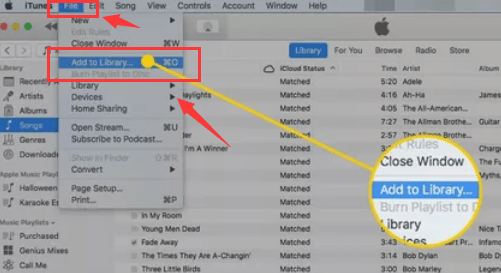
步驟#6:組織和同步
在 iTunes 中,您可以根據需要將新添加的音樂組織到播放清單、藝術家或專輯中。 整理好後,將您的 iOS 裝置連接到電腦。
步驟#7:同步音樂
按照與方法 1 相同的步驟,從第 5 部分中的步驟 1 開始。在 iTunes 資料庫中選擇新新增的音樂以與 iPad 同步。
步驟#8:開始同步
點擊 “應用”或“同步” 按鈕,iTunes 將開始將選定的音樂傳輸到您的 iPad。 確保您的 iPad 在整個過程中保持連線。
透過使用 iCloud,您已經擁抱了雲端的飄逸魅力,可以無縫地 將 iPad 的檔案傳輸到電腦。 這種方法體現了便利性和靈活性,體現了文件無邊無際的本質。
當技術遇到簡單時,奇蹟就會發生。 進入 FoneDog電話轉移,一款支援 iPhone 15 的多功能工具,旨在將您喜愛的 iPad 音樂無縫轉移到您的 iTunes 資料庫。 憑藉 FoneDog 直覺的介面和強大的功能,曾經看似艱鉅的任務變成了令人愉悅的旋律。
手機數據傳輸
在iOS,Android和Windows PC之間傳輸文件。
輕鬆地在計算機上傳輸和備份短信,聯繫人,照片,視頻,音樂。
與最新的iOS和Android完全兼容。
免費下載

讓我們探討一下如何 將 iPad 音樂傳送到 iTunes 使用這個工具。
首先在您的電腦上下載並安裝 FoneDog Phone Transfer 軟體。 安裝完成後啟動程式。
使用 USB 閃電電纜將 iPad 連接到電腦。 FoneDog電話傳輸將自動偵測您的裝置。
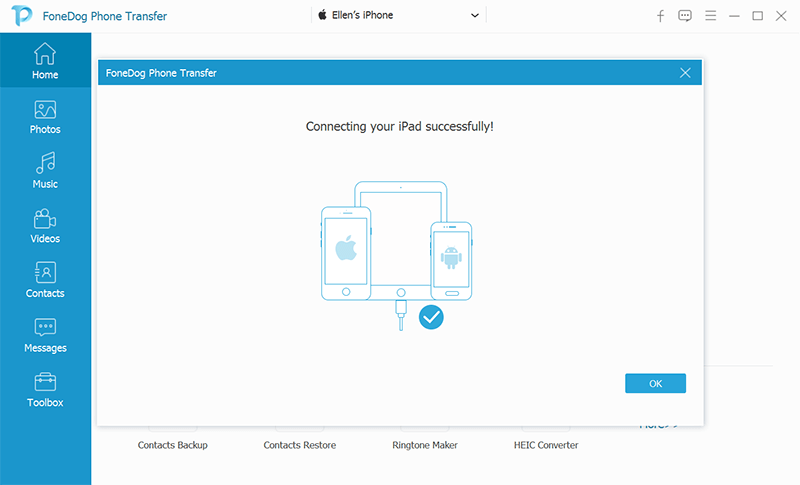
從 FoneDog Phone Transfer 的主介面中,選擇 “手機到電腦” 轉移選項。 這將啟動將音樂檔案從 iPad 傳輸到電腦的過程。
FoneDog電話傳輸將顯示可傳輸的各種資料類別。 選擇 “音樂” 類別專門傳輸 iPad 的音樂檔案。
點擊 “開始” 按鈕開始傳輸過程。 FoneDog電話傳輸將快速將您選擇的音樂檔案從iPad移至電腦上的指定位置。
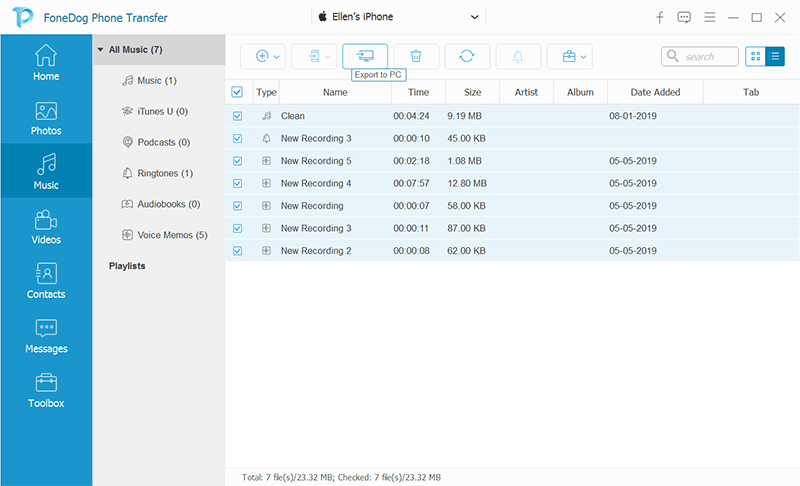
傳輸完成後,您可以在電腦上的指定資料夾中找到傳輸的音樂檔案。 請花一點時間確保您想要的所有音樂檔案已成功傳輸。
人們也讀無縫音效:如何輕鬆將 iPad 音樂傳輸到 Android輕鬆將 iPad 照片免費傳輸到 Mac 的 6 種方法
在數位和諧領域,知道如何 將 iPad 音樂傳送到 iTunes 是必不可少的。 無論是透過穩定的USB閃電電纜、iCloud的空靈擁抱,還是FoneDog Phone Transfer的編排能力,您的音樂之旅現在都鋪滿了無縫的旋律。
從 iPad 的小夜曲到 iTunes 的宏偉交響曲,這些方法可確保您的音樂在不同裝置上保持完美和諧,慶祝技術與深情曲調的結合。
發表評論
留言
熱門文章
/
有趣無聊
/
簡單難
謝謝! 這是您的選擇:
Excellent
評分: 4.7 / 5 (基於 76 個評論)