

作者:Vernon Roderick, 最近更新:April 23, 2021
iPod是Apple生產的iOS設備。 它是一種便攜式媒體播放器,具有與iPhone和iPad相同的操作系統。 iPod touch的 是最輕薄的iOS設備。 使用iPod,您可以播放音樂,遊戲和視頻,通過消息進行通信以及在Web上瀏覽。 您還可以從其他iOS設備將文件傳輸到iPod。 本文介紹了該指南,提供了有關如何執行以下操作的不同方法 將音樂傳輸到iPod。 本教程指南中還解決了強烈推薦使用的名為FoneDog電話傳輸的工具,該工具可以幫助您以方便的方式進行文件傳輸並保護數據安全。
第1部分。將音樂傳輸到iPod的最佳軟件第2部分。如何通過USB連接將音樂傳輸到iPod第3部分。如何通過Wi-Fi連接將音樂傳輸到iPod第4部分。如何使用AirDrop將音樂傳輸到iPod第5部分。如何使用iCloud將文件從Mac傳輸到iPod第6部分。摘要
當您需要將音樂傳輸到iPod時,有一種更好的方法。 簡介 FoneDog電話轉移 程序,只需單擊幾下,您就可以在具有不同系統(例如iOS,Android,Windows和Mac)的各種設備之間傳輸和管理文件。 你可以 傳輸多種類型的文件,例如音樂,視頻,圖像,聯繫人等。 FoneDog電話傳輸可確保您的數據安全,並且可以輕鬆在設備之間切換文件。 例如,您可以 免費將iPhone文件傳輸到Mac等等。
該工具可在Mac和Windows OS中使用。 您可以在其網站上下載免費試用版,並為購買該軟件提供30天退款保證。
電話轉移
在iOS,Android和Windows PC之間傳輸文件。
輕鬆地在計算機上傳輸和備份短信,聯繫人,照片,視頻,音樂。
與iOS 13和Android 9.0完全兼容。
免費下載

以下是有關如何使用FoneDog電話傳輸的步驟:
完成下載和安裝後,在Windows或Mac PC上啟動FoneDog電話傳輸應用程序。 通過桌面快捷方式圖標,任務欄上的固定圖標或從“開始”菜單程序打開應用程序。 接下來,將iPod touch插入PC。
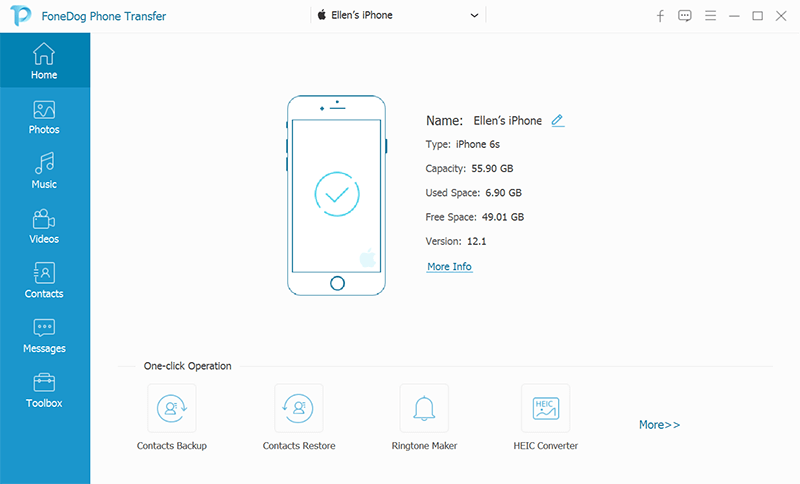
在窗口的左側欄上,單擊要傳輸的文件類型,例如“音樂”。 接下來,選擇文件的位置或類別。 可以在開始傳輸之前預覽每個文件以檢查其內容。
Alt:選擇和預覽文件
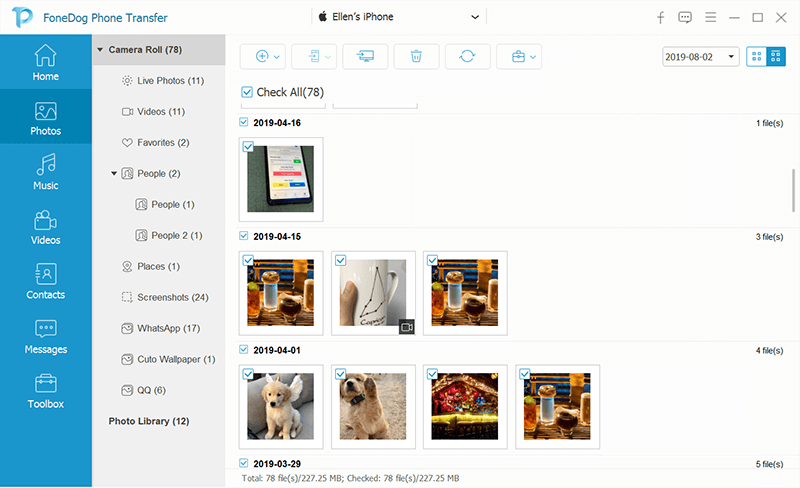
確定後,選擇要傳輸到iPod touch的音樂文件。 點擊 導出到設備 從文件傳輸開始。 等待該過程完成。 可以在iOS,Android或計算機設備之間進行文件傳輸。
本節提供了詳細的步驟,以指導您如何使用USB連接通過iTunes File Sharing應用程序或Finder將音樂傳輸到iPod。 確保iTunes應用程序為最新版本。 您的iPod設備必須可以使用“文件共享”,並且還必須是最新的iOS版本。
步驟01:在您的PC上,啟動 iTunes的 應用程序。
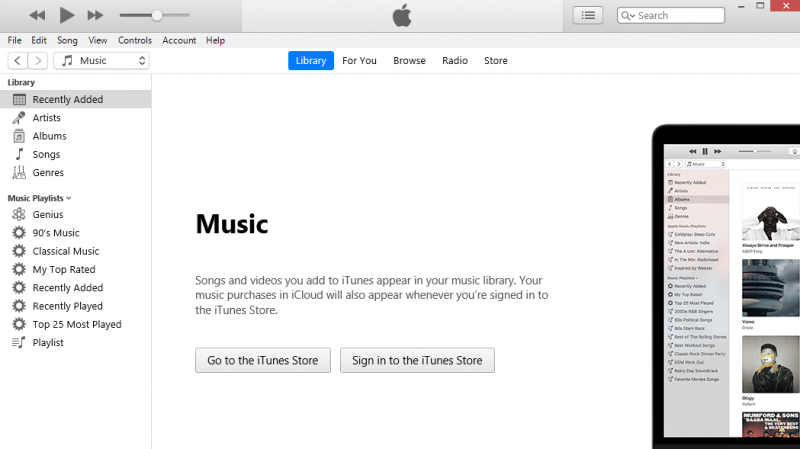
步驟02:iTunes將檢查該應用程序的最新更新。 它將提示您安裝最新版本。 請按照屏幕上的說明進行操作,直到完成安裝。
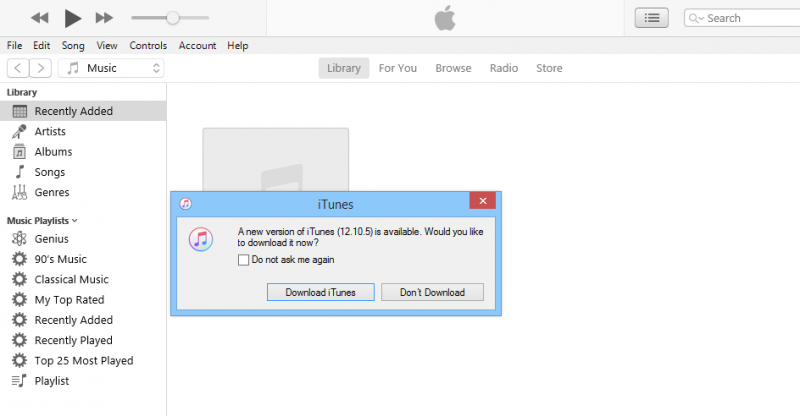
步驟03:如果沒有彈出的消息,請轉到 iTunes的 Mac中的菜單,然後選擇 檢查更新.
在Windows中,轉到 幫助 菜單,然後選擇 檢查更新.
使用iTunes文件共享功能將音樂傳輸到iPod。 如果左側欄中的“文件共享”選項不可用,則表明您的iPod沒有文件共享應用程序。
步驟01:啟動 iTunes的 PC上的應用程序。
STEP 02: 將iPod設備插入PC 使用USB電纜連接。
步驟03:在出現提示時,在iPod設備上點擊“信任此計算機”。
步驟04:當iTunes識別出iPod並且設備成功連接後,單擊窗口左上角的iPod Device按鈕。
步驟05:在左側邊欄上,點擊 文件共享.
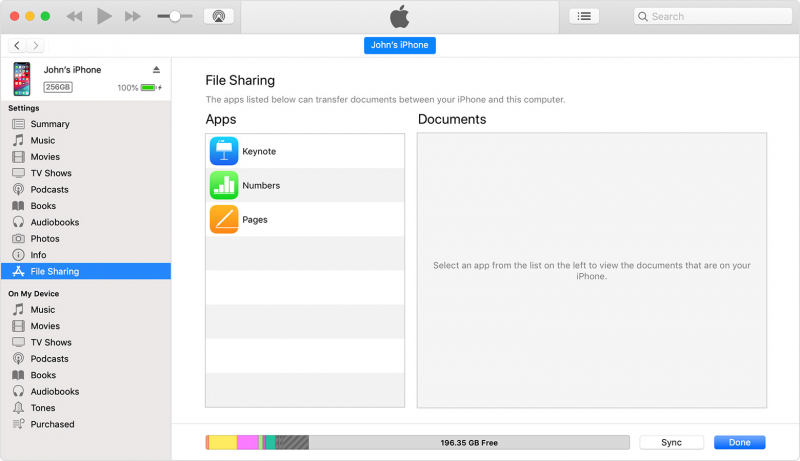
步驟06:在右側部分中,選擇設備上的文件共享應用,以將音樂傳輸到iPod。
步驟07:在“文檔”列表中,單擊 加入 按鈕。
將音樂傳輸到iPod的另一種方法是將音樂文件從PC驅動器拖放到“文檔”列表,然後將它們複製到iPod。
步驟08:選擇要傳輸到iPod的音樂文件。
步驟09:點擊 加入 按鍵.
步驟10:接下來,點擊 同步.
步驟11:將出現有關文件共享狀態的進度條。 等待文件傳輸完成,並確保在此過程中沒有中斷。
步驟01:使用USB電纜或Wi-Fi連接將iPod設備插入PC。
步驟02:打開 發現者.
步驟03:在Locations(位置)下,選擇您的iPod設備。
步驟04:在頂部欄中,點擊 檔 按鈕,它將返回設備上的文件共享應用。
步驟05:選擇要傳輸到iPod的音樂文件,然後將其從 發現者 該應用程序的窗口。
步驟06:點擊應用名稱旁邊的箭頭以顯示已傳輸的文件。
步驟01:打開 iTunes的 PC上的應用程序。
步驟02:使用USB電纜連接將iPod設備插入PC。
步驟03:在出現提示時,點擊設備上的“信任此計算機”。
步驟04:當iTunes識別出iPod並且設備成功連接後,單擊窗口左上角的iPod Device按鈕。
步驟02:在iTunes中,點擊 文件 菜單。
步驟03:點擊 將文件添加到庫 使您可以瀏覽將音樂傳輸到iPod的文件,並將它們添加到iTunes音樂庫中。
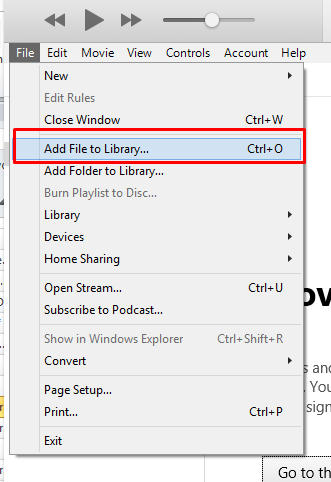
步驟03:在左側欄中,點擊 iPod的 下 設備.
要取消隱藏iTunes的左側邊欄,請單擊 瀏覽 菜單並單擊 顯示側邊欄.
步驟04:當iTunes識別出iPod並且設備成功連接後,單擊窗口左上角的iPod Device按鈕。
步驟05:仍在左側欄中,點擊 音樂 下 設置 打開音樂庫。
步驟06:在右側部分中,勾選 同步音樂 框。
步驟07:點擊 登記 位於窗口下部的按鈕。
步驟08:啟動 檔案總管 在Windows中或 發現者 在Mac中。
步驟09:轉到要傳輸的音樂文件的存儲位置。
步驟10:選擇要傳輸到iPod的音樂文件。
第11步:將文件拖放到 音樂庫 in iTunes的 將音樂傳輸到iPod。
步驟12:將出現一個進度條,顯示向iPod傳輸文件的狀態。 等待該過程完成,以確保iPod和PC之間建立了穩定的連接。
步驟13:文件傳輸完成後,從 iTunes的。 從PC上拔下iPod設備,然後檢查iPod是否成功傳輸了音樂文件。
本節提供分步說明,將教您如何使用iTunes通過Wi-Fi連接將音樂傳輸到iPod。 確保iTunes應用程序為最新版本。
步驟01:使用USB連接電纜將iPod設備插入PC。
步驟02:啟動 iTunes的 PC上的應用程序。
步驟03:在左側欄中,點擊 iPod的 下 設備.
步驟04:當iTunes識別出iPod並且設備成功連接後,單擊窗口左上角的iPod Device按鈕。
步驟05:仍在左側欄中,點擊 總結 標籤並向下滾動到 選項.
步驟06:勾選 通過Wi-Fi與該iPod同步 框。
步驟07:點擊 登記 位於窗口下部的按鈕。
步驟08:從PC上拔下iPod。
步驟01:在iPod上,點擊 設置 將Wi-Fi連接設置為與您的PC相同。
步驟02:點擊 一般.
步驟03:點擊 iTunes Wi-Fi同步.
步驟04:點擊 同步.
將iPod連接至充電器時,文件同步將自動開始。 通過iTunes開始同步的另一種方法:
步驟01:使用USB連接電纜將iPod設備插入PC。
步驟02:啟動 iTunes的 PC上的應用程序。
步驟03:在左側欄中,點擊 iPod的 下 設備.
步驟04:當iTunes識別出iPod並且設備成功連接後,單擊窗口左上角的iPod Device按鈕。
步驟05:仍在左側欄中,點擊 總結 選項卡
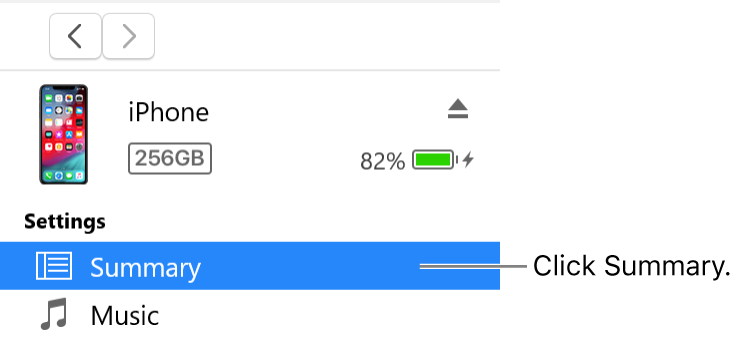
步驟06:轉到要傳輸的音樂文件的存儲位置。
步驟07:選擇要傳輸到iPod的音樂文件。
第08步:將文件拖放到 音樂庫 in iTunes的 將音樂傳輸到iPod。
步驟09:將出現一個進度條,顯示向iPod傳輸文件的狀態。 等待該過程完成,以確保iPod和PC之間建立了穩定的連接。
步驟10:文件傳輸完成後,從 iTunes的。 從PC上拔下iPod設備,然後檢查iPod是否成功傳輸了音樂文件。
- 或者-
在iTunes中手動添加音樂:
步驟01:在iTunes中,選擇 音樂 從選項中。
步驟02:點擊 圖書館 標籤。
步驟03:在左側欄中,選擇 下載 在iTunes音樂庫中。
步驟04:在下載的項目上單擊鼠標右鍵,然後選擇 添加到設備.
步驟05:選擇您的iPod設備。
本節將教您如何使用稱為AirDrop的iOS功能,該功能使您可以快速地將一些文件從Mac PC或iOS設備無線發送到附近的iPod或另一個iOS設備。 它可以將音樂一一傳輸到iPod。
步驟01:在iPod touch上,轉到 設置.
步驟02:點擊 一般.
步驟03:點擊 空投.
步驟04:選擇選項: 只有聯繫 只有您的聯繫人才能看到您的設備。
步驟05:如果您無法更改該選項,請返回 設置.
步驟06:點擊 內容和隱私限制。
步驟07:點擊 允許的應用 並確保 空投 啟用。
步驟01:轉到 發現者 在Mac中。
步驟02:在左側欄或 Go 菜單,選擇 空投.
步驟03:顯示附近的AirDrop用戶。 拖放要發送給作為iPod設備的AirDrop用戶的文件。
步驟04:您的iPod設備將收到有關AirDrop請求的通知消息。 輕按 接受 開始文件傳輸並將文件保存到“下載”文件夾。
- 或 -
步驟01:打開要傳輸的音樂文件。
步驟02:在AirDrop應用上,點擊 分享到 按鈕或按住Control鍵並點擊以下文件 發現者 並點擊 分享到 從快捷菜單。
步驟03:選擇 空投 從顯示的共享選項中。
步驟04:選擇iPod touch作為已傳輸文件的接收者。
步驟05:您的iPod設備將收到有關AirDrop請求的通知消息。 輕按 接受 開始文件傳輸並將文件保存到“下載”文件夾。
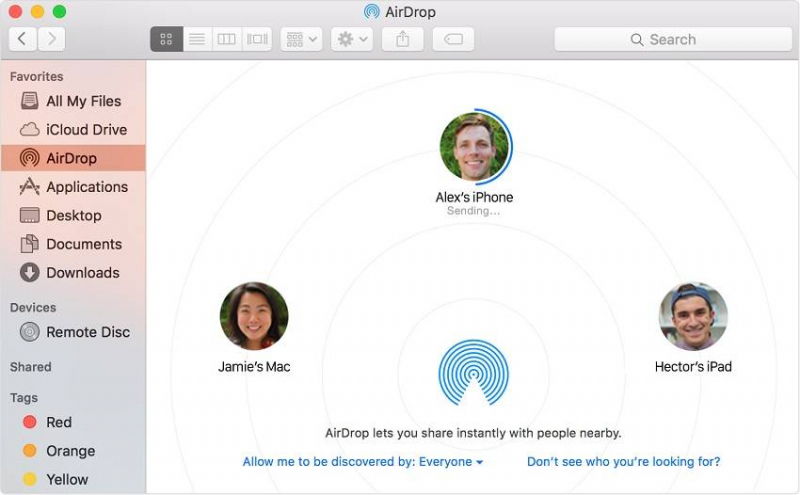
您還可以使用iCloud將音樂傳輸到iPod。 確保您在iPod設備上啟用了iCloud中的帳戶。
步驟01:在Mac PC上打開網絡瀏覽器,然後轉到 iCloud.com
步驟02:登錄 iCloud的 用你的Apple ID和密碼。
步驟03:選擇 iCloud的驅動器.
步驟04:在頂部菜單上,點擊 上傳 圖標。
步驟05:出現Finder窗口。 選擇要上傳到iCloud的文件。
步驟06:點擊 已提交 文件將被上傳到iCloud。
步驟07:在iPod設備上,打開 檔 應用程序。
第08步:點擊 瀏覽課程 標籤。
第09步:點擊 iCloud的 驅動器 在位置下。
第10步:點擊 選擇 在右上角。
步驟11:選擇要傳輸到iPod的文件。
第12步:點擊 移動 按鈕。
第13步:點擊 在我的iPod上 按鈕。
步驟14:選擇您要保存音樂文件的文件夾。
第15步:點擊 移動 按鈕。 所選文件將被移動到您的iPod文件夾中。
人們也讀將音樂從計算機傳輸到iPhone如何將音樂從iPod轉移到計算機免費版
iPod是另一種iOS設備,它是您可以用來播放視頻,音樂和遊戲的最輕便的便攜式媒體播放器。 你也可以 將音樂傳輸到iPod 使用本文介紹的不同方法。 FoneDog電話傳輸也是推薦的工具,您可以使用它輕鬆而方便地將音樂傳輸到iPod,而無需麻煩。 該軟件可用於Mac和Windows OS。 使用此工具還可以保護您的數據安全,因此當您需要進行文件傳輸時,您不必擔心。
發表評論
留言
熱門文章
/
有趣無聊
/
簡單難
謝謝! 這是您的選擇:
Excellent
評分: 4.7 / 5 (基於 66 個評論)