

作者: Adela D. Louie, 最近更新: July 17, 2024
誰不知道Discord?它是一個廣泛用於通訊目的的流行平台。大多數遊戲玩家甚至專業人士都喜歡使用它。該應用程式在視訊、語音和文字方面的功能對許多人來說都是有利的。
然而,雖然足夠好,但一些用戶報告了諸如“不和諧崩潰” 問題,甚至 麥克風不工作問題。如果您是其中之一,並且希望立即解決這個問題,您可以參考我們在這篇文章中分享的解決方案。除了修復之外,我們還將簡要列舉問題的可能原因。那麼,就讓我們開始吧!
第 1 部分:為什麼 Discord 會崩潰?第 2 部分:如何解決「Discord 崩潰」問題?第 3 部分:額外提示:如何在 Discord 上錄音部分4。 結論
找出「Discord 崩潰」問題的可能原因對於大多數用戶來說也至關重要。因此,我們在本節中列出了其中一些。
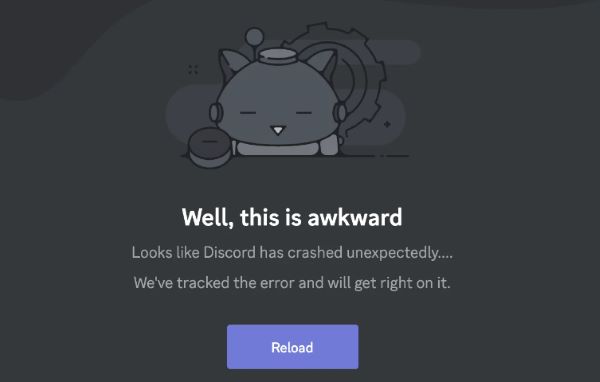
同樣,上述只是「Discord 崩潰」問題背後的一些可能原因。可能還有更多。現在,讓我們來看看我們能做些什麼來解決這個困境。
僅僅了解「Discord 崩潰」問題的原因還不夠。您需要了解如何解決該問題。本節突出顯示了您可以嘗試的各種方法,以供您參考。
建議您嘗試透過以下方式結束 Discord 進程 Task Manager 菜單。您可以在幾分鐘後重新打開它,看看問題是否已解決。
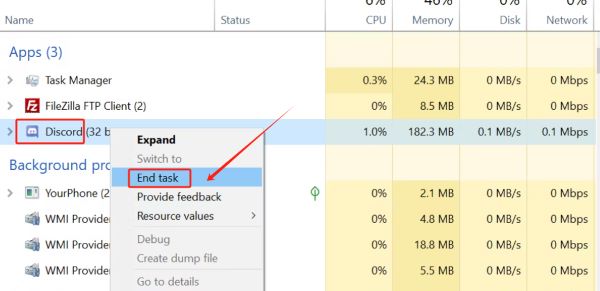
要解決“Discord 崩潰”問題,您也可以嘗試停用“硬體加速”功能。此功能負責增強 PC 的效能。當它出現故障時,可能會導致一些應用程式(例如 Discord)崩潰。可以將其關閉作為故障排除步驟。
自訂按鍵綁定也可能是「Discord 崩潰」困境的罪魁禍首。考慮刪除它,特別是當您注意到應用程式在使用此功能時不斷崩潰時,可能是解決問題的關鍵。為此,您需要遵循以下步驟。
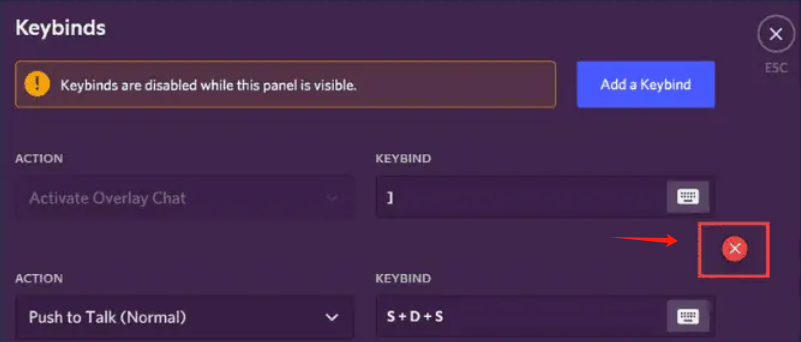
避免在 Discord 上使用 Beta 功能可以減少應用程式崩潰的可能性。這樣做將使用戶在使用時擁有更穩定的應用程式版本。這確實是嘗試解決「Discord 崩潰」困境的一個不錯的選擇。
前面在第一部分提到,「Discord 崩潰」問題不斷發生的可能原因之一是應用程式的累積快取。清除它們可以幫助解決問題。這些都是必須採取的步驟。
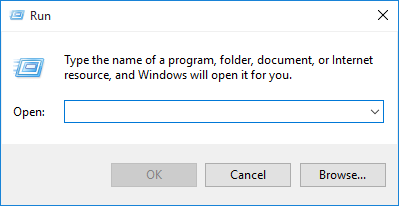
所有應用程式所有問題背後最基本的修復之一可能是它們過時的版本!就 Discord 而言,也值得嘗試更新它,看看它是否能解決「Discord 崩潰」問題。
除了這裡分享的解決方案之外,還有其他方法可以解決「Discord 崩潰」問題。這裡重點介紹了一些最有效和最常用的方法。
在解決了 Discord 功能的問題後,如果您碰巧正在尋找記錄您的 Discord 活動的方法,那麼就不用再猶豫了!專業應用程序,例如 FoneDog 螢幕錄影機 可以幫助您。
這是一個工具,能夠 錄製您的 Discord 音訊、螢幕,甚至網路攝影機!它具有許多可以在錄音過程中使用的功能。它的介面非常簡單,在使用時沒有人會感到負擔。更重要的是,它與 Mac 和 Windows PC 相容!
免費下載
前往Windows
免費下載
對於普通 Mac
免費下載
對於 M1、M2、M3
萬一您需要可靠的錄音機,請記住您始終可以使用FoneDog螢幕錄影機!
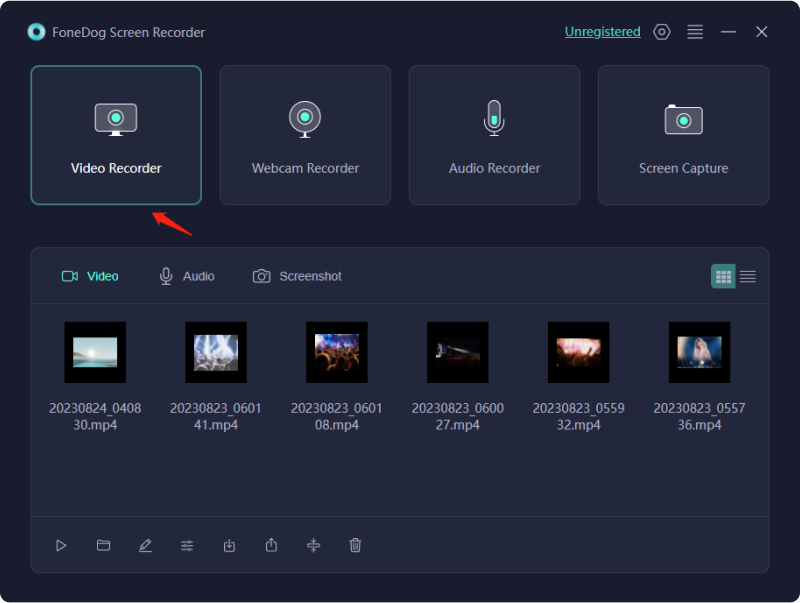
人們也讀完整指南:解決「Discord Stream 無聲音」[12 種方法]簡單指南:如何在 Discord 上串流 Nintendo Switch (2024)
希望您現在能夠解決“不和諧崩潰閱讀我們在本文中分享的修復後遇到的問題。不要太擔心,因為您可以嘗試很多解決方法!此外,如果您需要一個可靠的螢幕錄製應用程序,請不要忘記FoneDog螢幕錄製器有多麼出色,正如前面提到的!
發表評論
留言
Hot Articles
/
有趣無聊
/
簡單難
謝謝! 這是您的選擇:
Excellent
評分: 4.7 / 5 (基於 63 個評論)