

作者: Adela D. Louie, 最近更新: August 28, 2024
Discord 是當今最常用和最受歡迎的平台之一,因為它是與他人溝通和互動的好應用程式。不僅如此,它甚至可以用於串流媒體。
現在,當你突然遇到「這樣的問題」時,你會怎麼做?不和諧灰屏「 問題?這僅僅意味著 該應用程式無法運行 正如通常所做的那樣,這意味著在解決困境之前您將無法使用它。
這可能會讓人非常惱火和沮喪,尤其是當您確實必須使用該平台時。不用擔心。您可以查看並嘗試多種可用的解決方法。我們在這裡列出了一些最有效的供您參考。
第 1 部分:是什麼導致了「Discord 灰螢幕」問題?第 2 部分:「Discord 灰屏」問題的解決方案第 3 部分:獎勵資訊 – 如何記錄 Discord部分4。 結論
在進入我們準備的與「Discord 灰屏」問題相關的解決方案清單之前,最好先了解一下可能導致該問題的原因。擁有足夠的知識將有助於我們了解將來如何解決和避免問題。
除了上述原因外,「Discord 灰屏」問題背後還可能有其他可能的原因。這些只是最常見的一些。現在,讓我們來看看我們為您整理的解決方案。
在獲得有關「Discord 灰螢幕」問題的可能原因的簡要資訊後,我們現在將確定可以採取的措施來解決該問題。我們在這裡列出了一些最有效的方法。
由於累積的緩存,應用程式的操作可能會發生錯誤。以下是清除 Discord 快取資料所需執行的步驟。
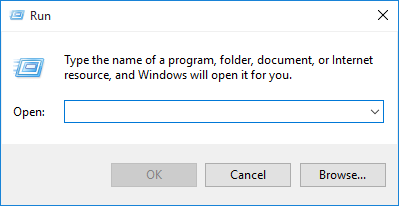
先前曾提到,Discord 應用程式本身可能就是罪魁禍首。也可能值得嘗試卸載該應用程序,然後在幾分鐘後重新安裝。
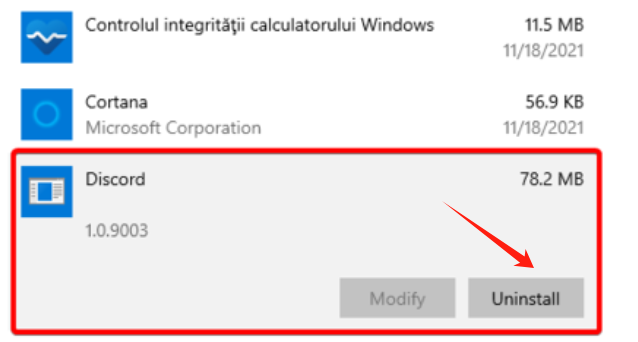
希望上述操作能夠幫助解決「Discord 灰屏」問題。否則,繼續執行下一個解決方案。
「硬體加速」選項可協助個人電腦利用其元件來促進更好的處理。但是,如果您的硬體較弱,可能會導致電腦效能出現問題,從而影響 Discord 等應用程式。停用此功能也可能是值得嘗試的。為此,必須遵循以下步驟。
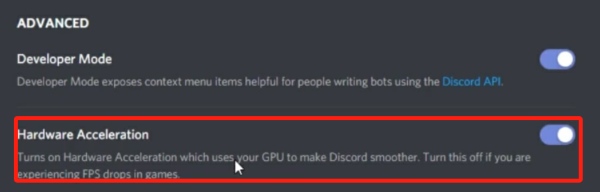
由於您的電腦作業系統的原因,Discord 的操作可能會出現問題。您必須檢查並確保您的作業系統具有最新更新,以確保所有已安裝的應用程式順利運行。
嘗試解決「Discord 灰螢幕」問題的另一個好方法是檢查應用程式的相容性設定。如果你不確定的話,你可以參考下面的內容。
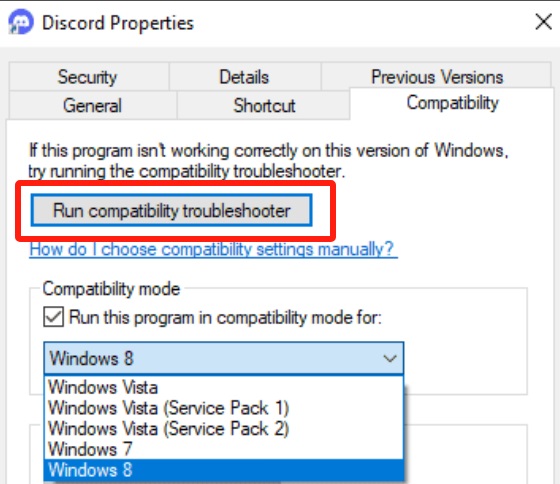
如果您對在使用 Discord 時記錄或捕獲螢幕上發生的情況感到好奇,那麼可能值得花一些時間閱讀本文的這一部分。
當涉及到螢幕、網路攝影機甚至音訊錄製時,我們強烈建議您嘗試使用諸如 FoneDog 螢幕錄影機。這個足夠可靠,並且已經保證可以產生沒有水印的高清和高品質輸出檔案。
免費下載
前往Windows
免費下載
對於普通 Mac
免費下載
對於 M1、M2、M3
您甚至可以享受該應用程式提供的各種高級功能。由於其簡單的使用者介面,它很容易使用,並且支援 Windows 和 Mac 作業系統,因此安裝不會成為問題。 錄製不和諧音頻 或使用該軟體可以輕鬆完成影片。

人們也讀Discord 麥克風不工作?用 5 種有效方法修復它!如何使用 OBS 錄製 Discord 音訊 [簡單步驟]
當出現諸如“不和諧灰屏當您遇到問題時,我們知道這可能會令人沮喪和煩人,特別是如果您已經多次面臨相同的困境。
值得慶幸的是,您可以應用多種解決方法來解決問題。這篇文章分享了一些最有效的方法,供您參考。此外,如果您碰巧需要一個可用於錄製 Discord 的工具,請記住 FoneDog Screen Recorder 等工具很容易存取。
發表評論
留言
Hot Articles
/
有趣無聊
/
簡單難
謝謝! 這是您的選擇:
Excellent
評分: 4.6 / 5 (基於 87 個評論)