

作者: Adela D. Louie, 最近更新: June 28, 2024
想在 Discord 上分享您精彩的 Nintendo Switch 遊戲體驗嗎?別再猶豫了!本指南將幫助您將單人遊戲轉變為令人興奮的團體體驗。無論您是串流媒體新手還是精通技術的遊戲玩家,我們都會提供清晰簡單的說明 如何在 Discord 上串流 Nintendo Switch。準備好在 Discord 上即時展示您的遊戲技巧!
第 1 部分:在 Discord 上串流 Nintendo Switch 的主要原因第 2 部分:如何在 PC 上螢幕錄製現場任天堂串流媒體第 3 部分:如何在 Discord 上串流 Nintendo Switch第 4 部分。 常見問題解答結論
透過在 Discord 上串流 Nintendo Switch 遊戲,玩家可以享受社群建立、觀眾互動以及經濟高效的廣播的融合,所有這些都在許多人已經熟悉的平台內進行。以下是人們選擇在 Discord 上串流媒體 Nintendo Switch 遊戲的主要原因:
FoneDog 螢幕錄影機 是在 PC 上捕捉即時 Nintendo Switch 串流的最佳工具。它允許無縫 遊戲錄製 具有高達每秒 60 幀的高品質輸出。它具有用戶友好的控制和多功能設置,可確保流暢高效的錄製會話,非常適合個人使用和內容創建目的。
免費下載
前往Windows
免費下載
對於普通 Mac
免費下載
對於 M1、M2、M3

本文的這一部分將為您提供如何在 Discord 上串流 Nintendo Switch 主機的詳細順序分解。請仔細查看並遵循如何在 Discord 上串流 Nintendo Switch 的每個步驟。
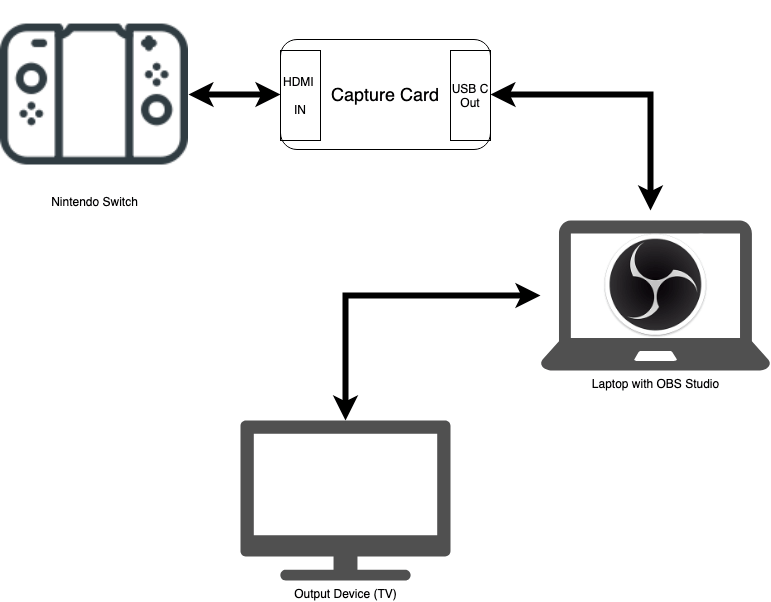
只需訪問他們的官方網站,然後從那裡下載並簡單地在將用於串流媒體的設備中進行設定。

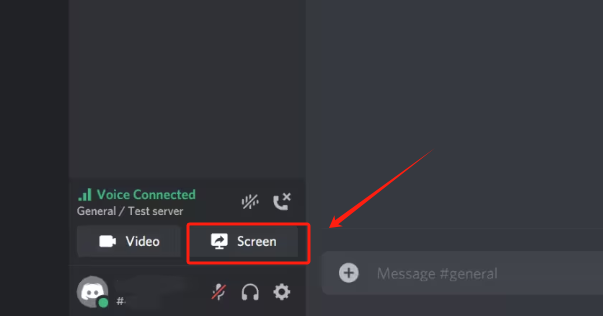
是的,任何具有此類功能的採集卡 HDMI 輸入可以將 Nintendo Switch 控制台連接到電腦以進行 Discord 串流。
高端計算機可以提高流質量,但這不是必需的。能夠同時運行 FoneDog Screen Recorder 和 Discord 等第三方應用程式的電腦足以串流 Nintendo Switch 遊戲。
為了在 Discord 上串流 Nintendo Switch 遊戲,最終需要擁有此 Discord 伺服器以及正確配置的頻道。
是的,您可以選擇整合網路攝影機和麥克風,透過評論和個人化的方式增強您的直播效果。
只要您擁有 Nintendo Switch 並遵守版權政策,您就可以透過 Discord 串流遊戲。儘管如此,為了確保遊戲規則得到遵守,人們應該仔細審查它們。
人們也讀(2024) 如何在 Switch 上無時間限制地錄製遊戲如何使用 USB 錄製 PS3 遊戲的輕鬆指南
總的來說,確保穩定的連接並仔細遵循每個步驟以了解如何在 Discord 上串流 Nintendo Switch,您可以有效地分享您的遊戲玩法。透過正確的設置,您可以無縫地享受 Switch 體驗,從而增強您的遊戲和社交互動。
使用 Discord 串流 Nintendo Switch 或 FoneDog 螢幕錄影機 提供了一種分享遊戲體驗並與他人即時聯繫的好方法。串流媒體快樂!
發表評論
留言
Hot Articles
/
有趣無聊
/
簡單難
謝謝! 這是您的選擇:
Excellent
評分: 4.9 / 5 (基於 106 個評論)