

作者: Adela D. Louie, 最近更新: June 27, 2024
您是否曾經希望能夠保留您喜歡的 Netflix 劇集和電影以供離線觀看?這篇文章將探討如何 使用 OBS 錄製 Netflix,這是一款深受各地觀眾和內容創作者喜愛的流行開源串流軟體。如果您對歸檔令人上癮的連續劇、收集電影中難忘的時刻或為即將推出的視頻項目收集素材有濃厚的興趣,我們可以滿足您所需的一切。
了解流程和關鍵建議,輕鬆 捕捉 Netflix 內容 與OBS。與我們一起了解這個強大的工具,讓您以前所未有的方式掌控您的娛樂活動!
第 1 部分. 概述:什麼是 OBS?第 2 部分. 如何使用 OBS 錄製 Netflix第 3 部分:在 PC 上錄製 Netflix 影片的最佳替代方案第 4 部分。 常見問題解答結論
OBS工作室 成為最常用的串流媒體工具之一。這款專業級錄影軟體提供高級編輯功能,無需任何費用。其卓越的螢幕擷取能力可顯著簡化您的視訊錄製和直播任務。鑑於其基於網路的性質和免費可用性,穩定的網路連線對於最佳效能至關重要。
無論是捕捉整個螢幕還是選擇特定部分,OBS 都可以輕鬆錄製。它的多功能性擴展到無限的 Netflix 系列或電影捕獲,不受任何限制。此外,OBS Studio不僅可以錄製 Netflix公司 內容或窗口,還有網路攝影機和麥克風輸入。用戶可以靈活地選擇所需的應用程式和音訊來源以進行串流媒體播放。
在取得 OBS Studio 時,人們可以找到在 Windows、Mac 甚至 Linux 平台上取得它的免費選項。因此,即使使用者在功能較弱的電腦上進行串流傳輸,該應用程式也能展現出強大的功能。
對於那些尋求如何使用 OBS 錄製 Netflix 的指導的人來說,本節完全提供了簡單且有益的說明。請參閱下面有關如何完成此任務的詳細步驟:
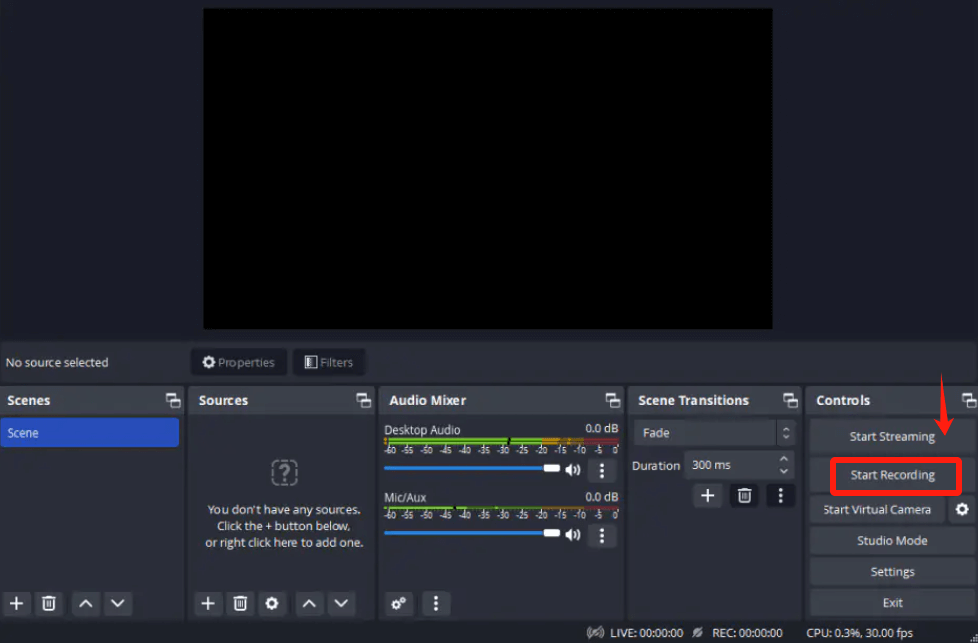
如果您的智慧型手機運行 Android 10 或更新版本,您就可以使用整合的螢幕錄影機功能擷取 Netflix 內容。或者,如果您的裝置缺乏此功能,您將需要購買 Android 螢幕錄製應用程序,例如 AZ Screen Recorder。以下是要遵循的步驟:
存在著一種完全免費的方法 在 iPhone 上捕捉 Netflix 的電影 利用iOS螢幕錄製功能。如果您的 iPhone 在 iOS 11 或更高版本上運行,您可以透過如下所述的簡單過程從 Netflix 擷取影片:
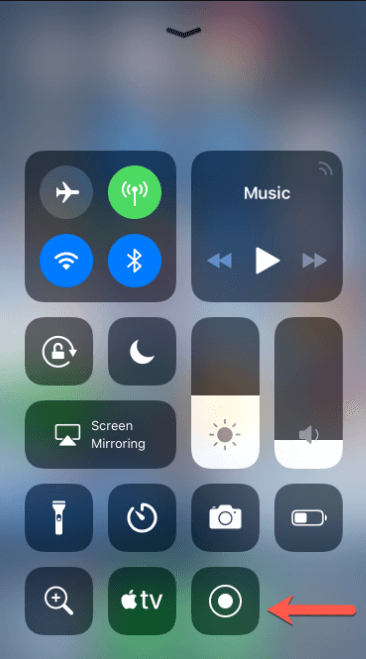
FoneDog 螢幕錄影機 由於其流暢的性能和眾多的功能,是在電腦中捕捉 Netflix 影片的最佳選擇。使用者可以使用可設定的設定輕鬆捕捉高品質的 Netflix 素材,保證無縫、舒適的錄製體驗。
FoneDog Screen Recorder 因其易於使用的介面和可靠的性能而成為在 PC 上保存 Netflix 電影的首選。這為需要錄製影片的用戶提供了一個方便的選擇。
免費下載
前往Windows
免費下載
對於普通 Mac
免費下載
對於 M1、M2、M3

如果您選擇在啟用硬體加速的情況下在 Edge 或 Chrome 上觀看 Netflix 內容,由於隱私協議,您將在錄製中遇到黑屏。因此,您需要一個替代的螢幕錄製工具來擷取 Netflix 內容播放時的內容。建議避免使用線上螢幕錄製平台。
當然。 OBS Studio 對您的錄製工作階段沒有時間限制,因為它是免費的。但是,錄音越長,它們在電腦上佔用的儲存空間就越多。建議提前指定一個特定位置來儲存錄音。
人們也讀為什麼我無法錄製 Netflix 螢幕?這是修復方法! 【2024】
總而言之,雖然 OBS 提供了一種透過其功能錄製 Netflix 內容的可行選項,但它可能會帶來技術挑戰並需要額外的設定。最終,這些步驟的有效性取決於使用者的偏好和技術熟練程度 使用 OBS 錄製 Netflix。探索替代方案 FoneDog 螢幕錄影機 可以為捕捉 Netflix 影片提供靈活性和更簡化。快樂的放鬆和錄音!
發表評論
留言
Hot Articles
/
有趣無聊
/
簡單難
謝謝! 這是您的選擇:
Excellent
評分: 4.6 / 5 (基於 83 個評論)