

作者:Vernon Roderick, 最近更新:January 31, 2020
作為Windows用戶,使用File Explorer和管理文件一直是我們的日常生活。 一會兒我們正在瀏覽器中搜索,下一會兒我們正在檢查文件夾。 簡而言之,訪問文件夾是我們的日常工作。 但是,有時候事情對我們不利。 當您遇到 在Windows上訪問被拒絕的文件夾錯誤.
最有可能的是,您將被鎖定在珍貴的文件夾之外。 這意味著您將有一段時間不會看到文件了,這反過來可能會損害您的利益。 它可能會影響您的學習,工作或可能需要使用該文件夾的任何內容。
無論哪種方式,最好都知道如何解決 在Windows上訪問被拒絕的文件夾錯誤 盡快,這就是我們今天要談論的。 事不宜遲,讓我們開始我們的第一選擇。
第1部分。在Windows上繞過訪問拒絕文件夾錯誤的最簡單方法第2部分。在Windows上繞過訪問拒絕的文件夾錯誤的10種其他推薦方法部分3。 結論
儘管有很多方法可以繞過 在Windows上訪問被拒絕的文件夾錯誤,最簡單的解決方案是使用第三方軟件完全忽略該錯誤。 因此,我們建議使用 FoneDog數據恢復 工具。
FoneDog數據恢復工具可讓您安全地進行 恢復各種數據,包括圖片,視頻,文檔等。 此外,該工具還支持其不同的格式。 但是最重要的是該工具允許您從文件夾中恢復數據。
數據恢復
恢復已刪除的圖像,文檔,音頻和更多文件。
從計算機(包括回收站)和硬盤驅動器中獲取已刪除的數據。
恢復因磁盤事故,操作系統崩潰等原因引起的丟失數據。
免費下載
免費下載

FoneDog數據恢復可以做很多事情。 你甚至可以 恢復文件 已從回收站中刪除的文件。 無論如何,要修復Windows上的“拒絕訪問”文件夾錯誤,您將必須遵循以下說明:
您將被帶到一個包含以下內容的窗口: 文件類型 - 驅動器.
下一個窗口將帶您選擇文件。
單擊相關文件夾後,您將在右側獲得文件列表。
但是,如果您使用該工具的文件夾沒有任何問題,則不能保證該功能可以正常使用。 因此,作為補償,我們將討論更多解決方案,以繞過Windows上拒絕訪問文件夾的錯誤。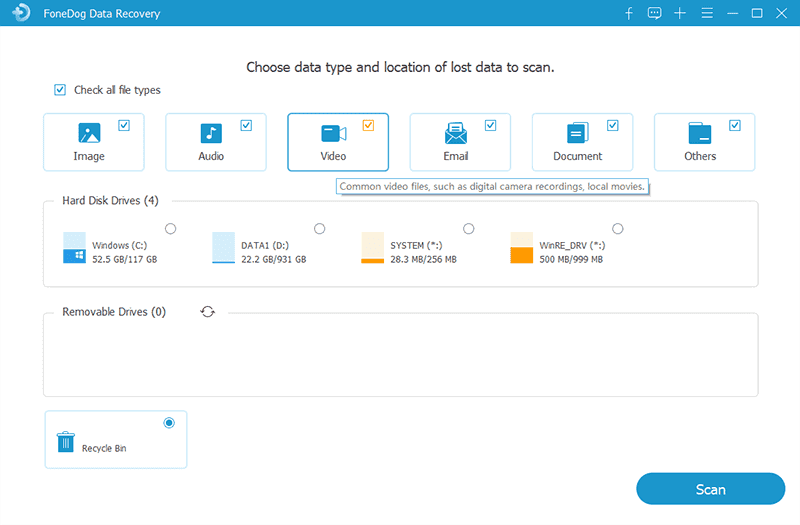
在Windows上訪問被拒絕的文件夾錯誤 通常在您無權訪問目錄時顯示。 儘管您可以給自己特權,但是如果立即擁有該目錄的所有權會更容易。
這將使您可以打開文件夾,無論您是否確實是該文件夾的所有者。 因此,要解決此問題,您要做的就是將文件夾的所有權分配給您的帳戶,這是您可以執行的操作:
此時,您應該已經在該帳戶上為該特定文件夾添加了某些權限。 但是,在某些情況下,這還不夠。
儘管擁有所有權可以授予您使用該文件夾的權限,但仍不能保證您將繞過 在Windows上訪問被拒絕的文件夾錯誤。 簡而言之,如果您希望準確無誤,則必須自己手動添加權限。
如果您遵循以下說明,則應該能夠執行此操作:
這樣,一旦找出問題所在,就可以通過選擇授予帳戶特定的權限來輕鬆解決問題。
儘管擁有文件夾權限的重要性,但也有可能適得其反並導致 在Windows上訪問被拒絕的文件夾錯誤。 簡而言之,如果您不顧一切地添加權限,這將以某種方式引起您的問題。
要解決此問題,Windows提供了一種輕鬆重置權限的方法,您可以按照以下步驟操作:
權限只是Windows上拒絕訪問文件夾錯誤的一小部分。 有時,您需要的是特權。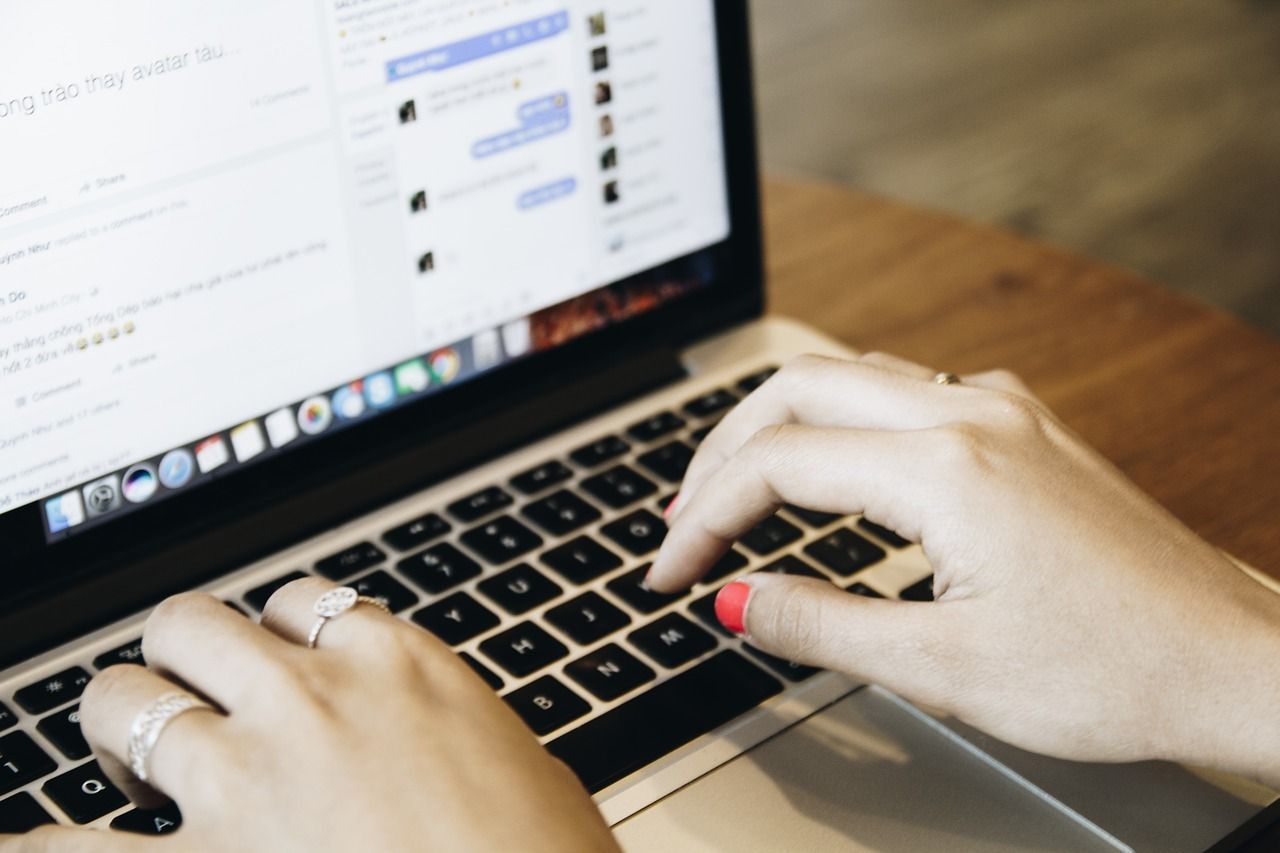
系統管理員通常是擁有最多特權的人。 話雖如此,您可以假設訪問文件夾對他們來說可謂小菜一碟。 通過使用此帳戶,您將可以在任何地方無例外地訪問。
,,使用該帳戶可能非常困難。 幸運的是,您只需啟用管理員即可獲得部分特權,這是您可以執行的操作:
如果 在Windows上訪問被拒絕的文件夾錯誤 仍然存在,那麼您可能需要升級遊戲。
通過升級遊戲,這意味著使用更多的管理員權限。 但是,我們仍然不會完全將自己設置為管理員。 您所要做的就是將您的帳戶添加到管理員組,這是您需要遵循的步驟:
現在,如果這還不足以解決問題,那麼您可能需要前往最大限度地發揮管理員的潛力。
完全使用管理員特權的唯一方法是將自己設置為一個。 儘管由於安全措施,您將無法輕鬆訪問它。 但是,只要滿足條件,步驟就非常簡單:
使用管理員帳戶,您應該擁有所需的所有權限。 但是,在這種方法不起作用的情況下,您可以假定特權不是問題。 您可能需要專注於輔助功能和組件。
Windows的眾多功能之一是用戶帳戶控制。 顧名思義,它使某些用戶帳戶無法控制目錄。 儘管它可能是有用的功能,但有時可能會導致Windows上的拒絕訪問文件夾錯誤。 因此,我們現在的任務是按照以下說明禁用此功能:
現在嘗試再次訪問該文件夾。 如果仍然無法訪問,則問題必須出在文件系統的組件上。
如果由於某種原因您要訪問的文件夾是共享網絡的一部分,則問題可能是由於註冊表上的配置不正確。 因此,要解決該問題,您將必須在註冊表中進行一些更改:
這樣,您就可以使用註冊表編輯器執行任何操作。 儘管是這種情況,但我們仍不確定需要進行哪些更改。 無論如何,在處理註冊表時都需要謹慎,因為它可能會導致某些錯誤。
文件系統的另一個組件是環境變量。 就像在註冊表中一樣,如果沒有正確設置環境變量,則 在Windows上訪問被拒絕的文件夾錯誤 將繼續存在。 結合我們討論的所有解決方案,這應該足以解決問題。 但是,如果沒有,那麼只剩下一種解釋。
當然,防病毒軟件對於設備的安全性非常重要。 但是,某些軟件有時可能具有一些無用的功能。 其中一種功能是阻止Windows上的各種功能。
首先,它會阻止應用程序的安裝,因為他們認為這可能會導致一些嚴重的問題。 因此,您將不得不暫時禁用安全軟件。 不幸的是,由於有不同的方法可以禁用不同的防病毒軟件,因此您必須自己查找相關說明。 無論如何,一旦完成此操作,就不會彈出任何消息來告訴您有關 在Windows上訪問被拒絕的文件夾錯誤.
許多人傾向於認為 在Windows上訪問被拒絕的文件夾錯誤 如果他們繼續忽略它,它將最終不復存在。 但是,事情不會那麼簡單,否則Windows用戶的生活會容易得多。
總會有一套複雜的說明,這將是解決問題的唯一方法。 幸運的是,您已經在本文中閱讀了幾乎所有這些內容。 無論如何,遵循這些解決方案時您仍應保持謹慎,因為如果使用不正確,可能會導致進一步的問題。
發表評論
留言
熱門文章
/
有趣無聊
/
簡單難
謝謝! 這是您的選擇:
Excellent
評分: 4.7 / 5 (基於 96 個評論)