

作者:Adela D. Louie, 最近更新:June 17, 2021
您在使用 Windows 10 PC 時遇到問題嗎? 它工作不正常嗎? 是拒絕重啟? 如果是這樣,那麼這可能是可怕的。 但是不要擔心,因為這仍然是肯定的,而且您的 PC 還沒有死,所以我們仍然可以修復它。
所以如果你問我們如何解決這個問題,你將需要 創建 Windows 10 恢復磁盤 這就是我們將在這篇文章中向您展示的內容。 如果你切換到 mac 而不是 window10,你會怎麼做 創建一個mac恢復盤? 這裡有一篇詳細的文章,你可以點擊了解。
第 1 部分。創建 Windows 10 恢復磁盤 - 它是什麼?第 2 部分。 如何創建 Windows 10 恢復磁盤第 3 部分。 創建 Windows 10 恢復磁盤 - 如何使用它?第 4 部分。 創建 Windows 10 恢復磁盤 - 恢復 Windows 10 後從 PC 恢復數據部分5。 結論
眾所周知,恢復磁盤是一種系統磁盤,可讓您在計算機上進行還原並將其修復為原始工作狀態。 眾所周知,在系統損壞、崩潰或刪除的情況下使用此方法。 它還可用於恢復系統並恢復其數據。 而一個 磁盤恢復 可以保存在不同的設備上,如 USB 閃存、DVD 或 CD。
現在,如果您的 Windows 10 PC 已經出現故障並且您無法啟動或修復它,那麼這就是您需要使用恢復磁盤的地方。 一旦您創建了 Windows 10 恢復磁盤,這將控制您的 PC 並使用您的驅動器恢復它。
使用恢復磁盤將您的計算機從崩潰狀態修復到其工作能力。 要創建 Windows 10 恢復磁盤,您將需要使用 USB閃存驅動器 存儲空間為 16GB 或更大的。 這是因為創建一個會將大量文件複製到您要使用的 USB 驅動器。
首先,以下是您需要遵循的事項。
您需要做的第一件事是將 USB 驅動器連接到運行正常的 Windows 計算機。
一旦您的計算機檢測到您的 USB 驅動器,您就可以直接進入控制面板,然後使用搜索字段輸入恢復。
之後,一旦打開,請繼續選擇“創建恢復驅動器”選項。
然後,您將看到用戶帳戶控制,並詢問您是否希望該應用程序進行一些更改。 有了這個,只需繼續並單擊“是”按鈕即可繼續。
然後,您將看到恢復驅動器嚮導框,下面有一個選項,您必須勾選。 因此,繼續並單擊備份系統文件以恢復驅動器選項,然後單擊下一步按鈕繼續。
然後,系統會詢問您的 USB 驅動器是否可以容納 16GB 的文件。 因此,從那裡開始,繼續選擇您的 USB 驅動器名稱,然後點擊下一步按鈕繼續。
然後在執行上一步之後,它會將您定向到另一個具有相同警告消息的窗口屏幕。 在這裡,您需要做的就是單擊“創建”按鈕。
單擊該按鈕將開始製作恢復磁盤。 一旦您在屏幕上看到一條消息,表明恢復磁盤已準備就緒,那麼您可以繼續並單擊“完成”按鈕以完成該過程。
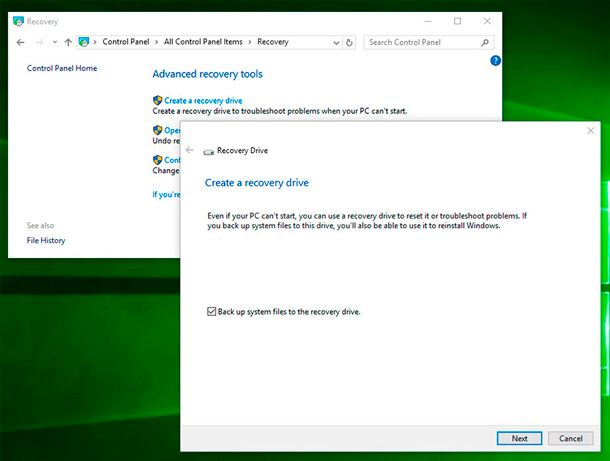
完成上述所有給定步驟後,您可以創建 Windows 10 恢復磁盤,然後您就可以使用它了。 您現在可以繼續恢復無法正常工作的 Windows 10 PC。 要做到這一點,這是你需要做的,
步驟 1:繼續將您的恢復磁盤連接到您擁有的故障計算機。 如果您的 PC 能夠啟動,請繼續並按下正確的按鈕,使其使用恢復驅動器而不是硬盤驅動器啟動它。
第 2 步:之後,繼續選擇您喜歡的語言。 您可以使用鍵盤佈局屏幕執行此操作。 選擇語言後,繼續並按 Enter 按鈕。
步驟 3:然後,繼續並從“選擇一個選項”屏幕中單擊“疑難解答”選項。
步驟 4:一旦您被定向到疑難解答屏幕,請繼續選擇從驅動器中恢復選項。
步驟 5:然後在下一頁上,繼續並單擊“僅刪除我的文件”選項。
步驟 6:然後,為了恢復文件,請繼續並單擊“恢復”按鈕以開始恢復過程。 但是,這可能需要一些時間,因此您必須耐心等待。 完成後,您將需要重新啟動 Windows PC。
完成上述所有步驟後,Windows 10 將引導您進入設置過程,因此您所需要做的就是按照屏幕上的說明進行操作。
因此,既然您已經能夠修復 Windows 10 PC,那麼您可能會想到在將其恢復正常時丟失的文件或數據。 不要擔心,因為我們有最適合您的解決方案。
如果您想從計算機中取回丟失的數據,那麼您需要並被許多人推薦的是 FoneDog數據恢復. 因為這個工具可以 恢復您丟失的任何文件,例如您的照片、電子郵件、文檔、視頻、音頻等。
因此,為了讓您開始使用 FoneDog 數據恢復工具,以下是您需要遵循的事項。
數據恢復
恢復已刪除的圖像,文檔,音頻和更多文件。
從計算機(包括回收站)和硬盤驅動器中獲取已刪除的數據。
恢復因磁盤事故,操作系統崩潰等原因引起的丟失數據。
免費下載
免費下載

在您的計算機上成功下載並安裝 FoneDog 數據恢復後,繼續並啟動它以開始使用它。 然後在該工具的主頁上,繼續選擇您希望取回的數據類型,然後單擊數據從計算機中刪除之前的位置。
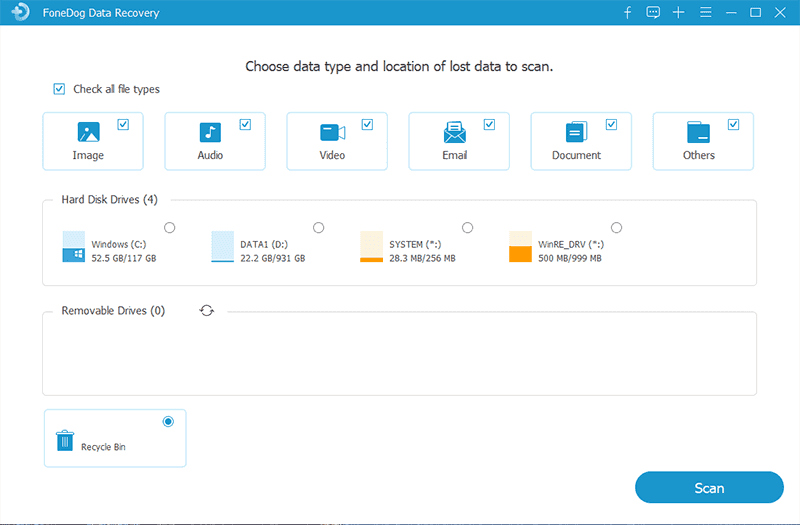
完成所有這些後,繼續並只需單擊“掃描”按鈕。 這將向您顯示該過程的兩個選項。 快速掃描和深度掃描可能需要更長的時間才能完成,但肯定會為您提供更多掃描內容。
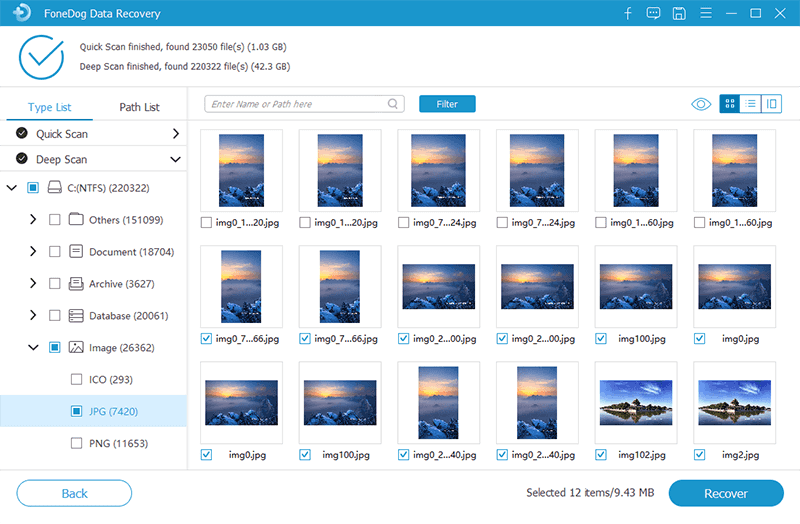
掃描過程完成後,您現在可以繼續並開始預覽掃描的文件。 這樣,您可以有選擇地選擇那些您只需要取回的數據。
然後,在仔細選擇文件後,您現在只需單擊“恢復”按鈕即可。 FoneDog數據恢復然後將開始取回您丟失的那些數據,因此您現在需要做的就是等待它完成。
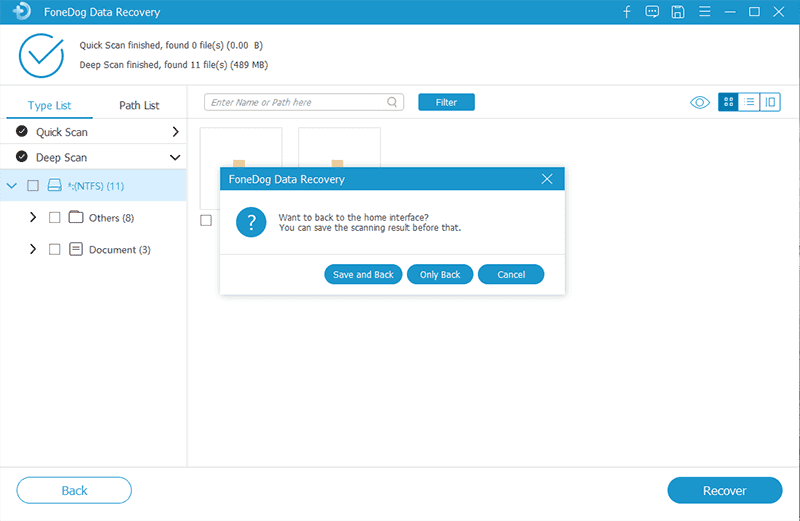
人們也讀8修復未在磁盤管理中顯示的外部硬盤驅動器的方法如何從未檢測到的硬盤中恢復數據-最佳方法
能夠 創建 Windows 10 恢復磁盤 聽起來可能很難做到,但實際上並非如此。 對任何有故障的 PC 執行此操作,您將能夠立即將其恢復到正常工作狀態。 只要您的 Windows 10 PC 正在運行,那麼您可能遇到的每個問題總會有解決方案。
發表評論
留言
熱門文章
/
有趣無聊
/
簡單難
謝謝! 這是您的選擇:
Excellent
評分: 4.4 / 5 (基於 101 個評論)