

作者:Vernon Roderick, 最近更新:May 28, 2021
從包裝中取出USB驅動器後,並不是所有USB驅動器都可以立即使用。 有時,該格式在您的Mac上不兼容。 幸運的是,有一種可以在許多操作系統中使用的格式,那就是FAT32。 這是學習的地方 如何在Mac上將USB格式化為FAT32 進來。
除非您這樣做,否則您將無法使用USB驅動器,因此此技能對經常使用USB驅動器的用戶至關重要。 此外,Mac操作系統不會自動格式化不兼容的驅動器,因此您必須學習如何手動進行格式化。
但是在此之前,您還有什麼其他原因需要學習如何在Mac上將USB格式化為FAT32?
提示:除了本文中如何將USB格式轉換為FAT32外,還有一篇關於 如何在Mac上將SD卡格式化為FAT32.
第1部分。為什麼要學習如何在Mac上將USB格式化為FAT32?第2部分。格式化USB之前要記住的事情第3部分。從格式化的USB恢復數據第4部分。有關如何在Mac上將USB格式化為FAT32的方法最後的話
市場上出售的大多數可移動驅動器是 USB驅動器。 不幸的是,這些驅動器在Mac上默認情況下不起作用。 這也許就是為什麼您要學習如何在Mac上將USB格式化為FAT32的原因。
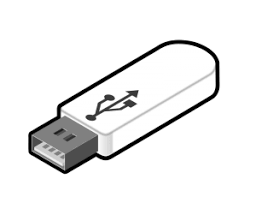
但是,除了USB驅動器不兼容外,還有其他一些原因需要您學習此技能。
一方面,FAT32格式為Mac用戶帶來了很多好處:
但是,就像某些東西具有優點一樣,缺點也同樣存在。 方便的FAT32格式也不例外。 FAT32格式最大的限制是只能存儲大小為4GB或更小的文件。
這意味著您將無法在大於該文件的文件上使用它。 現在已經解決了,可能是時候討論解決問題的方法,並學習如何在Mac上將USB格式化為FAT32了。
由於格式化很可能會影響您的整個USB驅動器,因此了解必須謹慎的警告非常重要。 首先,您必須知道一旦格式化完成,所有文件都將被刪除。 這意味著您將必須以一種或另一種方式來創建文件的備份。
您可以創建文件副本並將其傳輸到另一個存儲設備,也可以使用Mac的Time Machine功能創建備份。 無論哪種方式,如果您不知道如何備份文件,都不會走得太遠。
現在,如果您已經進行了格式化而沒有備份,那麼您將有可能無法再次查看文件。 幸運的是,還有一種解決方法,那就是使用數據恢復軟件。
但是,請記住,一旦認識到數據丟失問題,請確保同時不要調整文件,以免覆蓋。 否數據丟失包括移動,複製,重命名,刪除或添加文件。
如果這是您的情況,那麼我們建議您使用數據恢復軟件來恢復您在格式化過程中丟失的文件。
有很多數據恢復工具,但是在其中,我們發現FoneDog數據恢復是最可靠的。 FoneDog數據恢復 是專門用於恢復各種文件的軟件, 成為你的珍貴全家福,機密文件或令人尷尬的視頻。
該軟件還支持兩種操作系統,就像FAT32一樣。 最後,FoneDog數據恢復不限於任何存儲設備。 它可以恢復文件,無論它位於硬盤驅動器,外部驅動器,閃存驅動器還是USB驅動器上。
話雖如此,我們發現您沒有理由不使用FoneDog數據恢復。 要使用此軟件,您需要遵循以下步驟:
當然,您要做的第一件事就是在Mac上下載並安裝該軟件。 之後,運行程序以查看軟件界面。 第一個屏幕應顯示文件類型和存儲驅動器的列表。
對於文件類型,我們建議您將 檢查所有文件類型 以免留下任何數據。 對於存儲驅動器,最初是已刪除文件所在的USB驅動器。
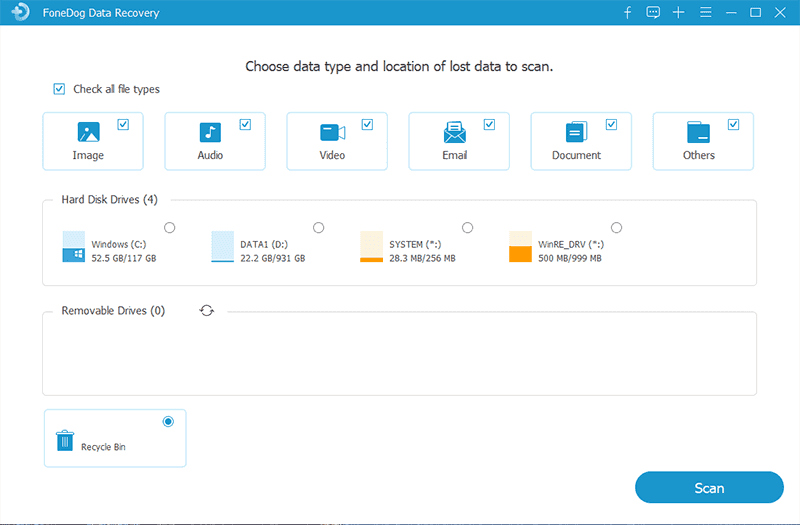
完成文件類型和存儲驅動器的配置後,單擊“掃描”按鈕。 掃描過程將花費一些時間,具體取決於要檢測的文件數量。
掃描後,您將在屏幕頂部看到一個選項以繼續執行 深層掃描。 這將帶來更多結果,但又需要一些時間。 當然,您也可以選擇忽略此選項。
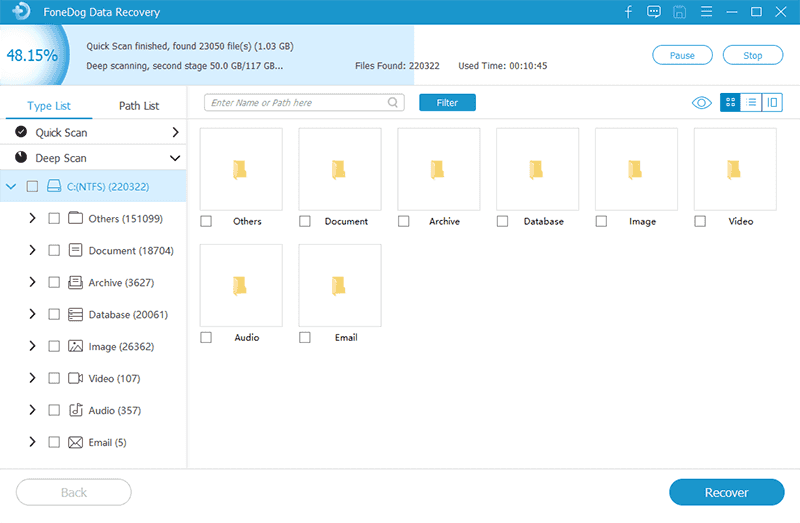
第三個也是最後一個屏幕將顯示一些項目。 這些是可從USB驅動器恢復的文件。 要選擇一個項目,請單擊其相應的框。 您可以通過以下方式搜索文件: 篩選 功能或 搜索欄。 無論哪種方式,一旦選擇完文件,請單擊“恢復”按鈕。
這樣,您就不必擔心永久丟失文件了。 總結了您在Mac上學習如何將USB格式化為FAT32之前需要了解的所有內容。 現在我們來看一下格式化的實際方法。
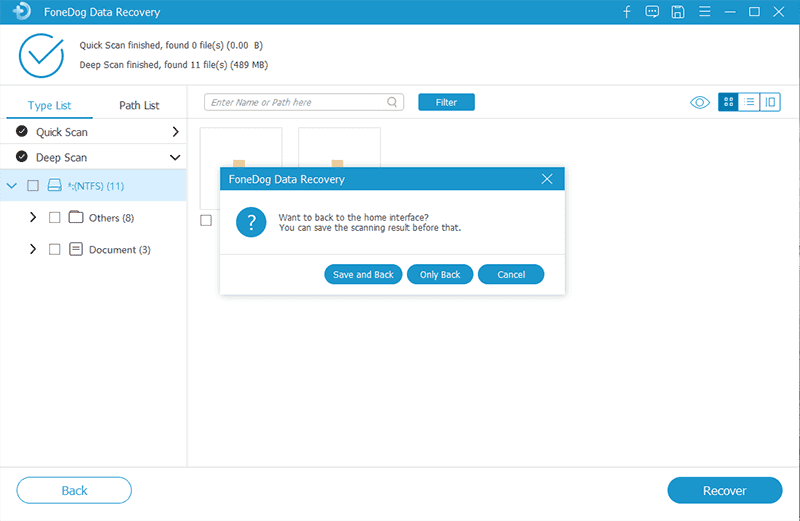
在Mac上,有關如何將USB格式化為FAT32的方法通常有兩種。 更簡單,更常見的方法是使用“磁盤工具”。
磁盤實用程序是Mac的眾多功能之一。 它允許您在操作系統上配置不同的磁盤。
若要使用此方法,您必須按照下列步驟操作:
之後,您現在應該已經可以使用FAT32驅動器了。 但是,儘管非常簡單,但有時卻無法正常工作。 發生這種情況時,我們通常使用第二種方法,該方法比較複雜,但是成功的機會更高。
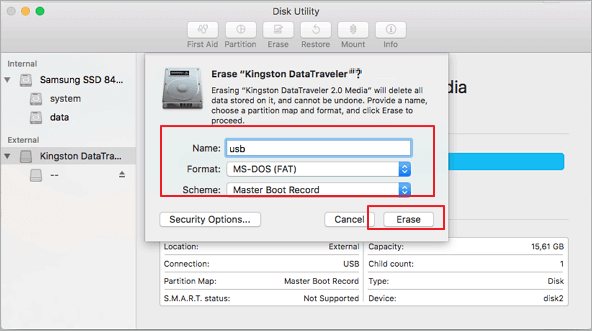
這是我們正在談論的更複雜的方法,即使用Terminal。 您可能知道Windows PC中的命令提示符。 終端基本上是命令提示符的Mac對應版本。
它允許您輸入通常不可用的命令。 在Mac上如何將USB格式化為FAT32的終端使用方法如下:
完成此操作後,您現在已經成功學習瞭如何使用終端在Mac上將USB格式化為FAT32。 總結了解決USB驅動器問題的兩種方法。
儘管您已經學習瞭如何在Mac上將USB格式化為FAT32的方法,但是我們仍然建議您使用磁盤實用程序中可能看到的一種格式。
當然,您在“磁盤工具”中使用的MS-DOS(FAT)格式是Mac中的FAT32文件系統。 它可以被認為是通用文件系統。 但是,儘管它有好處,但我們已經說過也有一個局限性。
您不能存儲大於4GB的文件。 如果您需要某種補償方法,可以選擇 EXFAT 格式。 這是一種較新的格式,除限制外,它為您提供了FAT32驅動器的特權。 簡而言之,您可以存儲大於4GB的文件,同時仍是通用文件系統。
唯一的缺點是它是一種新格式。 因此,它可能無法在Mac的舊版本上運行。 無論哪種方式,它只是本教程有關如何在Mac上將USB格式化為FAT32的附加建議。
人們也讀修復“您需要先格式化磁盤才能使用它”錯誤如何在不格式化的情況下從損壞的存儲卡中恢復數據
Mac或Windows用戶最麻煩的任務之一是兩個不同操作系統之間的文件傳輸。 可能是您想在Mac上觀看電影,但似乎無法學習如何從Windows傳輸電影。 您可能還擁有Windows上無法使用的文件,因此您想在Mac上進行嘗試。
無論哪種方式,您的USB驅動器都無法一次支持兩個操作系統。 幸運的是,FAT32驅動器可以做到這一點,這就是我們了解到的原因 如何在Mac上將USB格式化為FAT32.
發表評論
留言
熱門文章
/
有趣無聊
/
簡單難
謝謝! 這是您的選擇:
Excellent
評分: 4.7 / 5 (基於 59 個評論)