

作者:Vernon Roderick, 最近更新:July 14, 2021
本文介紹了有關如何永久刪除文件或格式化存儲設備以使數據無法恢復的幾種方法。 這些過程提供了逐步說明 如何確保刪除的文件無法恢復 在 Windows 和 Mac 操作系統中。
請注意,這會永久清除設備中的數據,因此請確保選擇正確的文件和驅動器進行格式化。 如果您想測試文件是否確實被刪除並且無法恢復,您可以使用FoneDog Data Recovery等數據恢復軟件,看看該方法是否適合您。
如果您需要恢復的文件被意外刪除,如果您仍然可以恢復重要文件,請嘗試使用 FoneDog 數據恢復。 例如, 從Mac恢復已刪除的文件.
第 1 部分。 如何確保無法使用最佳軟件恢復已刪除的文件第 2 部分。 如何確保無法在 Mac 垃圾箱中恢復已刪除的文件第 3 部分。 如何確保 Mac 格式無法恢復已刪除的文件第 4 部分。 如何確保 Windows 格式無法恢復已刪除的文件第 5 部分。 如何確保無法使用 DBAN 恢復已刪除的文件第 6 部分。 如何確保無法使用橡皮擦恢復已刪除的文件
強烈推薦的可靠且專業的工具包,可滿足您的數據恢復需求, FoneDog數據恢復 軟件是一個可免費下載的工具,如果您需要從不同的存儲設備恢復已刪除或丟失的數據,您可以使用它。
它可以從任何類型的設備恢復任何類型的數據,例如文檔、電子郵件、存檔、音頻、視頻、照片和任何其他文件格式。 憑藉其簡單易用的界面嚮導,它支持所有情況下的數據恢復。 均適用於 Windows 和 Mac OS.
FoneDog 數據恢復工具還支持不同的文件系統,如 NTFS 和 FAT。 該工具可以對您的設備進行快速和深度掃描,並按路徑或文件列表返回結果。 您可以選擇預覽文件並選擇要恢復的文件。
此基本方法提供了有關如何通過使用 Mac 中的安全清空垃圾箱功能永久刪除移至垃圾箱的文件來確保無法恢復已刪除文件的詳細步驟。
步驟 01:在 Mac 計算機上,通過移動到刪除文件 垃圾桶. 您可以通過將文件拖到 垃圾桶,使用快捷方式 命令+刪除 鍵,或右鍵單擊文件並單擊 移到廢紙簍.
步驟02:打開 垃圾桶 看到刪除的文件在那裡。
步驟03:轉到 發現者.
步驟04:接下來,點擊 發現者 菜單,選擇 安全清空垃圾箱. 將出現一個彈出對話框,其中包含一條消息“您確定要使用安全清空垃圾箱永久刪除垃圾箱中的項目嗎?”
步驟05:點擊 OK. 等到垃圾文件刪除完成,這取決於垃圾文件中的文件數量。
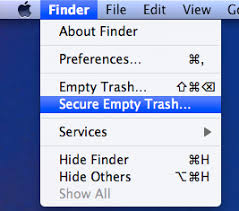
此基本方法提供了有關如何確保無法通過使用 Mac 中的“磁盤工具”功能格式化計算機上的驅動器來恢復已刪除文件的分步說明。
備註:此方法將刪除所選存儲驅動器中要格式化的所有文件。 格式化將清除存儲在驅動器中的所有文件。
步驟 01:重新啟動 Mac 計算機。
步驟 02:在聽到提示音後啟動時,按 命令+ R 鍵立即啟動 Mac OS 恢復。 如果 Mac 計算機啟動到桌面,請再次重新啟動它,並在啟動時再次按 Command + R 鍵。
STEP 03: 磁盤工具 將出現窗口。 點擊 磁盤工具 菜單。
步驟04:點擊 繼續 並選擇要格式化的驅動器。
備註: 確保您選擇的驅動器是您要格式化的正確驅動器。
步驟05:點擊 抹去 選項卡位於屏幕頂部。
步驟06:在 格式 字段,選擇 Mac OS擴展(日誌式) 從下拉列表中。
步驟07:在 貨幣名稱 字段,為驅動器提供一個新名稱。
步驟08:點擊 安全選項 按鈕。
步驟09:在 安全擦除 選項,將滑塊向右移動 安全 橋樑 標籤選項。 此選項將指定如何擦除所選卷以及如何確保已刪除的文件無法恢復,因為安全擦除會覆蓋可訪問的數據。
步驟10:點擊 OK.
步驟11:點擊 抹去 按鈕。 這將開始在 Mac 計算機上格式化驅動器。 等待格式化過程完成。 格式化過程正在進行時,請勿關閉或重新啟動計算機。 格式化完成後,您的 Mac 計算機將啟動到桌面。
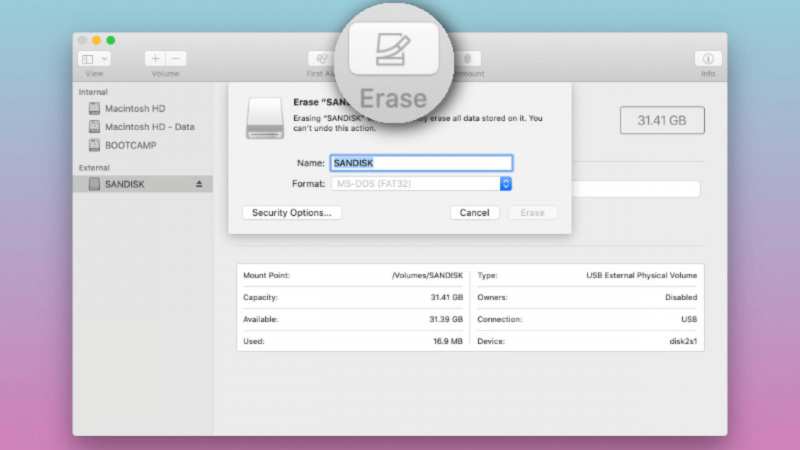
本節提供有關如何確保無法通過格式化數據來恢復已刪除文件的分步說明 儲存媒介、分區或硬盤驅動器。
備註:此方法將刪除所選存儲驅動器中要格式化的所有文件。 格式化將清除存儲在驅動器中的所有文件。
步驟 01:如果文件存儲在可移動驅動器中,請通過正確的連接將設備連接到計算機。
步驟02:啟動 檔案總管。 按 Windows徽標+ E 鍵作為快捷方式。
步驟 03:右鍵單擊要擦除的驅動器並選擇 格式.
備註: 確保您選擇的驅動器是您要格式化的正確驅動器。
步驟04:指定 文件系統 然後進入 卷標 名。
步驟05:勾選 格式選項 如果你想快速格式化驅動器。 如果您想要對驅動器進行高級格式化,這將需要更長時間才能完成,請取消選中該框。
步驟06:點擊 開始 按鈕開始格式化所選驅動器。 這將開始在您的 Windows 計算機上格式化驅動器。 等待格式化過程完成。 格式化過程正在進行時,請勿關閉或重新啟動計算機。
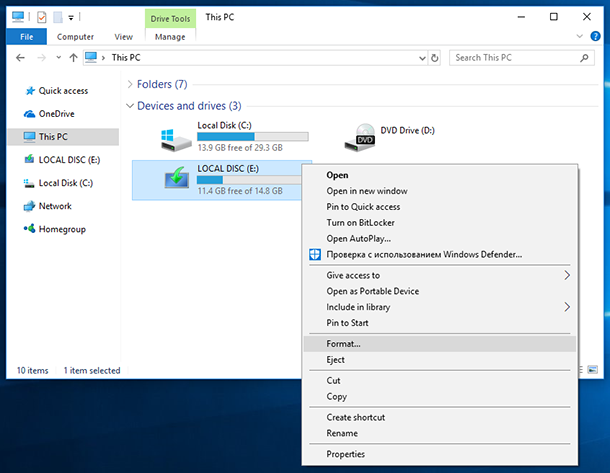
本節提供了有關如何確保無法通過使用 DBAN 方法在 Windows 中格式化驅動器來恢復已刪除文件的高級分步說明。 DBAN(Darik's Boot and Nuke)是一個免費軟件工具,您可以使用它來清除 Windows 操作系統中的整個驅動器。
備註:此方法將破壞您要格式化的計算機驅動器中的所有數據。 DBAN 將清除存儲在驅動器中的所有文件。 如果您對使用這種高級方法沒有信心,可以向專家尋求幫助。
步驟 01:如果在 DBAN 過程完成後需要在計算機上重新安裝操作系統,請保護 Windows 安裝光盤。
步驟02:從網上下載一個名為DBAN的第三方數據擦除工具。 它是一款免費的擦除軟件,可完全擦除驅動器中的數據。 下載的文件是 ISO 映像。 如果它是壓縮格式或壓縮格式,請先提取文件的內容。
步驟 03:將 DBAN ISO 映像刻錄到 CD 或 DVD。
步驟 04:完成 CD 或 DVD 刻錄後,將包含 DBAN 工具的 CD 或 DVD 插入計算機 CD/DVD 驅動器。
步驟 05:重新啟動 Windows 計算機。
步驟 06:Windows 將引導至 DBAN 磁盤。
步驟07:按下 Enter 鍵在交互模式下啟動 DBAN。 如需故障排除提示,您可以在需要時按 F4 鍵。 使用向上和向下箭頭鍵突出顯示您的選擇。
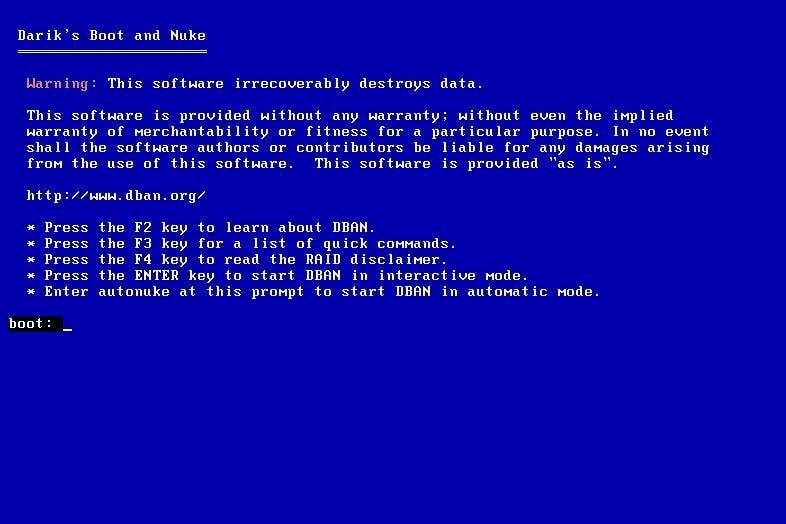
步驟08:按下 空格鍵 鍵選擇要格式化的驅動器。 備註: 確保您選擇的驅動器是您要格式化的正確驅動器。
步驟09:按下 M 鍵選擇擦拭方法。
步驟10:按下 F10 鍵開始刪除過程。 等到 DBAN 過程完成。 這將取決於您的驅動器的大小。 在清除過程正在進行時,請勿關閉或重新啟動計算機。 剩餘時間顯示在屏幕右上角。
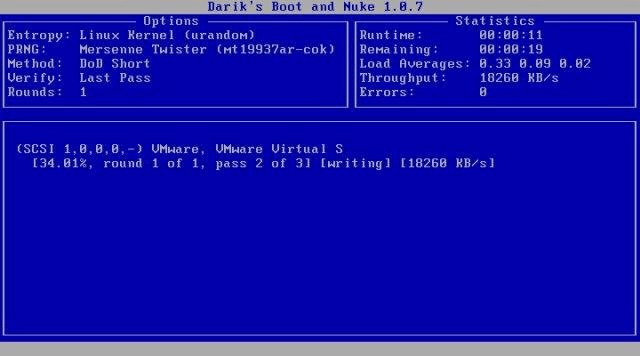
第 11 步:當您看到“通過”,您現在可以彈出 DBAN 磁盤。 這意味著清除過程已完成。 之後關閉你的電腦。
步驟12:如果您需要重新使用驅動器並重新安裝操作系統,請插入步驟01中的Windows安裝盤。
步驟 13:重新啟動計算機以引導至 Windows 安裝盤。 這將允許您重新安裝 Windows 操作系統。 按照屏幕上的說明進行下一步。
本部分提供了有關如何確保無法使用可從 Web 下載的第三方工具恢復已刪除文件的高級分步說明。 您可以使用的常用文件擦除工具稱為 Eraser,它僅適用於 Windows 操作系統。 Eraser 是一款免費的磁盤擦除工具,可用於刪除和覆蓋文件。
步驟 01:從網上下載名為 Eraser 的免費第三方數據擦除工具。 在您的 Windows 計算機上安裝該工具。
第 02 步:打開 Windows 檔案總管。 按住 Windows徽標+ E 鑰匙打開它。
步驟 03:找到要永久刪除的文件或文件夾。 選擇文件和文件夾。
步驟 04:右鍵單擊文件和文件夾並選擇 橡皮.
步驟05:然後,選擇 抹去. 這將開始永久刪除選定的文件和文件夾,而不會將它們移動到回收站。 等待刪除過程正在進行。 完成時間取決於文件的大小。
您還可以使用橡皮擦工具永久擦除您過去刪除的文件。
步驟01:啟動 橡皮 程序。
步驟02:轉到 設置 並選擇 美國軍隊 or 空軍 的值 默認文件擦除方法 或 默認未使用空間擦除方法。
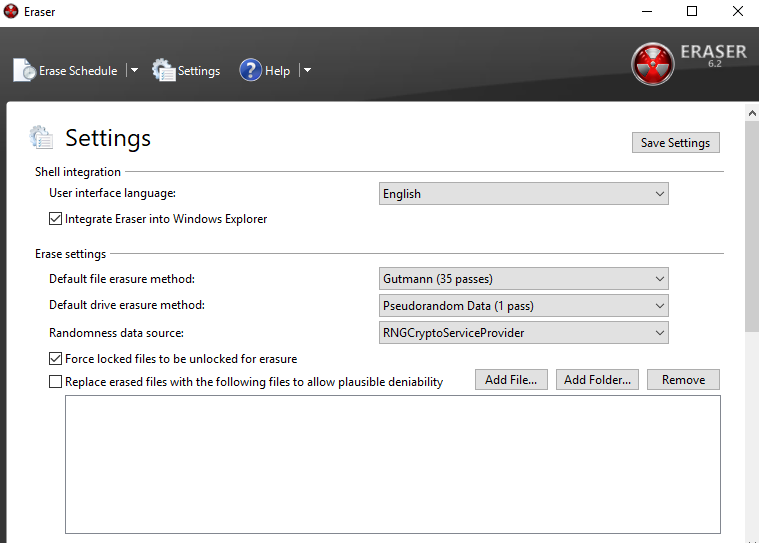
步驟03:點擊 保存設置 按鈕。
步驟 04:單擊旁邊的箭頭 擦除時間表 並選擇 新任務 從下拉列表。
步驟05:在 任務類型, 點擊 手動運行.
步驟06:點擊 添加數據 然後選擇 未使用的磁盤空間。
步驟 07:從列表中選擇主驅動器並單擊 OK.
第 08 步:右鍵單擊 擦除時間表. 單擊您創建的任務,然後單擊 現在跑步。
人們也讀指南:有關Outlook電子郵件恢復軟件的免費下載當磁盤管理中未顯示SSD時如何解決
某些情況需要您完全刪除文件並使其無法恢復。 這些文件的示例是包含敏感和私人信息的機密文檔。 這涉及從未經授權的用戶不應訪問的存儲設備中永久清除這些數據。
為此,本文指南介紹了幾種方法來確保無法恢復已刪除的文件,這些方法適用於 Windows 和 Mac 操作系統。 這還涉及可靠的第三方工具,您可以使用這些工具徹底清除數據。 某些方法可能適合您,也可能不適合您,具體取決於場景。
如果您想測試您的文件是否無法再恢復,請嘗試使用強烈推薦的數據恢復軟件,例如 FoneDog Data Recovery,它允許檢索所有格式的文件。 您可以在任何類型的情況下從任何存儲設備恢復數據。 當您需要恢復被刪除或丟失的文件時,請嘗試使用此專業工具包。 這裡還有一篇文章 在電腦上恢復截圖 供您參考,以便您更好地使用 FoneDog Data Recovery。
發表評論
留言
熱門文章
/
有趣無聊
/
簡單難
謝謝! 這是您的選擇:
Excellent
評分: 4.7 / 5 (基於 58 個評論)