

作者:Gina Barrow, 最近更新:August 30, 2021
“我的硬盤壞了! 我接下來該怎麼辦? 如何從損壞的硬盤中恢復數據? 幫助!”
您的硬盤驅動器是存儲數據的地方。 和大多數電子設備一樣,它們很容易損壞。 但是,硬盤損壞是有一定的原因的,除非水損壞,否則它們不會自發發生。
一些硬盤可能會因老化而死亡,因為今天的大多數 HDD 只能使用 5-10 年。 其他原因可能是極端高溫和潮濕、磁盤錯誤、電源問題、固件損壞,甚至用戶錯誤。
遇到此事故時,您唯一可以保證的是盡快恢復您的數據。 今天,你將學習 如何恢復 從數據 a 損壞的硬盤 以最方便的方式。
第 1 部分。可以從損壞的硬盤驅動器中恢復數據嗎?第 2 部分。如何從損壞的硬盤中恢復數據?部分3。 結論
當然,除了物理損壞的硬盤外,您可以使用專業的數據恢復軟件來解決如何從損壞的硬盤中恢復數據的問題。 大多數情況下,這些情況是不可逆轉的,可能需要高度專業的幫助。 否則,仍然可以通過下載恢復服務來挽救非物理歸因的問題。
始終記得檢查您的計算機或筆記本電腦的健康狀況或狀態,尤其是在您大部分時間都在使用它的時候。 您可以通過以下方式監控硬盤的健康狀況:
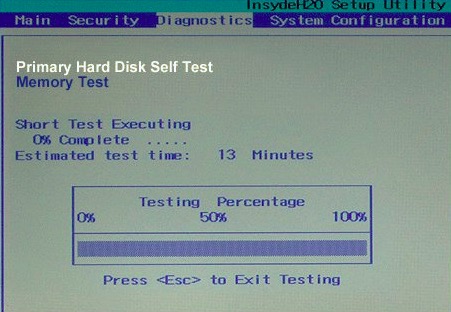
diskdrive to get status。 按Enter鍵。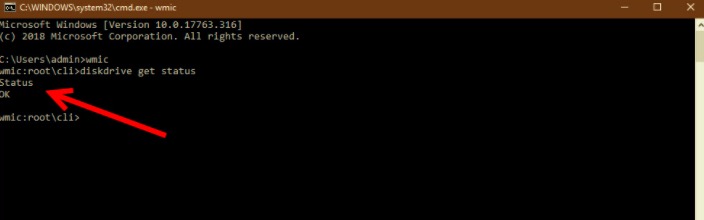
現在您知道如何檢查或監控硬盤的狀態,您可以繼續下一步,如何修復您的硬盤。
根據損壞的程度,您可以選擇修復硬盤驅動器,但在此之前,您應該考慮盡快檢索您的文件。 您現在需要的是可靠的恢復軟件,它可以從損壞的硬盤中恢復數據。
FoneDog-數據恢復 突出顯示從 RAW 分區、RAW 硬盤驅動器、數據系統損壞和分區丟失的數據恢復。 該軟件甚至可以從 Windows 或 Mac 檢索無法訪問或隱藏或損壞的文件。
在您的計算機上下載並安裝該軟件以開始從損壞的硬盤中恢復數據。 但是,如果損壞的硬盤驅動器是外部設備,請將其連接到計算機並確保它被識別。
數據恢復
恢復已刪除的圖像,文檔,音頻和更多文件。
從計算機(包括回收站)和硬盤驅動器中獲取已刪除的數據。
恢復因磁盤事故,操作系統崩潰等原因引起的丟失數據。
免費下載
免費下載

按照這些簡單的步驟操作 如何從中恢復數據 a 損壞的硬盤:
成功安裝後 FoneDog-數據恢復 並且您的設備被計算機識別,選擇程序中列出的硬盤驅動器以及 文件類型 你需要恢復。
確保外部驅動器可見並列在程序選項中。 如果分區損壞,也應該被軟件識別。 點擊 瀏覽 以繼續。
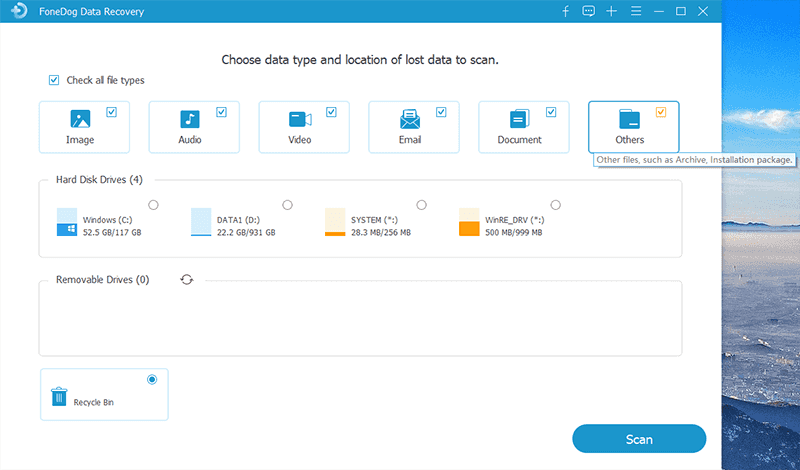
要解決如何從損壞的硬盤中恢復數據的問題,下一步是讓程序掃描您的硬盤。 掃描整個設備需要時間,尤其是當您需要恢復大量數據時。 你可以去 快速掃描 快速掃描或去 深層掃描 當您需要恢復大量文件時。
此恢復軟件還可以恢復已刪除的文件 回收站. 逐漸恢復的文件將開始出現在您的屏幕上,包括它們的文件類型和路徑。 只需等到掃描完成即可查看所有恢復的項目。
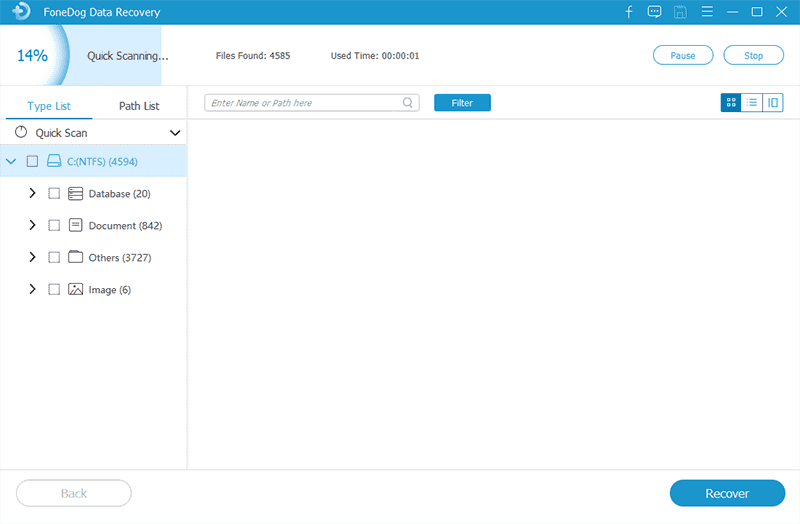
掃描完成後,程序將讓您預覽文件。 此時,您可以選擇恢復所有文件或選擇性地僅選擇文件。 點擊 恢復 按鈕並設置恢復項目的目標位置。
為避免數據覆蓋,強烈建議您將恢復的文件保存到其他驅動器。
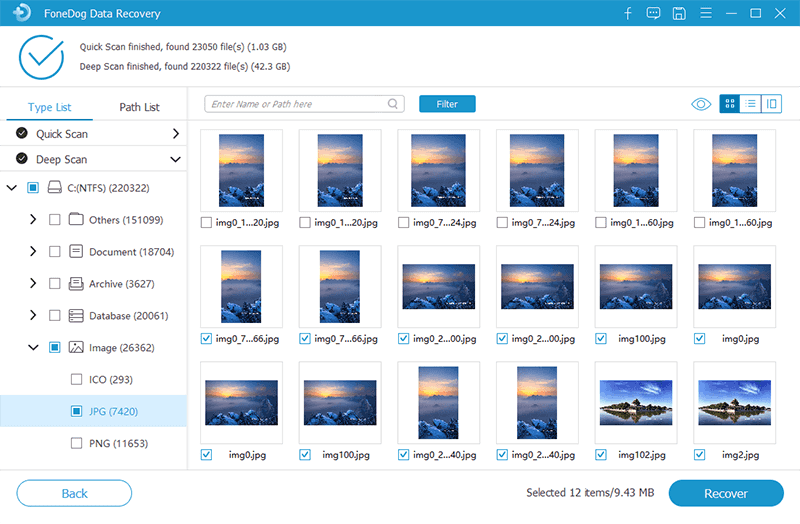
人們也讀如何從無法啟動的硬盤驅動器中恢復文件8年2021種最佳硬盤恢復解決方案(收費和免費)
這篇文章向你展示了最便捷的方式 如何從損壞的硬盤中恢復數據. 始終確保在嘗試修復損壞的硬盤驅動器之前,您應該已經搶救了裡面的東西。 修復前應首先考慮數據恢復。
既然您已經了解了硬盤驅動器故障的原因以及如何監控其狀態,那麼請養成花時間傾聽計算機需求的習慣。 謝謝 FoneDog-數據恢復,它使數據檢索更容易,更不令人生畏。 即使沒有技術背景的人也可以簡單地按照屏幕上的說明進行數據恢復。
請記住,即使是電子設備也需要一些 TLC,所以給它們一些愛吧!
發表評論
留言
熱門文章
/
有趣無聊
/
簡單難
謝謝! 這是您的選擇:
Excellent
評分: 4.7 / 5 (基於 69 個評論)