

作者:Adela D. Louie, 最近更新:September 14, 2021
眾所周知,Excel 文件是您可以擁有的最複雜的文件之一。 一張紙上有大量數據可能需要您花費數小時才能處理。 有了您在單個 excel 文件中編碼的所有信息,我們理解如果您不小心丟失了 excel 文件會感到恐慌。 我們知道您唯一想知道的是 如何恢復已刪除的 Excel 文件.
幸運的是,就像 從計算機恢復照片,我們還有完美的解決方案,您可以在發生這種情況時應用。 因此,如果您想了解有關恢復已刪除 Excel 文件的更多信息,請通讀這篇文章,您一定會知道您可以對此做些什麼。 以下是有關如何恢復已刪除 Excel 文件的方法。
第 1 部分。如何恢復已刪除的 Excel 文件 - 保存的文件 第 2 部分。 如何恢復已刪除的 Excel 文件 - 未保存的文件 第 3 部分。如何使用文件資源管理器恢復已刪除的 Excel 文件 第 4 部分。 如何在 Mac 和 Windows 上恢復已刪除的 Excel 文件的最佳方法
您在計算機上執行的最常見方案之一是從計算機中清除所有廢物。 最簡單的方法是將文件拖到垃圾箱。 如果這是您丟失 excel 文件的方式,那麼解決方案非常簡單。 您需要做的就是檢查您的垃圾箱並查找您不小心刪除的文件。 一旦您能夠找到它,您就可以輕鬆地右鍵單擊它,然後選擇恢復或檢索。
除了我們上面提到的解決方案之外,還有另一種方法可以恢復已刪除的 Excel 文件。 只需按照以下步驟操作即可。 下面的步驟是 適用於 Excel 2010 版本 或者更早的版本。
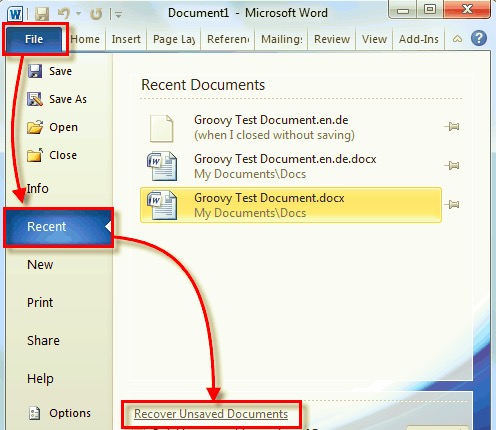
如果您使用的是具有更高版本(如 Excel 2013 和 Excel 2016)的 Excel,您可以選擇啟用自動恢復功能並讓您的文件每 10 分鐘保存一次。 如果在任何情況下它都保存在自動恢復功能下,那麼如果您丟失了任何 excel 文件,您將能夠看到“恢復未保存的”文件。 只需啟動它,您就可以恢復它,然後選擇您想要保存它的名稱和位置。
也有在excel製作文件的過程中,筆記本電池沒電或斷電,無法保存文件的情況。 別擔心,因為 Excel 程序能夠為您保存文件,因為它具有 excel 自動保存功能。
在這種情況下,您需要做的就是在重新打開後打開 Excel 程序。 然後,您將能夠看到一個彈出對話框,它會要求您在計算機死機之前選擇您正在處理的文件。 該文件通常是一個未命名的文件,它還指示您上次觸摸該文件的時間和日期。 因此,只需單擊它即可打開文件並確保這次保存它,輕鬆恢復未保存的 Excel 文件。
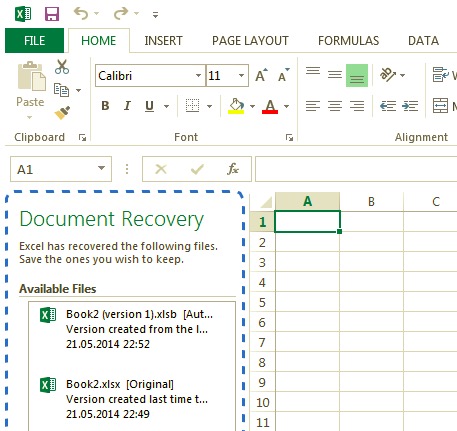
如果您使用的是 Windows 計算機,那麼這是您可以使用的一種解決方案。 這是因為您可以使用 檔案總管 on 如何恢復已刪除的excel文件. 您可以在 Windows 上的這個文件資源管理器中找到一段時間內的所有文件歷史記錄。 要做到這一點,您可以遵循以下步驟。
Windows + E 以啟動文件資源管理器。如果您使用的是 Windows 7 和 Vista 版本的 Windows,則需要執行以下操作。
C:\Users\User/-Names path: C:\Users\User_Name\AppData\Local\Office\UnsavedFiles
但是,如果您使用的是 Windows XP 版本,那麼您需要走這條路。
C:\Documents and Settings\User_Name\Local Settings\Application Data\Microsoft\Office\UnsavedFiles
在我們向您展示的兩個路徑中,通常進入那裡的文件只持續四天,這就是為什麼您必須定期進行備份。 但這些不適用於 Windows 10 版本。
正如我們向您展示的那樣,有很多基本方法可以幫助您恢復計算機中已刪除的 Excel 文件。 但是,如果上述方法都不適合您怎麼辦? 那麼,答案就在這裡。 您需要在計算機上安裝這個工具,它肯定會對您檢索已刪除的所有文件有所幫助。 這個工具被稱為 FoneDog 數據恢復軟件。
FoneDog數據恢復 是您可以在 Mac 或 Windows 計算機上擁有的最受信任和最安全的文件恢復工具之一。 它帶有一個非常易於遵循的界面。 此外,FoneDog 數據恢復還可以從您的計算機恢復任何文件,包括您的 Excel 文件。
除此之外,FoneDog 數據恢復軟件還可以從您的外部硬盤驅動器、存儲卡、閃存驅動器,甚至從 Mac 上的垃圾箱中恢復。 為了向您展示使用 FoneDog 數據恢復是多麼容易,這裡有一個關於如何恢復已刪除的 excel 文件的快速方法。
當然,您需要在計算機上下載並安裝 FoneDog Data Recovery。 完成後,雙擊它即可啟動該軟件。
進入程序的主界面後,只需在“文件類型”部分下選擇“文檔”。 此外,選擇要恢復的文件的位置。
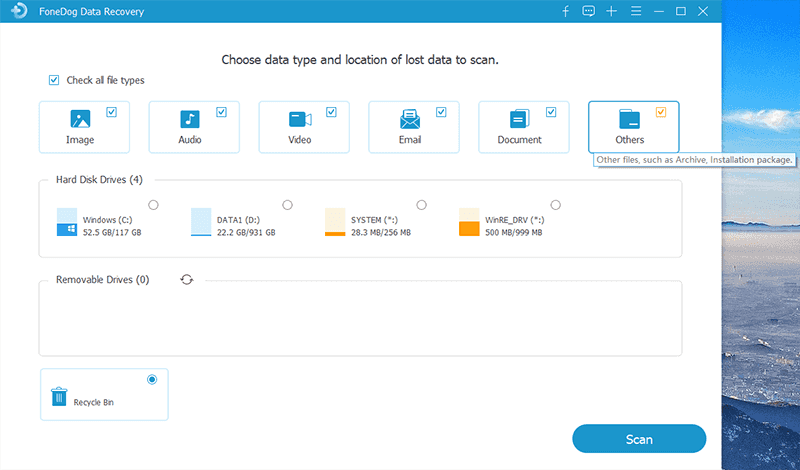
選擇文件類型和要恢復的 Excel 文件的位置後,只需單擊屏幕正下方的“掃描”按鈕即可。 然後掃描過程將根據您選擇的掃描模式開始。 如果您選擇進行深度掃描過程,那麼您將需要等待比快速掃描過程更長的時間。
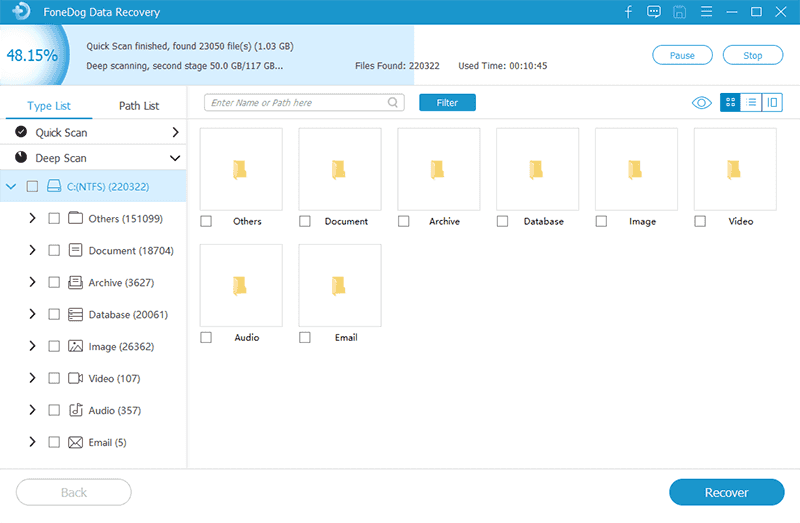
如何恢復已刪除的excel文件? 完成掃描過程後,您只需查找要恢復的 Excel 文件即可。 無需擔心找回錯誤的文件,因為在這裡您可以先預覽文件,然後再繼續進行恢復。
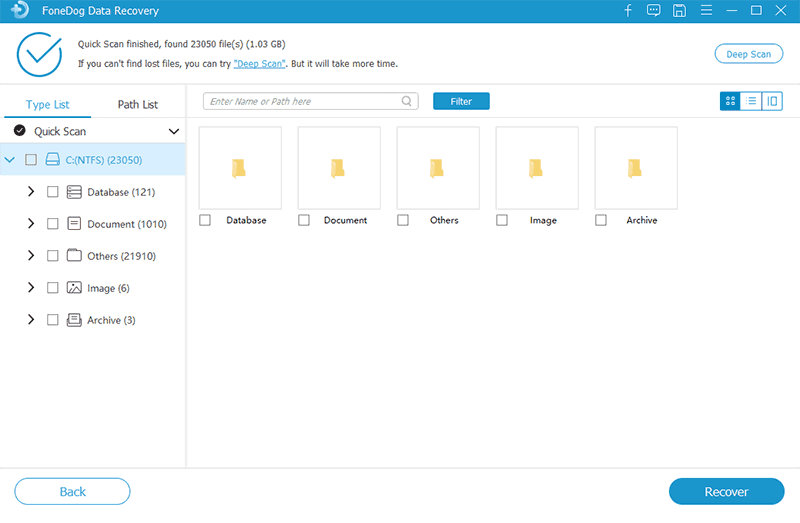
一旦您能夠找到要恢復的 excel 文件,只需繼續並單擊屏幕下方的“恢復”按鈕即可。 一旦你點擊它, FoneDog數據恢復 然後軟件將開始取回您必須選擇恢復的文件。
你有它。 這就是使用 FoneDog 數據恢復恢復已刪除的 excel 文件是多麼容易。 這是一款非常簡單、安全且非常有效的軟件,可讓您恢復任何丟失的文件,例如視頻、文檔、圖片、音頻、電子郵件等。
人們也讀如何從無法啟動的硬盤驅動器中恢復文件3免費恢復已刪除文本文件的最簡單方法
正如你所看到的,有很多方法 如何恢復已刪除的excel文件 從您的 Mac 或 Windows 計算機。 這就是我們在上面向您展示的內容。 但是如果您想使用最簡單的方法,那麼我們強烈建議您使用 FoneDog數據恢復 軟件。 這樣,您不僅可以恢復 excel 文件,還可以恢復一些其他想要取回並保存到計算機的數據。
發表評論
留言
熱門文章
/
有趣無聊
/
簡單難
謝謝! 這是您的選擇:
Excellent
評分: 4.6 / 5 (基於 82 個評論)