

作者:Nathan E. Malpass, 最近更新:October 29, 2019
與其他瀏覽器一樣,谷歌瀏覽器會保存您以前使用它瀏覽過的網站的歷史記錄。 當您發現一個非常有用或有趣的網站時,這會派上用場。 當您忘記了網站名稱時,只需在Google Chrome瀏覽器歷史記錄中尋找它即可。
但是,有時您會誤刪除所有瀏覽器歷史記錄。 在這種情況下,您將找不到所需的站點。 這可能非常令人沮喪,因為在知道有數百萬個站點的情況下很難手動搜索站點。
在本指南中,我們將教您 如何在Mac(Google Chrome)上還原已刪除的歷史記錄。 這樣,您無需手動查找網站並再次在Google Chrome上搜索。 讓我們開始使用完整指南來解決您的問題。
01:如何使用數據恢復在Mac上的Google Chrome上還原已刪除的歷史記錄02:使用您的Google帳戶在Mac的Google Chrome瀏覽器上恢復已刪除的歷史記錄03:使用Time Machine在Google Chrome上的Mac上恢復已刪除的歷史記錄04:如何使用Cookies在Google Chrome的Mac上恢復已刪除的歷史記錄05:結論
如果要在計算機上還原不同類型的數據,則必須選擇數據恢復工具。 市場上最好的軟體之一是 FoneDog數據恢復。 它是專門為從各種存儲設備還原數據而構建的。
受支持的設備包括計算機,內部硬盤驅動器,外部硬盤驅動器,USB閃存驅動器,存儲卡或SD卡等。 如果要從垃圾回收筒還原文件,也可以通過此操作。
一旦您遇到Windows問題(例如,崩潰和啟動問題),FoneDog Data Recovery即可輕鬆還原計算機上的文件。 Mac計算機也是如此。 由於分區格式化,分區刪除,重新分區,克隆不當以及病毒感染等丟失的數據也可以使用該工具進行恢復。
這是您使用FoneDog數據恢復應遵循的步驟:
在計算機(Windows / Mac)中下載,安裝並啟動FoneDog數據恢復。
選擇要從中獲取文件的設備。 另外,選擇要還原的文件類型。
單擊“掃描”,等到該過程完成後,該工具將顯示您可以還原的文件列表,也可以單擊“深度掃描”以提供更廣泛的結果。
選擇您要恢復的數據類型和實際文件。 選擇您要還原的。 單擊“恢復”,然後等待該過程完成。
瀏覽網絡時,您是否有一個登錄Chrome的Google帳戶? 如果答案是肯定的,則可以使用Mac計算機還原Google歷史記錄的瀏覽歷史記錄。 我們將在下面告訴您如何使用您的Google賬戶 在Mac(Google Chrome)上恢復已刪除的歷史記錄。
您的Google帳戶中的瀏覽歷史記錄和書籤都存儲在其中。 並且,它可以被恢復。 訪問 https://myactivity.google.com/myactivity 並確保您已登錄自己的Google帳戶。 您將在網上看到您的瀏覽歷史記錄,這些記錄是根據打開網站的時間和日期排序的。 現在,您只需瀏覽歷史記錄,即可找到所需的站點。
請務必記住,僅當您的Google帳戶在瀏覽期間連接到Chrome時,此方法才有效。 如果您的Google帳戶未連接到瀏覽器,則可以嘗試其他選擇。 您可以嘗試下面的第三個方法。
Time Machine是Mac計算機中的內置工具。 這是正確備份數據並恢復已刪除甚至丟失的文件的好方法。 因此,使用此工具,您還可以在Mac上恢復瀏覽歷史記錄。
這是隨時恢復Chrome歷史記錄的一種非常方便的方法。 您只需要激活該選項即可。 之後,便可以使用它來恢復數據-包括您的Google Chrome瀏覽器歷史記錄。
您可以按照以下步驟了解 如何在Mac(Google Chrome)上恢復已刪除的歷史記錄:
步驟01-確保已啟用Time Machine。 如果不確定是否已激活,則應轉到菜單。 之後,請訪問系統。 Time Machine菜單將出現。 如果已禁用,請確保將其切換為激活狀態。 這樣,Time Machine將被啟用。
步驟02-找到Time Machine的下拉列表,並訪問稱為“ Enter Time Machine”的選項。完成後,Mac計算機將打開一個新窗口,其中顯示了備份的位置。
步驟03-訪問應用程序。 現在,Time Machine將顯示創建的不同備份的快照。 找到已刪除的瀏覽器歷史記錄的快照。 此後,按恢復按鈕。 這樣,您的瀏覽器歷史記錄將被恢復。 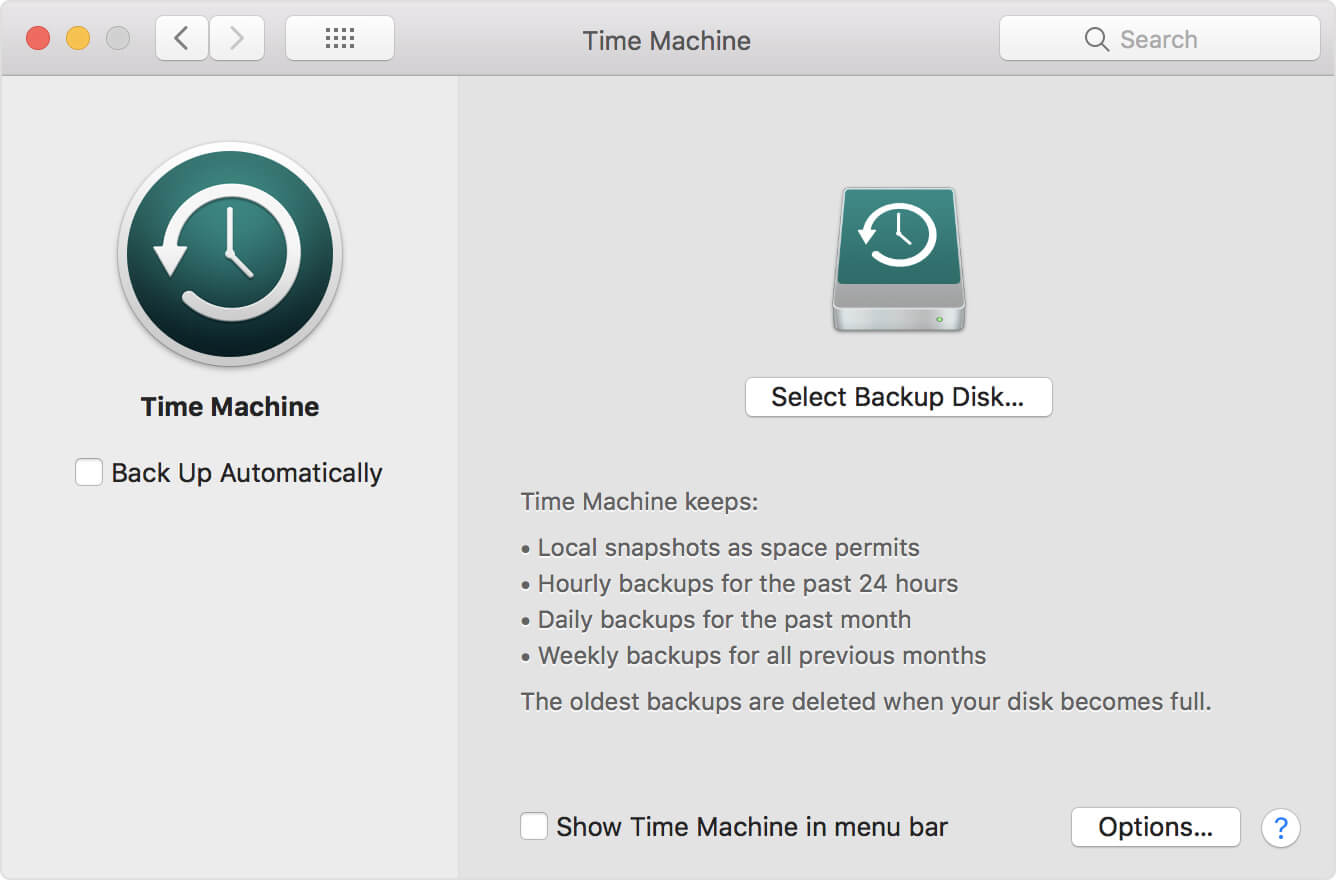
您的瀏覽歷史記錄可能會被刪除。 但是,cookie可能仍然存在。 因此,如果是這樣,您仍然可以訪問Google Chrome瀏覽器Cookie,以恢復瀏覽歷史記錄。 以下是有關如何使用Cookie在Mac中的Google Chrome瀏覽器中恢復瀏覽歷史記錄的步驟:
步驟01-啟動Google Chrome,然後點擊界面右上角的“設置”按鈕。
步驟02-查找Cookie。 之後,選擇“內容設置”。 然後,選擇Cookies。
步驟03-選擇“查看所有Cookie和網站數據”。
請注意,這只有在您之前從未刪除過Cookie的情況下才有可能。 如果您這樣做了,那麼最好的選擇是使用FoneDog數據恢復。 該工具將通過其直觀的用戶界面幫助您輕鬆恢復數據。
刪除瀏覽器歷史記錄是不理智的,尤其是如果您必須回顧以前訪問過的網站時。 但是,如果您錯誤地刪除了,則可以放心地通過FoneDog數據恢復將其還原。
關於如何在Mac(Google Chrome)上恢復已刪除的歷史記錄的其他方法包括使用您的Google帳戶,cookie和Time Machine。 但是,第一種選擇仍然是最簡單,最好的方法。
我們在本文中的表現如何? 我們對您解決問題有幫助嗎? 關於如何在Mac上恢復瀏覽歷史記錄您是否有其他解決方案? 通過在下面發送您的評論讓我們知道。
發表評論
留言
熱門文章
/
有趣無聊
/
簡單難
謝謝! 這是您的選擇:
Excellent
評分: 4.7 / 5 (基於 108 個評論)