

作者:Vernon Roderick, 最近更新:July 13, 2021
您可以使用 Outlook 執行許多操作。 它允許您發送電子郵件。 您還可以在其中存儲您的個人數據。 這正是這些文件對每個用戶都很重要的原因。 不幸的是,也有很多方法可以丟失此類文件。
這可能是由於直接刪除它們。 這也可能是病毒或惡意軟件損壞的結果。 無論哪種方式,你都必須學習 如何在 Outlook 中恢復已刪除的 PST 文件. 要實現這一點,您必須首先擁有良好的 Outlook 基礎。 話雖如此,讓我們從指南開始 PST文件.
順便說一句,這是一篇類似的文章 如何恢復已刪除的電子郵件outloo克。 如果您只是需要,可以點擊查看。
第 1 部分。 PST 文件指南第 2 部分。在 Outlook 中恢復已刪除 PST 文件的 7 種方法第3部分。最後的話
PST文件是什麼 Outlook 用於存儲不同類型的數據。 一些數據示例包括約會、日曆、電子郵件,甚至消息。 雖然有些數據是加密的,但刪除這些文件是用戶的常見錯誤。
PST文件刪除的主要原因是直接按刪除鍵不小心刪除了。 也有這樣的情況 刪除的項目 文件夾被清空,刪除曾經在那裡的任何東西,不留下任何東西。
由於有無數種方法可以應對此類問題,因此了解這些問題很重要 如何在 Outlook 中恢復已刪除的 PST 文件. 幸運的是,當 PST 文件被刪除時,內容仍然保留在系統上。 這就是為什麼您有相當高的機會恢復 PST 文件的原因,儘管它仍然應該取決於您是否已經覆蓋了這些文件。
通常,您將有 14 天的時間來學習 如何在 Outlook 中恢復已刪除的 PST 文件 在文件被完全刪除和刪除之前。 現在讓我們從我們的第一種方法以及我們對用戶的最佳推薦開始。
您的第一個選擇是依靠數據恢復工具。 這應該讓你學會 如何在 Outlook 中恢復已刪除的 PST 文件 沒有太大的風險。 對您來說幸運的是,那裡有大量工具,但我們個人推薦 FoneDog 數據恢復。
FoneDog 數據恢復就像任何其他數據恢復軟件一樣。 它將幫助您恢復丟失和刪除的任何類型的文件。 例如,它可以 從 Windows 10 恢復已刪除的文件. 除了它的功能比你想像的要多。 它同時支持Windows和Mac,因此兼容性也是一流的。 在性能方面,它優於大多數數據恢復工具。 無論哪種方式,以下是您需要遵循的步驟:
您也可以下載 FoneDog數據恢復 有這個鏈接的軟件。 完成後,通過打開安裝文件來安裝軟件。 這是第一步,也是使用軟件的準備工作。
數據恢復
恢復已刪除的圖像,文檔,音頻和更多文件。
從計算機(包括回收站)和硬盤驅動器中獲取已刪除的數據。
恢復因磁盤事故,操作系統崩潰等原因引起的丟失數據。
免費下載
免費下載

安裝軟件後,打開 FoneDog 數據恢復。 在主界面上,會有一個文件類型部分和一個存儲驅動器部分。 對於文件類型,我們建議單擊 檢查所有文件類型 選項。 您也可以只檢查 郵件地址 或 文件 如果你想更具體。 至於存儲驅動器,文件最有可能在 系統 開車。
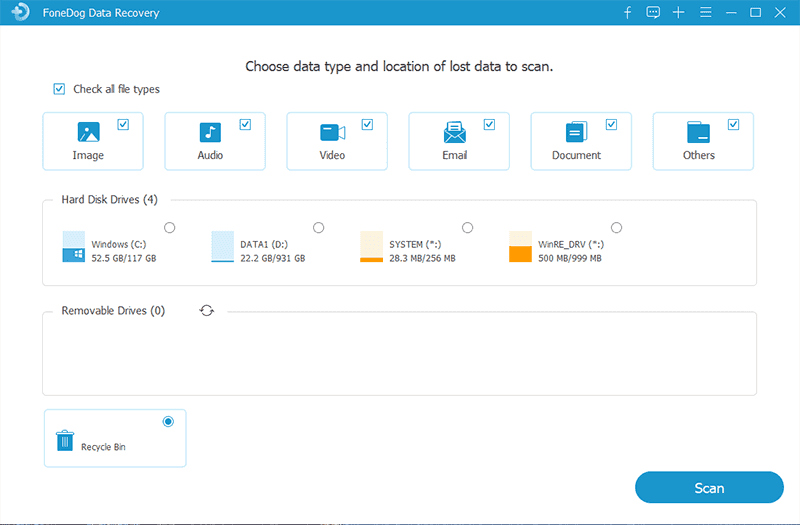
配置文件類型和存儲驅動器後,單擊 瀏覽 按鈕。 完成後,掃描過程將開始。 現在你要做的就是等待它完成。 它應該比正常速度更快,因為它默認為快速掃描,但您也可以在初始掃描後使用深度掃描以獲得更準確的結果。
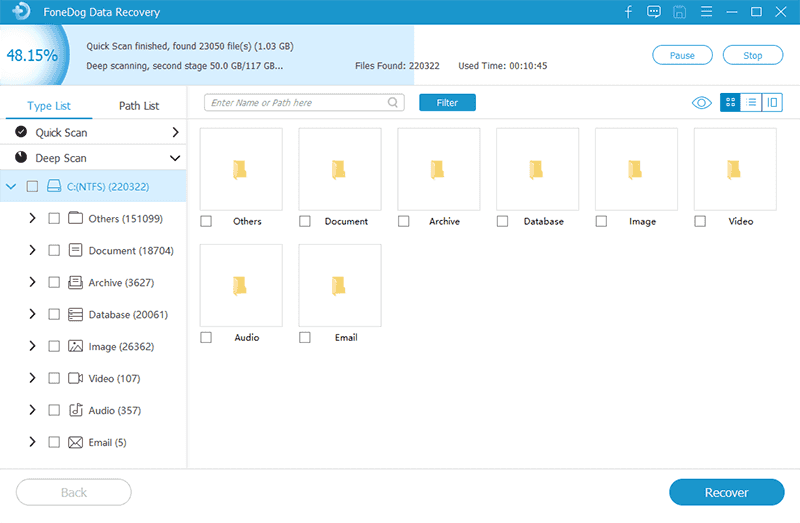
無論您選擇哪種掃描類型,您總會在下一個屏幕上看到項目列表。 在這裡,您可以看到可以恢復的文件。 通過單擊相應的框,選擇要從 Outlook 恢復的 PST 文件。 最後,點擊 恢復 開始恢復過程。
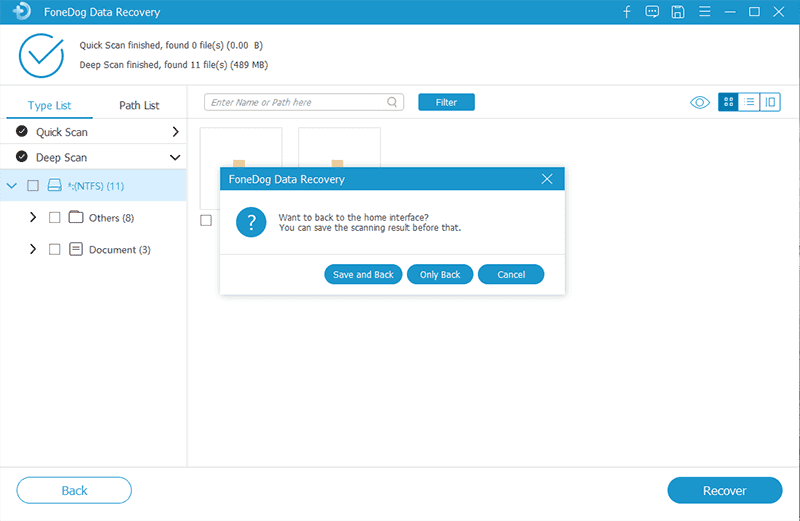
此時,您將不必再擔心您的文件。 您可以通過這些步驟輕鬆檢索它們並防止它們被永久刪除。 但是,如果您不喜歡使用此類工具,那將很困難。 出於這個原因,我們有其他方法 如何在 Outlook 中恢復已刪除的 PST 文件.
有時,實際上並未刪除 PST 文件。 這只是用戶的誤解。 話雖如此,你將不必學習 如何在 Outlook 中恢復已刪除的 PST 文件. 相反,您只需要知道如何找到這些文件。 以下是您可以這樣做的方法:
首先,您必須訪問將要使用的函數 數據管理. 您的第一步是打開 Outlook 程序。 在這裡,去 文件 菜單,然後選擇數據管理。
在“數據管理”窗口中,您將看到許多選項。 應該有一個選項 打開文件所在位置… 選擇此選項,然後導航到 PST 文件所在的位置。 找到後,雙擊該文件以選擇它。
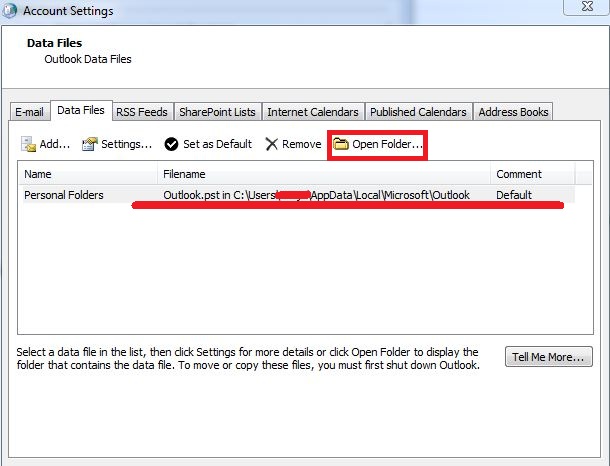
通過這兩個步驟,系統將能夠再次識別該文件,並將其添加到其 PST 文件列表中。 這應該再次將該文件放在您的列表中,以便您隨時可以訪問它。 現在,如果有人真的刪除,不只是失去了什麼?
由於意外刪除重要的 PST 文件是一件很嚴重的事情,Outlook 確保有一個故障保護方法 如何在 Outlook 中恢復已刪除的 PST 文件。 這是 刪除的項目 每個人都應該可以使用的文件夾。 幸運的是,除了您需要遵循的以下步驟之外,關於此方法的了解並不多:
首先,啟動 Microsoft Outlook 程序。 在界面的左側,應該有一個文件夾列表。 其中包括已刪除郵件文件夾。 但首先,請先選擇您的個人資料,這應在您的電子郵件中註明。 之後,選擇配置文件下的已刪除郵件文件夾。
選擇文件夾後,您應該會看到一些文件。 但是,為了使事情更簡單,我們建議只需右鍵單擊“已刪除郵件”文件夾,轉到 移動,然後選擇要將其內容移動到的文件夾。
這應該會將“已刪除郵件”文件夾中包含的所有文件移動到您選擇的文件夾中。 當然,您也可以選擇通過單擊文件夾後選擇文件來單獨移動文件,但這會非常耗時。 現在,如果您不想要耗時的方法,這裡有一個快速的方法。
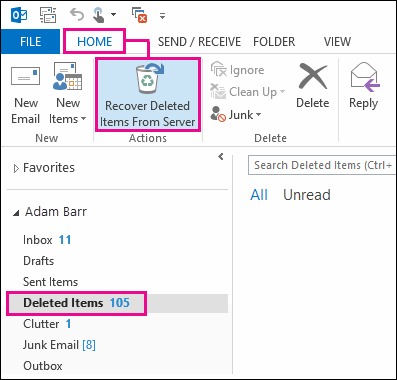
很多人說學習 如何在 Outlook 中恢復已刪除的 PST 文件 是一項艱鉅的任務,但如果您知道如何使用計算機,就不會如此。 對於那些知道什麼的人來說尤其如此 備份和恢復 功能是。
備份和還原功能是 Windows 可用的一項功能,它允許您創建文件備份,以便您以後可以還原它們。 幸運的是,您只需按照以下步驟即可使用它:
您可以通過前往您的 控制面板 這次而不是 Outlook 程序。 您可以通過訪問 開始 菜單,然後單擊控制面板。 在這裡,選擇 系統與安全。 在此部分下,單擊 備份和恢復.
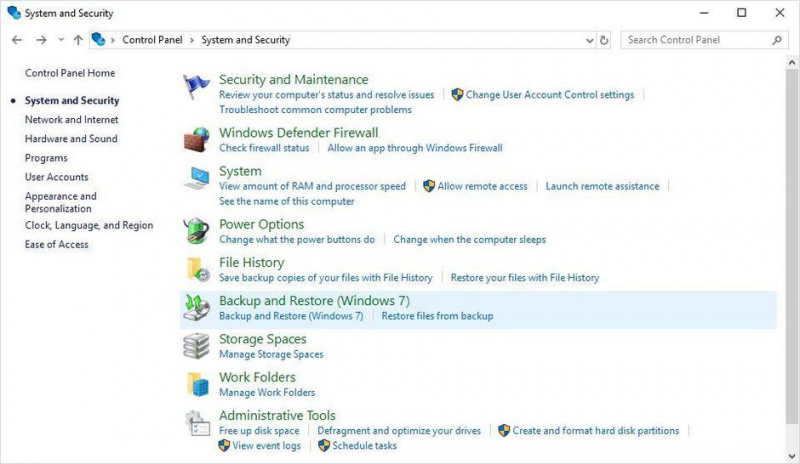
在“備份和還原”窗口中,您將看到已創建的備份列表。 如果您還沒有創建,只需單擊 建立備份 然後按照屏幕上的說明進行操作。 現在如果你有一個備份,它應該在 恢復 部分。 選擇備份,然後按照屏幕上的說明進行操作。
有了這個,你可以學習 如何在 Outlook 中恢復已刪除的 PST 文件 只需幾步。 您無需學習如何使用 Outlook 或如何使用第三方軟件。 您只需要從備份中恢復。 唯一的缺點是它需要您有遠見來預先準備備份。 如果這聽起來不像你,還有其他選擇。
十六進制編輯器是一種允許您編輯文件的十六進制代碼的工具。 這些代碼定義了一個文件,因此編輯這些代碼很可能會改變該文件的本質。 幸運的是,可以使用此類工具恢復 PST 文件。 以下是您可以這樣做的方法:
首先,瀏覽互聯網以尋找最好的十六進制編輯器。 選擇應該由您決定,但如果您真的想要一個可靠的編輯器,我們建議使用 HxH。 獲取十六進制編輯器是您的第一步。
首先,您必須找到我們將使用的 PST 文件。 之後,右鍵單擊該文件,然後單擊打開方式並使用您已安裝的十六進制編輯器。 執行此步驟後,您將能夠看到大量代碼。
當你用十六進制編輯器工具打開一個文件時,會有無數行十六進制代碼。 你的目標是找到 7th 到13th 代碼的位置。 然後,前往 編輯 菜單,然後選擇 填充選擇。 在下面 十六進制 價值觀 字段,選擇或輸入“00”,然後按 Enter。 最後,退出工具。
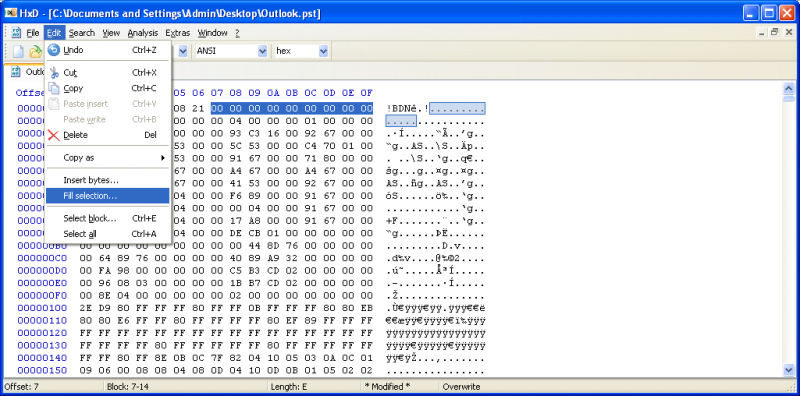
雖然對其他人來說可能有點複雜,但我們可以保證此方法與您擁有的其他選項一樣好 如何在 Outlook 中恢復已刪除的 PST 文件. 現在,如果您想依賴某個工具,而不是像這樣的第三方軟件,我們可能會為您準備好。
正如我們在解決方案#3 中所說的那樣,Outlook 認為如果讓數據丟失得到最好的利用,對用戶來說是有害的。 這就是創建已刪除郵件文件夾的原因。 但隨之而來的是 SCANPST 功能。
SCANPST 是一項功能,可讓您修復 PST 文件並在需要時可能恢復它們。 雖然您可能需要足夠的知識才能使用它,但它是一個非常強大的工具。 使用此功能的方法如下:
首先,您必須打開 SCANPST 或收件箱修復工具。 為了做到這一點,你必須找到“掃描文件“ 文件。 它通常在 程序文件 on C: 驅動器和 辦公室 的文件夾 微軟的Office. 找到文件後,雙擊它打開程序。
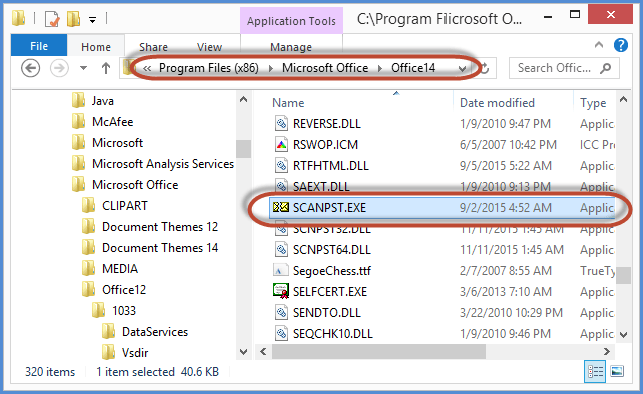
在您將獲得的界面上,將有大量選項。 只需點擊 瀏覽 按鈕,開始。 然後,導航到您的文件夾並打開它。 成功選擇正確的文件後,單擊 開始 按鈕。
如果一切按計劃進行,您也許可以學習 如何在 Outlook 中恢復已刪除的 PST 文件 沒有任何問題。 但是,如果這個工具對您沒有幫助,那麼可能是時候依靠 Windows 自己的功能了。
或許我們都見過 恢復以前的版本 在 Windows 文件上。 畢竟,我們可以通過多種方式查看它,尤其是當您右鍵單擊文件時作為一個選項。 對於這些情況,這實際上是一個非常有用的功能。 讓我們繼續了解如何使用它:
首先,啟動一個會話 檔案總管. 現在瀏覽文件夾並找到我們將要恢復的 PST 文件。 一旦你找到它,不要馬上打開它,因為我們一開始不需要打開它。
右鍵單擊您找到的 PST 文件。 然後,選擇 氟化鈉性能. 您將被帶到 氟化鈉性能 窗戶。 在這裡,前往 以前的版本 標籤。 這裡應該有一個版本列表。 選擇最好的版本,然後單擊 恢復.
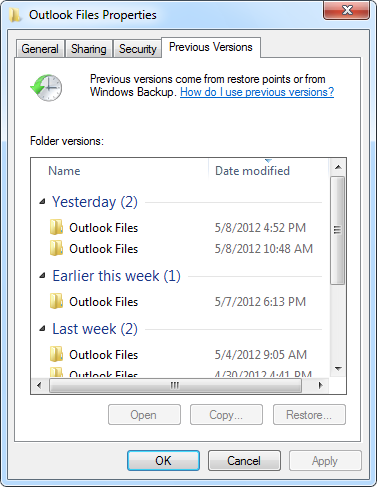
這將為您解決問題。 雖然這不完全是一種方式 如何在 Outlook 中恢復已刪除的 PST 文件,它仍然可以讓您找回丟失的 PST 文件。 話雖如此,您應該始終準備好多種選擇,因為有些可能第一次不起作用。
人們也讀如何與Android手機同步Outlook聯繫人?指南:有關Outlook電子郵件恢復軟件的免費下載
沒有什麼比丟失迄今為止一直在 Outlook 中收集的個人數據更糟糕的了。 如果您在計算機上丟失了它,則尤其如此,因為恢復的機會不大。 幸運的是,情況並非總是如此。
有很多方法 如何在 Outlook 中恢復已刪除的 PST 文件. 雖然有些可能在某些情況下有效,但有些可以在大多數情況下為您提供幫助。 無論哪種方式,這些方法都足以確保您可以在任何情況下恢復 PST 文件。
發表評論
留言
熱門文章
/
有趣無聊
/
簡單難
謝謝! 這是您的選擇:
Excellent
評分: 4.6 / 5 (基於 78 個評論)