

作者:Vernon Roderick, 最近更新:April 29, 2021
我們經常在Microsoft Windows中使用一個簡單且基本的文本編輯程序,稱為記事本。 但是,如果突然,記事本應用程序關閉並且您的更改不會保存。 本文中討論了各種方法,可以幫助您 如何恢復未保存的記事本文件 以及有關如何成功恢復並防止問題再次發生的提示。
第1部分。如何恢復未使用軟件保存的記事本文件第2部分。如何恢復從AppData文件夾未保存的記事本文件第3部分。如何恢復臨時文件夾中未保存的記事本文件第4部分。避免記事本文件未保存的有用提示第5部分。成功恢復未保存的記事本文件的有用提示
FoneDog數據恢復 在數據恢復方面,它是值得信賴且專業的工具。 這是一個安全可靠的程序,可讓您從計算機或任何類型的存儲設備中恢復已刪除和丟失的文件,例如, 從SD卡中恢復已刪除的文件。 憑藉其簡單易用的界面嚮導,可以確保您獲得很高的成功率,而不會丟失任何數據。
您可以恢復任何類型的文件,例如文檔,照片,視頻,音頻,檔案,電子郵件等。 FoneDog數據恢復可在任何情況下工作,例如文件恢復,硬盤驅動器恢復( 做死圈硬盤驅動器恢復 (供參考),崩潰的Windows或Mac恢復,分區恢復,存儲卡恢復以及閃存驅動器恢復。
該程序可用於Windows和Mac OS。 它提供免費試用,並為購買提供30天退款保證。 請遵循以下有關如何恢復未使用FoneDog數據恢復保存的記事本文件的步驟。
下載並安裝該工具後,可通過“開始”菜單,桌面快捷方式圖標或任務欄中的固定圖標訪問該程序。 如果您的設備是可移動設備,請將其連接到計算機。
數據恢復
恢復已刪除的圖像,文檔,音頻和更多文件。
從計算機(包括回收站)和硬盤驅動器中獲取已刪除的數據。
恢復因磁盤事故,操作系統崩潰等原因引起的丟失數據。
免費下載
免費下載

在程序的主屏幕上,選擇要恢復的所有或特定類型的文件,例如文檔。 然後,選擇要存儲要檢索文件的磁盤驅動器或存儲設備。
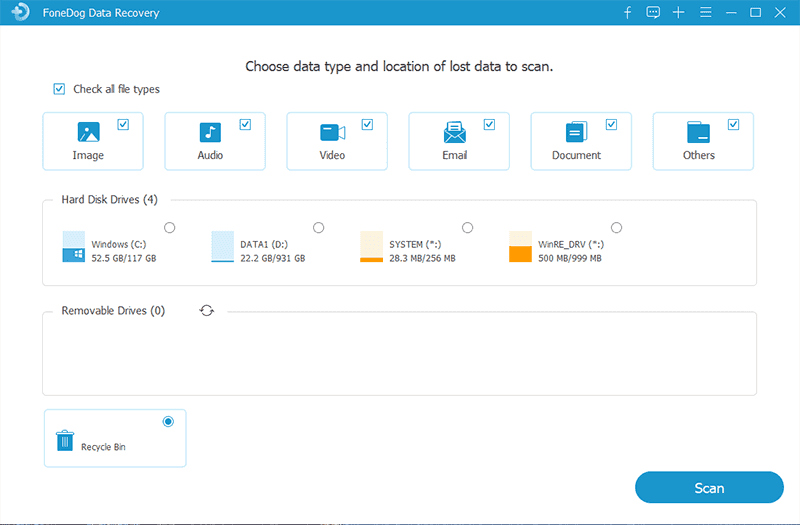
要掃描設備,請選擇快速或深度掃描的模式。 第二次掃描將花費更長的時間才能完成,但將返回更多內容。 接下來,單擊“掃描”按鈕繼續。 可以掃描任何類型的存儲磁盤或設備。
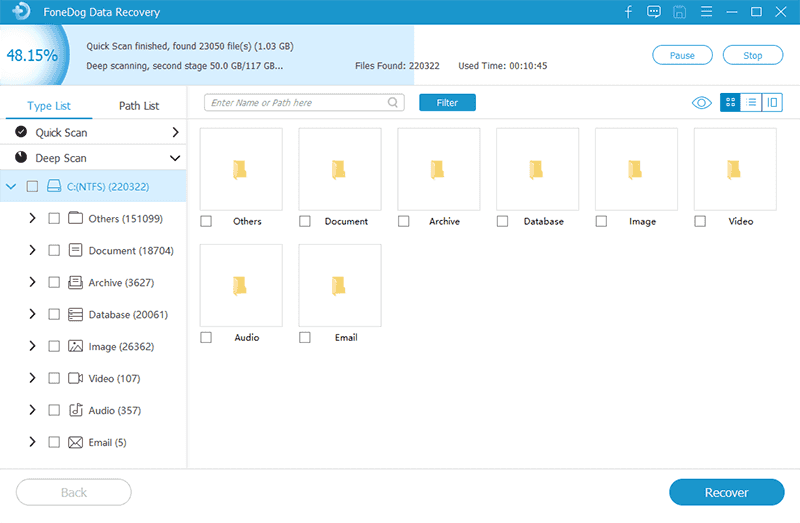
掃描後將返回文件結果。 您可以預覽每個文件以查看其內容。 您還可以選擇要恢復的特定文件。 接下來,單擊“恢復”按鈕繼續。 等待文件恢復過程完成,以確保與計算機和存儲設備建立了良好的連接。
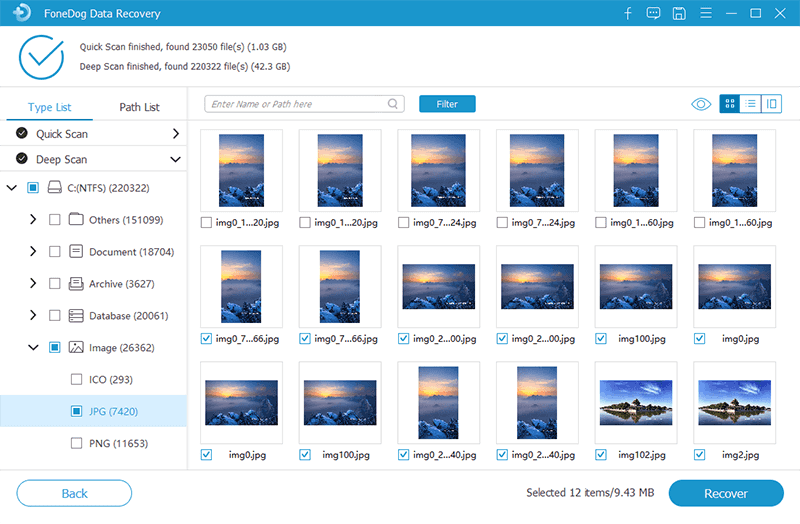
這些是如何恢復未從FoneDog數據恢復保存的記事本文件的步驟。
本節提供分步說明,將指導您如何導航到Temp AppData文件夾來恢復未保存的記事本文件。 請注意,在恢復記事本中未保存的臨時文件時,切勿關閉或關閉計算機,因為臨時文件夾將被清空,因為所有臨時數據都將被清除。 內存.
步驟01:打開 檔案總管。 作為快捷方式,按住 Windows徽標+ E 直到出現文件資源管理器窗口。 或去 這台電腦 or 電腦 (在某些Windows版本中)。
步驟02:在“文件資源管理器”窗口中,導航至驅動器C: C: 是您的系統驅動器。
步驟03:導航到 溫度 文件夾:
.. \ Users \ \ AppData \ Roaming \
步驟04:出現“文件資源管理器”窗口,其中顯示了App Data臨時文件和文件夾。 查找與您在記事本文件上工作的日期和時間相對應的Temp文件。 記事本的文件擴展名為* .txt。 使用搜索框在App Data文件夾中找到記事本中未保存的文件 檔案總管 窗口。
步驟05:在以下位置打開臨時文件 記事本。 您可以雙擊打開文件或右鍵單擊文件,然後選擇“使用記事本打開”。 另一種方法是打開記事本應用程序,然後在“文件”菜單上選擇“打開”以訪問臨時文件。
步驟06:將文本文件保存為新名稱和新文件位置。
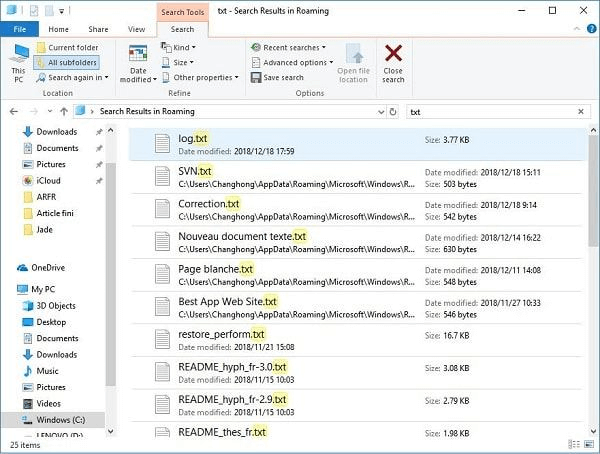
訪問Temp文件夾的另一種方法是通過“運行”對話框窗口。
步驟01:啟動 跑 對話視窗。 作為快捷方式,按住 Windows徽標 + R 直到出現“運行”對話框。
步驟02:輸入 %TEMP% 在“打開”字段上,然後單擊 OK 或打 Enter.
步驟03:出現“文件資源管理器”窗口,其中顯示了App Data臨時文件和文件夾。 查找與您在記事本文件上工作的日期和時間相對應的Temp文件。 記事本的文件擴展名為* .txt。 使用搜索框在App Data文件夾中找到記事本中未保存的文件 檔案總管 窗口。
步驟04:雙擊以打開臨時文件。 記事本 應用程序。
步驟05:將文本文件保存到新名稱和新位置。
如何打開文件和訪問記事本:
從“運行”對話框中打開記事本
步驟01:打開 跑 對話視窗。 按下並按住不動 Windows徽標+ R 鍵。
步驟02:輸入 記事本 並按下 Enter.
從開始菜單中打開記事本
步驟01:進入 開始 菜單。
步驟02:輸入 記事本 並按下 Enter.
通過搜索欄打開記事本
步驟01:在“窗口搜索”任務欄上,輸入 記事本.
步驟02:按 Enter 鍵。
在命令提示符下打開記事本
步驟01:打開 跑 窗戶。 按下並按住不動 Windows徽標+ R 鍵。
步驟02:輸入 CMD or PowerShell的 並按下 Enter.
步驟03:輸入 NOTEPAD.EXE
本節提供有用的信息,這些信息將指導您如何導航到Temp文件夾來恢復未保存的記事本文件。 請注意,在恢復記事本中未保存的文件時,切勿關閉或關閉計算機,因為臨時文件將消失,因為所有臨時數據都將在內存中被清除。
當通過文件資源管理器窗口訪問Temp文件夾時出現提示信息時, 您當前沒有訪問此文件夾的權限,點擊 繼續 按鈕繼續。
步驟01:啟動 檔案總管。 作為快捷方式,同時按下 Windows徽標+ E 直到出現文件資源管理器窗口。 或去 這台電腦 or 電腦 (在某些Windows版本中)。
步驟02:在“文件資源管理器”窗口中,轉到驅動器C: C: 是您的系統驅動器。
步驟03:導航到 溫度 文件夾:
.. \ Users \ \ AppData \ Local \ Temp \
步驟04:瀏覽與您在記事本文件上使用的日期和時間相匹配的Temp文件。 文件擴展名在* .txt中。 您也可以通過以下菜單中的搜索框搜索記事本中未保存的文件 檔案總管 窗口。
步驟05:在以下位置打開臨時文件 記事本.
步驟06:將文本文件保存為新名稱和新文件位置。
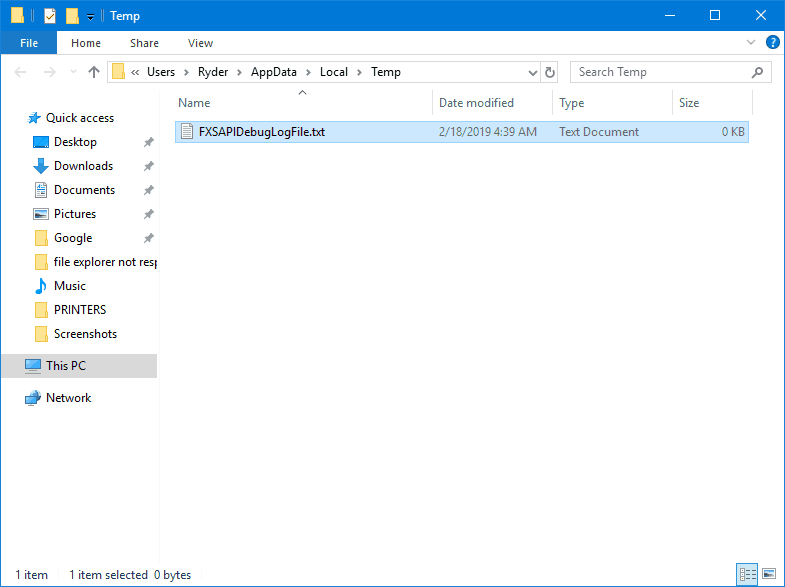
訪問Temp文件夾的另一種方法是通過“運行”對話框窗口。
步驟01:啟動 跑 對話視窗。 作為快捷方式,按住 Windows徽標 + R 直到出現“運行”對話框。
步驟02:輸入 %TEMP% 在“打開”字段上,然後單擊 OK 或打 Enter.
步驟03:出現“文件資源管理器”窗口,顯示臨時文件和文件夾。 找到與您在記事本文件上工作的日期和時間匹配的臨時文件。 文件擴展名在* .txt中。 您可以通過以下菜單中的搜索框找到記事本中未保存的文件 檔案總管 窗口。
步驟04:雙擊以打開臨時文件。 記事本 應用程序。
步驟05:將文本文件保存為新名稱和新文件位置。
在本節中,有一些有用的提示,這些提示將幫助您避免在保存文本文檔時自動關閉記事本文件的問題,而又不會保存記事本文件。
首先是要始終保存您的工作。 您可以通過在“記事本”中轉到“文件”菜單並從列表中選擇“保存”來執行此操作。 作為一種快捷方式,同時按住CTRL + S鍵可以更快,方便且持續地保存文本文檔。
然後,請始終為重要文件創建常規備份副本,以輕鬆恢復丟失或刪除的記事本文件。 您可以將這些文件複製到另一個存儲驅動器或設備。 您還可以利用MS Windows系統中的內置備份功能。
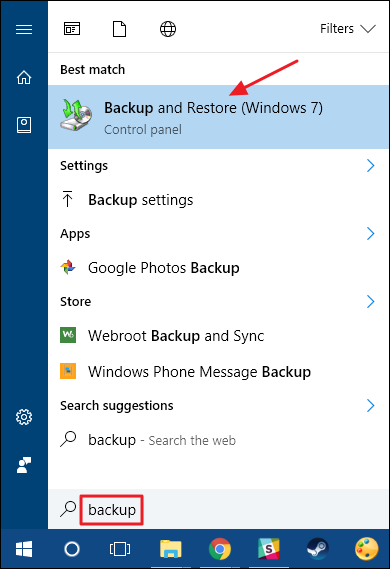
下一步是防止計算機自動重新啟動,這可能導致打開的記事本文件在不保存工作的情況下關閉。 Windows自動安裝其更新時,計算機將自動重新啟動。 您可以通過轉到“開始”菜單並從列表中選擇“設置”來更改設置。 然後轉到Windows Update,並選擇安排更新和重新啟動的時間表。
始終確保您的計算機系統及其應用程序運行順暢,沒有任何問題,以免崩潰。 您可以每天掃描惡意軟件威脅和系統問題,監視PC運行狀況(例如內存和磁盤空間使用情況)以及維護計算機系統。
您可以使用記事本的替代方法,它是功能更強大的文本編輯器工具。 記事本+ + 是一個免費的應用程序,可讓您自動保存您的工作。 此外,它具有有價值的功能,使您可以進行會話快照和定期備份並查看最近文件的歷史記錄。
本節列出了重要的提示,這些提示將幫助您恢復未成功保存的記事本文件。 當我們處理應用程序文件時,將在系統中創建一個臨時文件並將其保存在該臨時文件夾中。 當記事本應用程序突然關閉而沒有提交更改時,可以恢復AppData臨時文件夾中的文件,但不能關閉或重新啟動計算機。 這樣做會清除計算機的內存,從而刪除內存中存儲的所有臨時數據。
同樣,在註意到您的更改沒有保存後,請勿在計算機上進行進一步的工作,以防止替換數據,尤其是丟失或刪除文件時。 立即執行記事本文件的恢復。
人們也讀7年排名前2021位的RAW驅動器恢復軟件[2021] 9最佳免費照片恢復軟件
記事本是一個免費的流行應用程序,用於Windows計算機中的基本文本編輯。 有了它,您可以以文本形式快速編寫文檔和註釋,而無需任何格式。 它的優點是它不會使用過多的內存和空間,因此您可以快速創建文檔並為網頁編寫HTML代碼。
但是,記事本文檔可能會出現未保存文件的問題。 在工作過程中,您可能會遇到未保存的更改,這些更改尚未提交,最終會丟失。 如果發生系統或應用程序崩潰,導致您的記事本應用程序關閉,從而丟失所做的更改,則會發生這種情況。
本文介紹了有關如何恢復未保存的記事本文件的不同方法,以及成功恢復未保存的文件並防止問題再次發生的有用提示。 此外,還有一個更方便,更安全的數據恢復程序,稱為FoneDog數據恢復,可以幫助您恢復任何設備上丟失和刪除的文件。
發表評論
留言
熱門文章
/
有趣無聊
/
簡單難
謝謝! 這是您的選擇:
Excellent
評分: 4.7 / 5 (基於 68 個評論)