

作者:Adela D. Louie, 最近更新:June 29, 2021
眾所周知,PhotoRec 在恢復從其他設備(如數碼相機)丟失的數據時非常有效,並且它可以與那些常見的文件系統一起使用。 現在,讓你有一個想法 如何使用 PhotoRec,然後繼續閱讀這篇文章。 本文還介紹了 photorec 的最佳替代品 FoneDog Data Recovery,它也可以幫助您恢復任何類型的數據,例如 執行EXCEL文件.
第 1 部分。 如何使用 PhotoRec第 2 部分。 PhotoRec 的最佳替代方案 - 如何使用 PhotoRec 替代方案
PhotoRec 非常易於使用。 並向您展示如何這裡是您可以遵循的快速教程。
步驟 1:下載並安裝 PhotoRec
您需要做的第一件事是下載並在您的計算機上安裝 PhotoRec 工具。 之後,繼續以管理員身份運行 PhotoRec。
第 2 步:使用按鍵導航
之後,使用向上和向下箭頭鍵導航程序。 從那裡,您可以使用它來選擇要處理的磁盤。 然後在選擇您想要的磁盤後,繼續點擊 Enter 按鈕。
步驟3:選擇一個選項
現在在下一頁上,您將看到三個可供選擇的選項。 您將在那裡看到“搜索”、“選項”和“文件選項”。 因此,如果您想恢復數據,請繼續並選擇“搜索”以繼續。
第 4 步:選擇一個分區
之後,只需選擇一個 硬盤分區 其中您想對已刪除的數據或文件進行掃描。 然後,將需要有關文件系統的信息。 因此,從那裡開始,您所要做的就是選擇“其他”,除非您的文件是 ext2、ext3 或 ext4。 繼續學習如何使用 photorec。
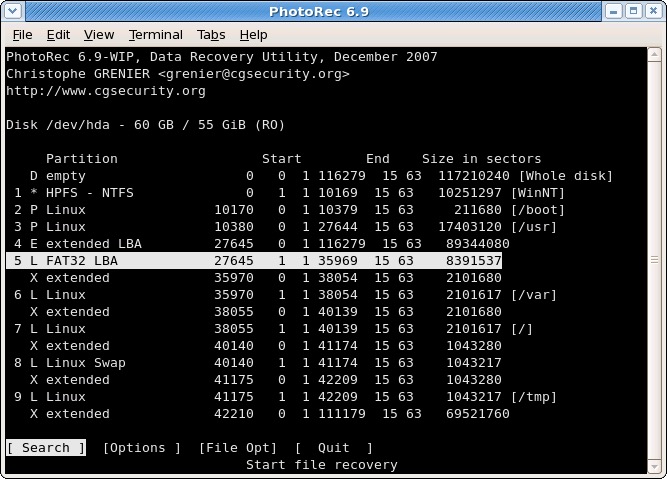
步驟5:選擇另一個選項
從硬盤驅動器中選擇某個分區後,您還有另外兩個選項可供選擇。 一個是免費的,另一個是整體的。 從那裡,您所要做的就是選擇 Free 來恢復分區上那些已刪除的文件。
注意:如果您想讓文件系統損壞,那麼您可以選擇 Whole 選項。
步驟 6:選擇一個文件夾
那麼接下來您應該做的是選擇文件所在的某個文件夾或目錄。 您可以使用鍵盤上的向上和向下按鈕進行導航,然後選擇所需的文件夾。
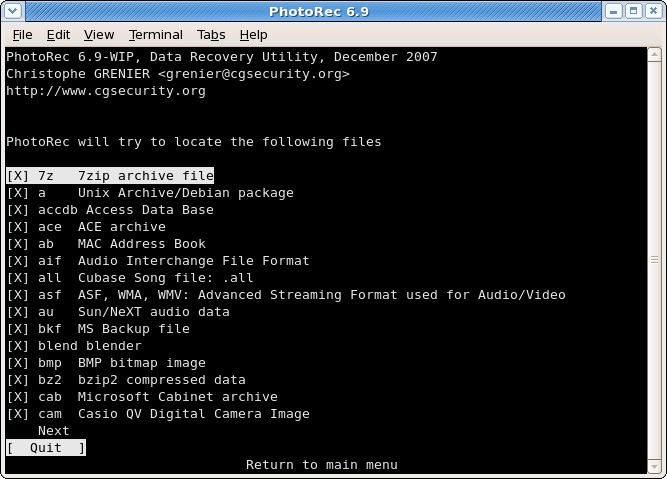
第 7 步:繼續恢復過程
選擇文件夾後,將開始恢復丟失文件的過程。 因此,您從這裡要做的就是等待該過程完成。
第 8 步:查看恢復過程的結果
恢復過程完成後,您將能夠看到結果。 為了確保您恢復的文件是安全的,然後您可以讓您的計算機上的防病毒軟件對其進行掃描,因為 PhotoRec 工具可能還恢復了一些木馬程序。
以上八步是關於如何使用photorec。
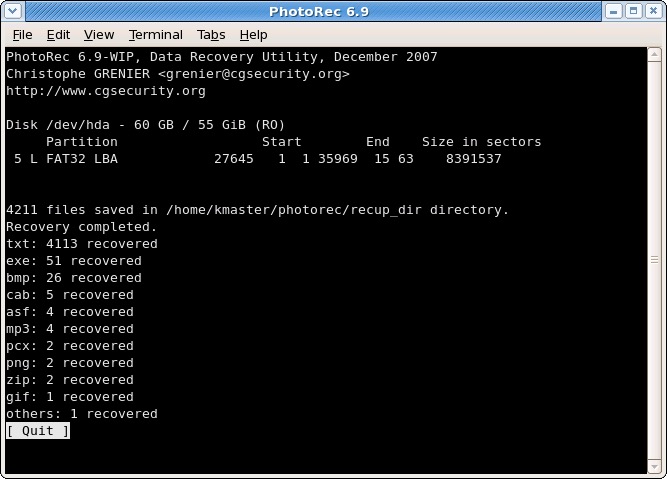
現在,如果您在使用 PhotoRec 工具時可能遇到困難,那麼我們這裡有最簡單的工具,您可以使用它來從計算機中恢復丟失或刪除的數據。
如何使用 PhotoRec 的最佳選擇是 FoneDog數據恢復 工具。 此工具可以輕鬆有效地從您的 Windows 計算機、Mac 或硬盤驅動器、存儲卡或閃存驅動器恢復任何已刪除的數據或文件。 通過 FoneDog 數據恢復,您將能夠 恢復那些刪除的文件、視頻、音頻、電子郵件、文檔、照片等等。
FoneDog數據恢復的另一件事是使用起來非常安全。 您將無法通過恢復已刪除或丟失的文件獲得任何特洛伊木馬程序。 這是您可以使用的最有效、最安全和最高效的工具。
並向您展示 FoneDog 數據恢復如何易於使用,這是您可以遵循的快速教程。
步驟 1:選擇您想要的數據和數據的位置
在您的計算機上下載並安裝 FoneDog Data Recovery 後,繼續運行該程序。 然後從 FoneDog 數據恢復的主頁,您可以選擇需要恢復的數據類型和數據類型的位置。
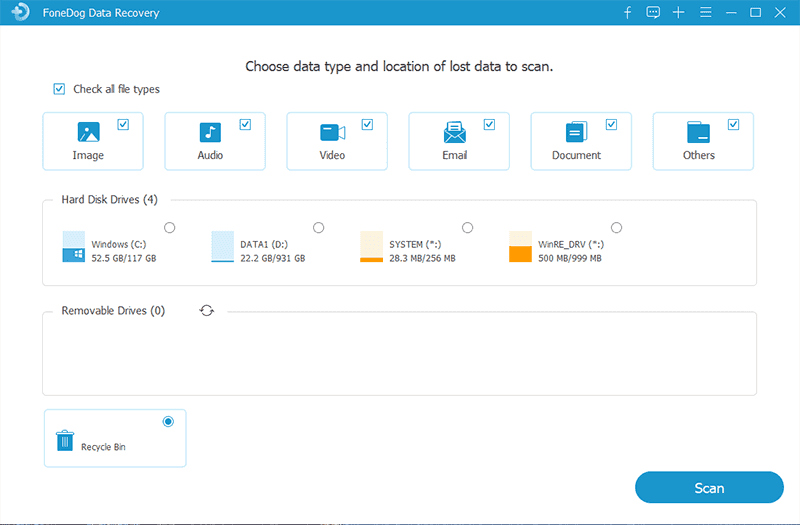
注意:如果您要從可移動驅動器恢復丟失的數據,則必須確保外部硬盤驅動器和計算機之間的連接穩定。
步驟2:掃描您的數據
一旦您選擇了數據類型和要恢復的數據所在的位置,下一步您應該做的是掃描您的數據。 您只需單擊下面的“掃描”按鈕即可完成此操作。
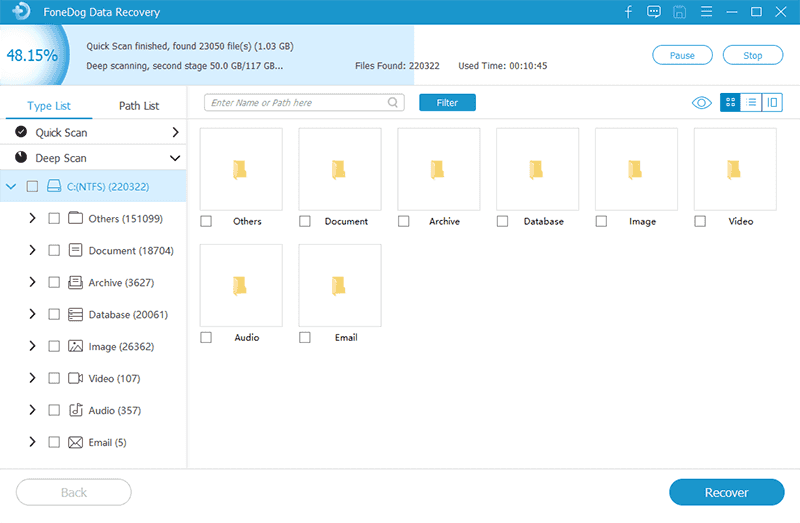
在這裡,您有兩個關於如何進行掃描過程的選項。 一種是快速掃描,另一種是深度掃描。 如果您要選擇深度掃描過程,那麼您必須耐心等待該過程完成,因為它可能需要比快速掃描過程更長的時間。
第 3 步:預覽數據
然後,一旦掃描過程完成,您現在就可以預覽掃描過程的結果。 從這裡,您可以確定您將獲得要恢復的正確數據。
步驟 4:選擇要恢復的文件或數據
然後,您可以單擊要恢復的文件或數據。 或者,如果您有任何要取回的特定文件,那麼您可以使用搜索欄來更快地查找數據。
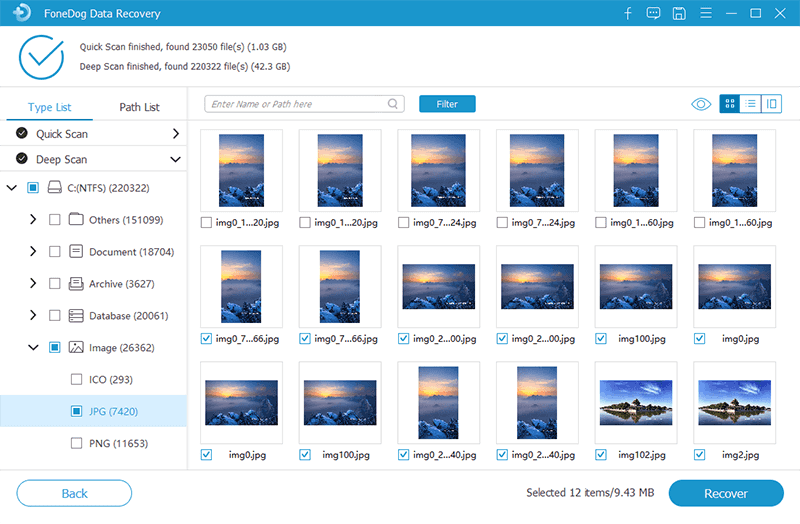
步驟5:開始恢復您的數據
完成選擇要恢復的數據後,您現在要做的就是單擊位於屏幕右下角的“恢復”按鈕。 然後將開始恢復數據的過程,因此您所要做的就是等待它完成。
人們也讀VMware數據恢復及其最終替代方案Asoftech Photo Recovery評論:全功能評論
就是這樣! 現在,您知道如何使用 PhotoRec 從您的計算機或外部恢復那些已刪除的文件或數據 硬盤驅動器. 但是,如果您只想獲得最佳結果,那麼您也可以使用 FoneDog 數據恢復。 它更容易使用,也更有效。
發表評論
留言
熱門文章
/
有趣無聊
/
簡單難
謝謝! 這是您的選擇:
Excellent
評分: 4.8 / 5 (基於 80 個評論)