

作者:Adela D. Louie, 最近更新:July 23, 2021
您目前是否有需要修理的跳轉驅動器才能訪問您的數據? 你想知道如何製作一個 跳轉驅動器維修? 就像任何其他設備一樣,跳轉驅動器或也稱為 USB 驅動器很容易被損壞或受到任何病毒攻擊。
一旦你有了這個,那麼你可能要尋找的第一件事就是讓你跳驅動器維修的方法。 基於這篇關於 U 盤的主題,另一篇關於 拆分USB驅動器 為您推薦。
第 1 部分。 Jump Drive 維修:故障原因第 2 部分。 根據原因不同的跳轉驅動器維修第 3 部分。 跳轉驅動器修復:如何從中恢復丟失的文件
一旦您的跳轉驅動器損壞或一旦損壞,您將自動收到一條錯誤消息,指出將磁盤插入可移動磁盤以及許多錯誤消息。 因此,實際上有很多原因會導致您收到這些錯誤消息。
原因之一是如果您的跳轉驅動器已損壞或被病毒感染。 另一件事是,如果您有任何問題 與非存儲器. 這可能是因為您可能以錯誤的方式使用它,或者因為您經常卸載它而沒有採取正確的方法將其與 PC 斷開連接。
根據問題的原因,您可以通過以下不同的方法進行跳轉驅動器修復。
當您的 PC 無法識別您的跳轉驅動器時,您應該做的第一件事是以下步驟。
第 1 步:導航到雲端硬盤管理器
繼續並轉到您的控制面板。 從那裡,只需單擊驅動器管理器。
第 2 步:查看列表
從那裡,只需點擊加號 (+) 即可看到“磁盤驅動器”選項下的列表。
第 3 步:啟用驅動器
之後,您將能夠在 USB 驅動器旁邊看到一個向下的箭頭,因此只需雙擊它,然後選擇啟用設備選項。
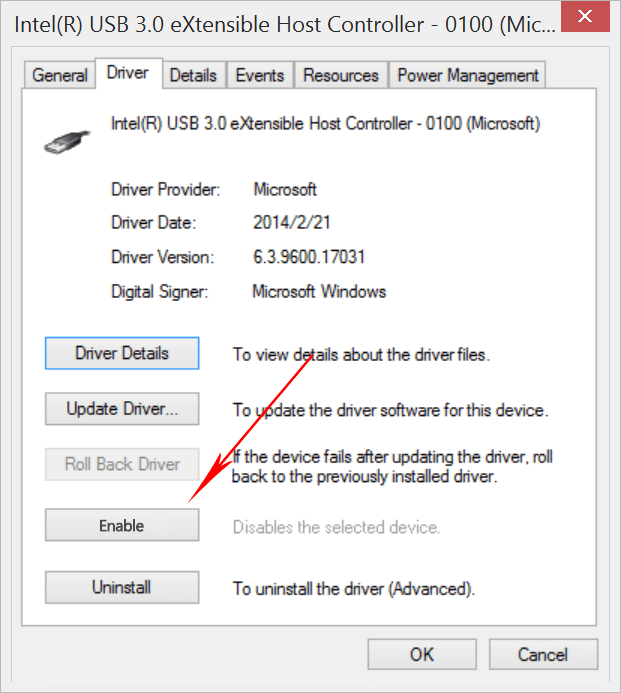
第 4 步:完成流程
然後繼續並單擊“下一步”按鈕兩次以完成該過程。
完成上述所有步驟後,您應該做的下一件事是為驅動器分配一個字母。 要做到這一點,您可以遵循以下其他步驟。
步驟1:繼續並單擊“開始”按鈕,然後選擇“控制面板”。
第 2 步:然後,單擊“安全”按鈕,然後選擇“管理工具”。
第三步:然後點擊計算機管理。
步驟 4:從那裡開始,右鍵單擊 USB 驅動器。
步驟 5:然後從下拉菜單中,繼續並單擊更改驅動器號和路徑選項。
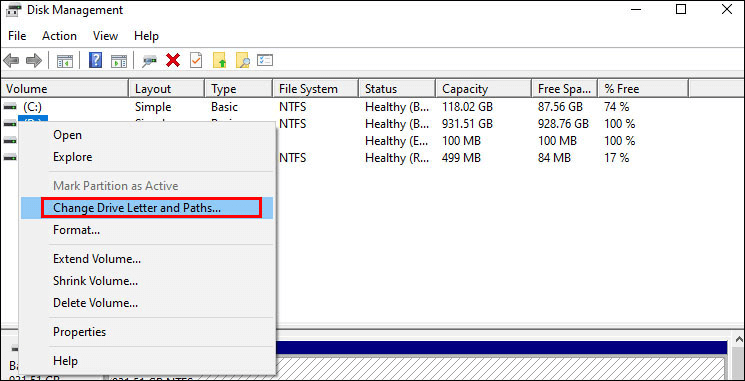
第 6 步:然後,點擊“添加”按鈕,然後點擊“確定”。
第 7 步:之後,通過單擊為您的驅動器分配一個可用的字母。
步驟 8:然後右鍵單擊您的設備,然後分配其在線位置。
步驟 1:繼續將 USB 驅動器連接到 Windows PC。
第 2 步:然後,點擊我的電腦,然後選擇將顯示在屏幕上的 USB 驅動器。
步驟3:之後,右鍵單擊“屬性”選項。
第 4 步:然後,單擊“工具”選項。
第 5 步:然後繼續點擊“立即檢查”鍵。
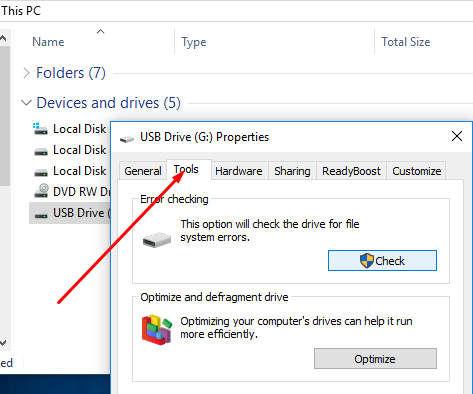
第 6 步:您現在將能夠看到兩組選項。
步驟 7:使用這些選項,單擊每個選項旁邊的框,然後單擊“開始”按鈕以開始掃描過程。
步驟 8:掃描過程完成後,繼續點擊關閉按鈕以完成所有操作。
步驟 1:使用 USB 端口將 USB 驅動器連接到 PC。
步驟2:然後繼續右鍵單擊可以在我的電腦下找到的USB驅動器,然後選擇屬性選項。
第 3 步:然後從那裡,只需繼續並單擊“工具”選項。
第 4 步:然後選擇“重建”按鈕。
步驟 5:然後將進行掃描過程。 完成後,繼續並選擇關閉窗口。
第 6 步:之後,右鍵單擊您的 USB 驅動器,然後在移除 USB 驅動器之前點擊彈出。
步驟 1:獲取您的 USB 驅動器並將其連接到 Windows PC 上的 USB 端口,然後單擊我的電腦。
第 2 步:從那裡選擇管理選項。
第3步:然後選擇選擇 磁盤管理 選項。
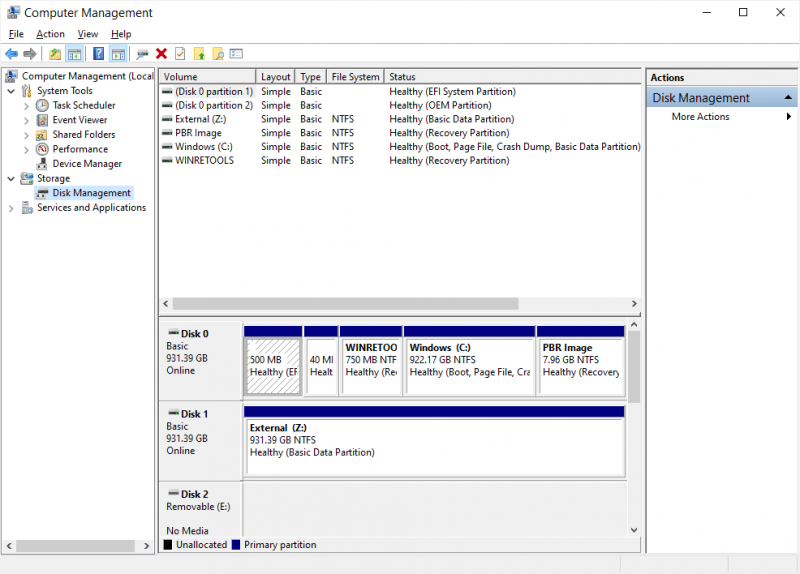
第 4 步:在您的 USB 驅動器上選擇您有問題的驅動器,然後檢查其健康狀況以及屏幕上顯示的其他一些內容。
步驟 5: 之後,繼續並右鍵單擊它,然後單擊“格式化”按鈕以開始格式化 USB 驅動器。
這些是根據您處理的具體情況進行跳轉驅動器維修的方法。
現在,如果您丟失了正在修復的 USB 驅動器中的數據或文件,那麼您必須尋找某種數據恢復軟件來恢復它們。 許多人最推薦的軟件之一就是 FoneDog數據恢復 軟件。
FoneDog 數據恢復軟件非常適合恢復文件系統和您遇到的其他一些問題。 它可以 恢復已刪除的文件,例如照片、視頻、音頻等等。 您所要做的就是單擊它,然後對其進行掃描,以預覽您將要恢復的文件。
此外,該程序可以從您的 Windows PC、Mac 計算機、USB 驅動器、存儲卡和另一個外部硬盤驅動器恢復丟失的數據。 它非常易於使用,因為它帶有易於使用的界面。 這也非常安全,因為沒有其他數據會損害或覆蓋您在 USB 驅動器上的現有數據。
獲取 FoneDog 數據恢復 並有機會免費使用它 30 天,這樣您就會知道這個驚人的數據恢復軟件是如何工作的。
人們也讀如何修復 Windows 上損壞的文件?如何從您的帳戶中恢復 Gmail 中已刪除的電子郵件?
現在有不同的方法可以進行跳轉驅動器維修。 根據您的跳躍驅動器的問題,您將如何修復它並不取決於您。 如果您丟失了一些數據,請確保使用 FoneDog 數據恢復軟件,因為它可靠且非常有效
發表評論
留言
熱門文章
/
有趣無聊
/
簡單難
謝謝! 這是您的選擇:
Excellent
評分: 4.7 / 5 (基於 85 個評論)