

作者:Vernon Roderick, 最近更新:November 19, 2019
您的硬盤驅動器上有幾個分區,現在需要獲取一個大於另一個分區的分區。 畢竟,能夠管理更多數據無疑是許多用戶的夢想。
為此,您將必須學習如何做 Mac調整分區大小而不刪除。 幸運的是,Apple使它更容易實現。 可以使用Mac上的“磁盤工具”工具完成此操作,但是當然,它還有更多的功能。
儘管互聯網上有成功的見證,但 Mac調整分區大小而不刪除 不僅要縮小分區,還要擴大分區。 無論哪種方式,在適當的條件下,您都可以毫無問題地做到這一點。 這就是為什麼我們必須首先討論進行操作的條件或要求的原因 Mac調整分區大小而不刪除.
1部分:Mac調整大小而不擦除的分區的條件2部分:Mac在不擦除的情況下調整分區大小之前的操作3部分:Mac大小分區無擦除第4部分:已刪除卷的Mac調整大小分區5部分:從調整大小的分區中恢復數據第6部分:結論
我們說的是“要求”或“條件”,但這實際上被專業人員稱為“分區規則1:n調整大小”。 這是因為它不一定是必需的,也不是可行的,但是如果要獲得最佳結果,則必須記住它們。
無論如何,以下是您需要記住的規則:
重要的是要了解它是如何工作的,以便成功地完成與其相關的任務。 畢竟,從外觀上看,這些規則絕對可以用來幫助您實現 Mac調整分區大小而不刪除.
現在有了這些規則,現在可能是時候進行實際步驟了。 但是,我們將首先討論準備工作,因為準備工作也可以視為完成任務的一部分。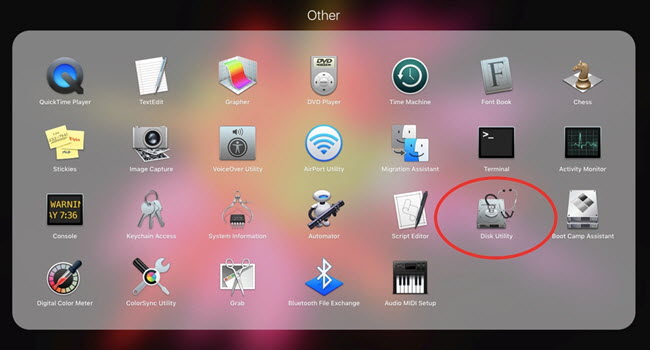
就像我們之前說過的,有許多用戶已成功完成了任務 Mac調整分區大小而不刪除。 儘管如此,其中一些人意識到他們首先需要做一些事情。
他們的共同點是,由於未及早意識到這一點,因此遇到了一些問題。 因此,為避免發生這種情況,讓我們首先討論為此做準備。 以下是一些您需要學習的竅門之前, Mac調整分區大小而不刪除:
用戶的主要問題之一是,他們無法在磁盤工具中配置分區,而是將其視為灰色或鎖定狀態。 這主要是由於用戶具有不活動的分區。
若要解決此問題,您必須按照以下步驟操作:
這應該允許您以所需的方式配置分區。 現在讓我們轉到調整分區大小之前需要做的第二件事。
有時,用戶在調整分區大小時遇到錯誤的原因是該分區實際上不是普通分區。 卷的類型很多,因此很常見。
要將原本正常的分區轉換為推薦類型以執行以下操作: Mac調整分區大小而不刪除,您必須執行以下步驟:
這應該將該卷還原為普通分區。 此後,在調整該特定分區的大小時,您將不必處理任何麻煩。 現在,準備階段還剩一步。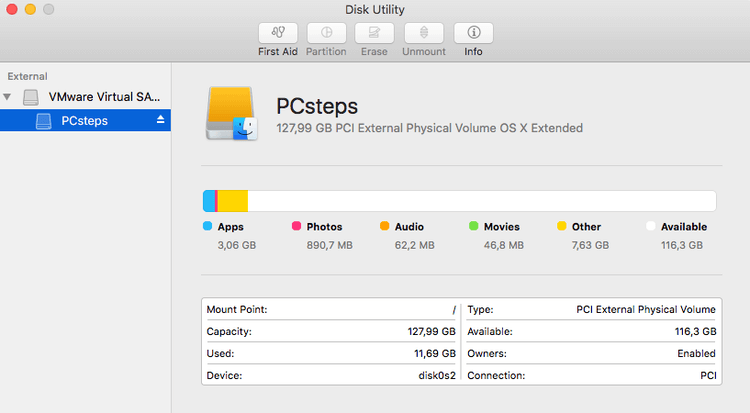
由於有時有時無法在“恢復模式”下自動安裝硬盤驅動器,因此您必須手動安裝它們。 另外,為了做一個 Mac調整分區大小而不刪除或其他任何配置,則應安裝硬盤驅動器。
因此,您可以執行以下操作:
這應該安裝硬盤驅動器,這將使您可以根據需要進行任意配置。 在這三個步驟中,自然會丟失一些文件。 因此,我們建議您首先備份Mac。
無論如何,您現在應該準備好進行 Mac調整分區大小而不刪除.
做一個 Mac調整分區大小而不刪除,您將需要克服許多障礙。 可能最麻煩的問題之一可能是您必須具備一定的知識才能完成此任務。
為此,我們將使用“磁盤工具”工具。 磁盤實用程序是一種工具,允許用戶以多種方式配置其存儲磁盤。 這包括縮小和放大,或者簡而言之,調整分區大小。 最好的是,您不會承擔擦除磁盤的風險。 因此,這是做一個 Mac調整分區大小而不刪除.
在適當的情況下,您可以實現這一目標。 只需仔細執行以下步驟:
磁盤實用程序具有一項功能,可讓您減小某個卷的大小,只要其中包含的文件仍然能夠適應您設置的新大小即可。
例如,您可以選擇 B 體積。 如果當前大小為100 GB,並且已用空間為25 GB,則可以在“大小”字段中至少輸入25 GB。 此外,如果要將其大小調整為60 GB,則需要在“大小”字段中輸入40 GB,因為帶有100 GB的40 GB會將結果扣除為所需的60 GB卷。
輸入尺寸後,按 輸入。 餅圖將為您對體積所做的工作提供視覺幫助。 點擊 應用 完成調整大小的過程。 現在,下一步是將剩餘空間轉移到第三卷,這樣您就不會丟失來自 B 體積。 我們可以將第三卷命名為 C.
調整分區大小的方法很多,但如果要避免丟失文件,就必須付出額外的努力。 這也許是唯一可行的方法 Mac調整分區大小而不刪除。 解決該問題後,讓我們來看一個帶有更多風險的簡單解決方案。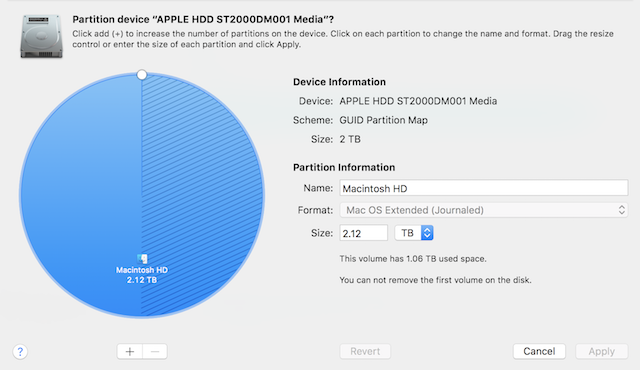
相比你怎麼做 Mac調整分區大小而不刪除,當然不用擔心刪除卷會容易得多。 為此,您仍然必須使用Mac Disk Utility。
兩者之間的唯一區別是,您將必須按照上一節中的其他步驟進行操作,以補償不必刪除卷的好處。 因此,您可以預期這會容易得多。
事不宜遲,這裡是您需要遵循的步驟:
現在應該出現一個帶有餅圖的新窗口,以及有關設備和分區的一些信息。
當然,這不允許您自定義要添加或減去的大小。
這樣,您將能夠調整分區的大小。 但是,不幸的是,您必須刪除分區才能完成此操作。 當然,其中包含的文件也將被刪除。 這很不幸,但是如果您可以恢復沿分區刪除的文件怎麼辦?
互聯網提供了很多東西。 一種完全控制計算機的方法,一種用於傳輸文件的工具,最重要的是,一種恢復文件的方法。 不幸的是,那裡的大多數數據恢復工具都不能完全從調整大小的分區中恢復數據。
這就是為什麼我們推薦FoneDog數據恢復軟件。 這主要是因為該軟件能夠從各種來源恢復數據。 其中包括回收站,硬盤驅動器,存儲卡,閃存驅動器,當然還有分區。
這樣,您就可以 Mac調整分區大小而不刪除 無需擔心丟失文件的風險,因為您可以隨時使用FoneDog Data Recovery恢復它。
您可能已經意識到,調整分區的大小取決於許多因素。 首先,您必須將“磁盤工具”工具設置為適當的版本。 還有您需要擔心的數據丟失問題。
幸運的是,使用我們之前討論的內容,您不必擔心太多。 您只需要按照以下步驟進行即可。 如果您發現本教程有關如何 Mac調整分區大小而不刪除 很有幫助,請隨時與他人分享。
發表評論
留言
熱門文章
/
有趣無聊
/
簡單難
謝謝! 這是您的選擇:
Excellent
評分: 4.7 / 5 (基於 60 個評論)