

作者:Vernon Roderick, 最近更新:April 29, 2021
Microsoft Excel是電子表格應用程序,是MS Office軟件包的一部分。 該程序是您最常在商業中使用的程序,用於對大數據進行公式和計算,並以有組織的邏輯方式顯示它們。 您還可以顯示圖表,圖形和值表。 但是,如果您的MS Excel應用程序突然凍結,掛起或不響應,該怎麼辦。 將會顯示的常見錯誤是 Microsoft Excel已停止工作.
導致此問題的原因有很多,例如加載項,使用該應用程序的程序,過時的應用程序版本以及許多其他原因。 本文中還討論了不同的方法,這些方法將有助於指導您如何解決問題。 當您的Excel文件丟失,損壞或刪除時,下面介紹的可靠,專業的工具FoneDog Data Recovery可以幫助您從任何設備中恢復文件。
第1部分。使用FoneDog數據恢復來恢復丟失的文件Part 2. Common Reasons Why Microsoft Excel Has Stopped Working第3部分。修復Microsoft Excel上的錯誤的方法已停止工作第4部分。摘要
當文件損壞,丟失或刪除時,您可以依靠 FoneDog數據恢復 幫助您恢復數據的工具。 它支持 恢復文件 在任何類型的設備,任何文件系統以及Windows和Mac OS中均可使用。 它允許檢索任何類型的數據,例如文檔,照片,視頻,音頻,電子郵件,檔案等。 高成功率可確保您獲得安全可靠的數據,而不會造成任何損失。 通過單擊“掃描”按鈕開始掃描您的設備。
選擇是否要在快速或深度掃描模式下運行。 結果將按類別返回,您可以選擇預覽每個文件。 從要恢復的結果中選擇文件,例如Excel文件和要在其中恢復文件的計算機硬盤驅動器。 確保已建立穩定的電源,並且在數據恢復過程完成之前沒有中斷發生。
此外,FoneDog數據恢復工具提供免費試用版,您可以從其網站下載。 有了這個出色的工具,就可以進行數據恢復。
數據恢復
恢復已刪除的圖像,文檔,音頻和更多文件。
從計算機(包括回收站)和硬盤驅動器中獲取已刪除的數據。
恢復因磁盤事故,操作系統崩潰等原因引起的丟失數據。
免費下載
免費下載

时间 Microsoft Excel中 已停止工作,它將凍結或不響應。 最常見的原因可能是由於MS Excel應用程序被另一個進程使用,與防病毒軟件衝突,該應用程序未更新至最新版本,文件損壞,計算機中的內存和磁盤空間不足,因此Excel應用程序需要維修或由於加載項衝突而造成的。 要解決此問題,請繼續閱讀有關討論的各種方法的後續部分。
本節提供了多種方法,將指導您如何修復已停止工作的Microsoft Excel上的錯誤。 該應用程序可能會凍結,掛起或不響應。
有時重新啟動應用程序將解決大多數問題。 對於這種方法,首先在任務管理器中結束MS Excel進程,然後再次啟動該應用程序。
如何結束Microsoft Excel流程的任務:
步驟01:在Windows計算機上,轉到 任務欄.
步驟02:右鍵點擊 任務欄 並選擇 任務管理器.
步驟03:進入 流程 標籤並找到 Microsoft Excel中 的過程。
步驟04:右鍵點擊 Microsoft Excel中 process and select 結束任務 從出現的彈出窗口中。
步驟05:再次啟動Microsoft Excel應用程序以檢查它是否現在可以成功運行。
重新啟動通常可以解決計算機中的軟件問題。 這將清除並重置設備的內存狀態。
步驟01:在Windows計算機上,按 CTRL + ALT +刪除 鑰匙在同一時間。
步驟02:點擊 力量 按鈕。
步驟03:選擇 重新啟動 從出現的彈出列表中。 您的計算機將重新啟動。 等待直到完成重啟,然後再次訪問MS Excel應用程序。
垃圾和 臨時緩存的文件 會佔用您的驅動器中的一些空間。 有時,當您的計算機沒有足夠的內存或存儲空間來運行該應用程序時,您會遇到諸如Microsoft Excel停止工作的錯誤。
步驟01:在Windows計算機上,轉到 開始 菜單。
步驟02:在搜尋框中輸入 Microsoft上傳中心 並雙擊以打開該應用程序.
在其他Windows操作系統版本中,從“程序”列表中,瀏覽至 Microsoft Office工具 並選擇 辦公室上載中心.
步驟03:在Microsoft Upload Center窗口中,點擊 設置.
步驟04:在Microsoft Upload Center設置上,選中該選項 Delete files from the Office Document Cache when they are closed.
步驟05:點擊 刪除緩存的文件 按鈕。
步驟06:將出現一個確認彈出窗口。 點擊 刪除緩存的信息 按鈕確認。
步驟07:點擊 OK.
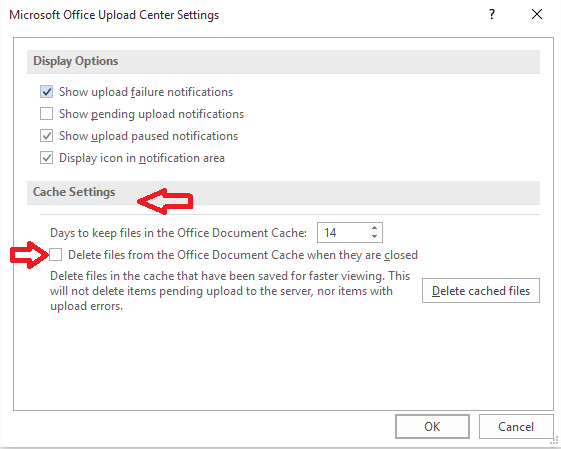
步驟08:重新啟動計算機,然後再次訪問MS Excel應用程序。
以下是有關如何從臨時文件中清理計算機的步驟,這些文件將佔用驅動器中的大量空間。
步驟01:按 車窗標誌+ R 鍵以啟動“運行”對話框窗口。
步驟02:在“運行”對話框的“打開”框中,鍵入 溫度 並按下 Enter 鍵或單擊 確定。
步驟03:選擇Temp文件夾中的所有文件和文件夾。 按 CTRL + A. 鍵作為快捷方式。
步驟04:按下 刪除 鍵以刪除Temp文件夾中的所有臨時文件。 或右鍵單擊所選文件,然後選擇 刪除 從彈出菜單中。
步驟05:刪除臨時文件。 再次訪問MS Excel應用程序。
方法5:在安全模式下運行MS Excel
當您遇到MS Excel停止工作或繼續崩潰的問題時,請嘗試以安全模式運行MS Excel應用程序以繞過任何加載項或啟動程序。
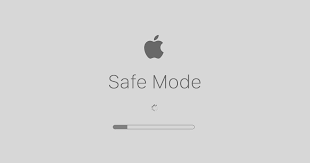
步驟01:按 車窗標誌+ R 鍵以啟動“運行”對話框窗口。
步驟02:在“運行”對話框的“打開”框中,鍵入 excel.exe /安全
步驟03:按 Enter 鍵或單擊 確定。
步驟04:MS Excel將以安全模式啟動。 您會知道安全模式何時會出現在應用程序標題中。 您可以檢查加載項是否引起了該問題。
要再次以正常模式運行Excel,只需退出程序並重新啟動該應用程序即可。 或啟動運行程序並輸入 excel.exe。
嘗試禁用MS Excel中的加載項,然後一次又一次啟用它,以檢查哪個加載項可能會導致Microsoft Excel停止工作的問題。
Step 01: On your Windows computer, launch the MS Excel app in 安全模式.
媒體推介 車窗標誌+ R 鍵以啟動“運行”對話框窗口。
在“運行”對話框的“打開”框中,鍵入 excel.exe /安全
步驟02:進入 文件 菜單,然後選擇 選項.
步驟03:選擇 加載項 從左窗格。
Step 04: From the list of Add-ins, select to disable the Office Add-ins which may be causing the problem.
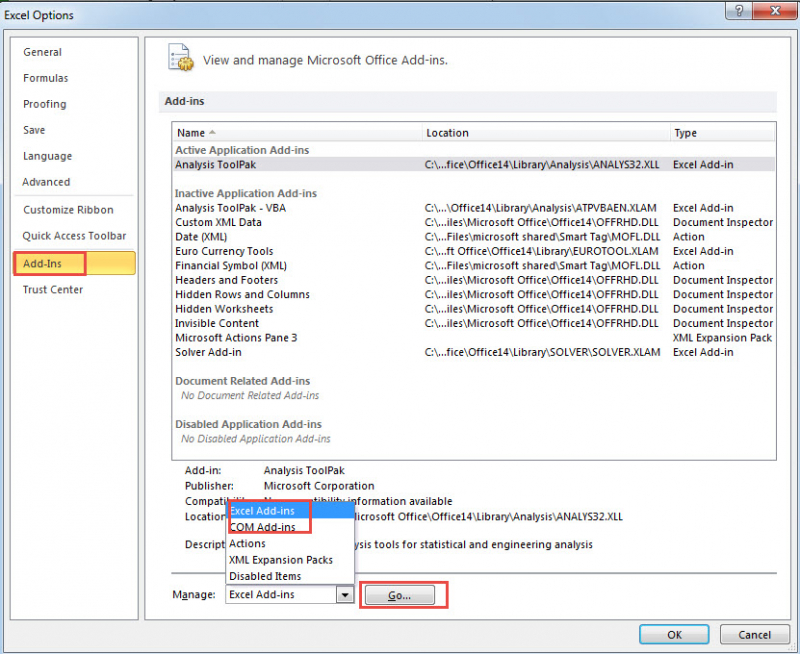
步驟05:點擊 Go.
步驟06:點擊 OK.
Microsoft Excel停止工作後,您可能需要將其更新為最新版本。 從Microsoft官方站點下載更新,以獲取並安裝開發人員已部署到其最新版本的修補程序和增強功能。
步驟01:在Windows計算機上,啟動MS Excel應用程序。
步驟02:進入 文件 菜單,然後選擇 帳戶.
步驟03:轉到產品信息,然後單擊 更新選項。
步驟04:在出現的下拉菜單中,選擇 現在更新。
步驟05:軟件更新過程將開始。 按照屏幕上的說明進行操作,然後等待直到Excel更新完成,以確保沒有中斷。
You can also set an automatic update in the Windows settings in order that your Microsoft programs will get updated each time.
步驟01:在“開始”菜單上,轉到 設置 齒輪圖標。
步驟02:點擊 更新與安全.
步驟03:選擇 Windows更新。
步驟04:點擊 檢查更新 按鈕。
步驟05:如果有可用更新,請單擊 下載並安裝.
步驟06:點擊 高級選項 更新Windows Update的設置。
步驟07:下載和安裝更新後,出現提示時,請重新啟動計算機。
Microsoft Excel has stopped working error occurs when another process is using the MS Excel app which is shown on the status bar of the Excel file. You will have to let the task finish first before performing other actions to prevent the error.
嘗試禁用MS Excel中的加載項,然後一次又一次啟用它,以檢查哪個加載項可能導致Microsoft Excel錯誤停止工作。
步驟01:啟動控制面板。
通過“開始”菜單或任務欄中的搜索框訪問程序。
步驟02:前往 “程序和功能”.
在Windows 10版本中,選擇 應用和功能.
步驟03:在“程序”列表中,找到並選擇 Microsoft Office
步驟04:右鍵單擊該程序,然後選擇 更改 or 修改.
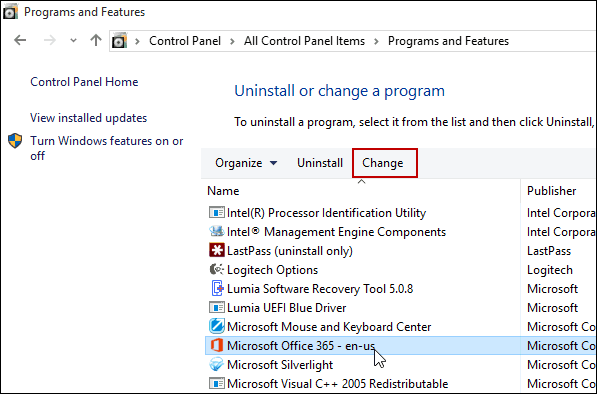
步驟05:出現Microsoft Office窗口。 選擇 修復 從選項列表中選擇。
步驟06:選擇您想要修復Office程序的方式。
步驟07:點擊 修復 按鈕。
步驟08:按照屏幕上的說明進行操作,直到修復過程完成。 再次訪問MS Excel應用程序。
當您遇到諸如Microsoft Excel停止工作之類的錯誤時,請確保定期使防病毒軟件保持最新。 您可以在防病毒應用程序中啟用自動更新,也可以從官方站點下載它們。 另外,請檢查您的防病毒程序是否與MS Excel應用程序沒有衝突。 您可以在檢查是否可以成功訪問MS Excel應用程序或禁用集成或安裝在MS Excel中的防病毒程序加載項時暫時禁用防病毒程序。
如果上述步驟不能解決問題,請嘗試重新安裝MS Office應用程序。 首先從計算機上卸載該應用程序,然後使用安裝光盤再次安裝,或者從Microsoft站點下載一個應用程序。
步驟01:啟動控制面板。
通過“開始”菜單或任務欄中的搜索框訪問程序。
步驟02:前往 “程序和功能”.
在Windows 10版本中,選擇 應用和功能.
步驟03:在“程序”列表中,找到並選擇 Microsoft Office
步驟04:在程序上單擊鼠標右鍵,然後選擇 卸載。
步驟05:按照屏幕上的說明進行操作。 等待卸載過程完成。
步驟06:要安裝程序,請運行Office安裝文件。
步驟03:按照屏幕上的說明進行操作。 等待安裝過程完成
人們也讀最好的免費照片恢復軟件如何使用CMD恢復已刪除的文件
Microsoft Excel是一個流行的電子表格應用程序,用於記錄大數據,計算數字,顯示圖表等等。 它被廣泛用於商業領域。 當Excel應用出現錯誤時, Microsoft Excel已停止工作,這將是一個很大的問題,尤其是當您處理Excel文件中的大數據時。 但是不必擔心,因為有多種方法可以解決此問題,本文將對此進行詳細討論。 FoneDog數據恢復應用程序是另一個可以在丟失,刪除或損壞Excel文件的情況下為您提供幫助的工具,它僅需三個簡單的步驟就可以證明其是可靠,安全,有效的程序,可滿足您的數據恢復需求: ,然後還原。
發表評論
留言
熱門文章
/
有趣無聊
/
簡單難
謝謝! 這是您的選擇:
Excellent
評分: 4.6 / 5 (基於 84 個評論)