

作者:Adela D. Louie, 最近更新:June 21, 2021
眾所周知,MS Outlook 程序是您電子郵件的知名客戶端之一,它在世界各地都有使用。 然而,也有一些情況,其中 Outlook 沒有響應 由於一些問題。 這樣一來,無論何時使用它,甚至在嘗試打開或發送電子郵件時,它都可能導致程序崩潰。
在這種情況下,大多數用戶會做的最常見的解決方案之一是等待幾秒鐘或重新啟動程序。 但是,您最好找到永久修復此類錯誤的方法。 在文章的最後,我們還提到我們使用 FoneDog 數據恢復來檢索被無響應的 Outlook 損壞的文件。 FoneDog 數據恢復也可用於 恢復視頻.
第 1 部分。 為什麼我的 Outlook 被凍結?第 2 部分。 出現 Outlook 無響應錯誤時的解決方案第 3 部分。 如何找回因錯誤 Outlook 無響應而損壞的文件
但是,在繼續執行當您收到 Outlook 未響應錯誤消息時可以執行的解決方案之前,以下是您收到此錯誤的第一個原因。
因此,由於獲取 Outlook 無響應錯誤的原因尚不清楚,那麼您應該做的是尋找解決方案,以便您可以修復此類錯誤。 有了這個,我們將在下面向您展示您可以申請以修復它的最佳解決方案。
正如我們在本文前面一直向您提到的那樣,您應該找到一種永久解決方案來修復 Outlook 無響應錯誤,而不是臨時解決方案。 因此,這裡有一些解決方案,您可以應用它們來一勞永逸地擺脫它。
這被認為是您收到 Outlook 無響應錯誤的主要原因之一。 因此,這就是您需要執行的操作。
步驟 1:啟動任務管理器
您應該做的第一件事是轉到 Windows 任務管理器。 您只需右鍵單擊任務欄或按鍵盤上的 Ctrl + Alt + Del 鍵即可完成此操作。
第 2 步:啟動您的任務管理器
一旦你在那裡,只需繼續並單擊“啟動任務管理器”選項即可開始使用此選項。
第 3 步:導航到“流程”選項卡
開始在您的計算機上啟動任務管理器後,繼續前往程序的“進程”選項卡。
第 4 步:選擇您的 Outlook.exe
從“進程”選項卡中,繼續查找您的 Outlook.exe,然後選擇它。
第 4 步:結束進程
一旦找到 Outlook.exe 文件,請繼續並單擊“結束進程”按鈕將其關閉。
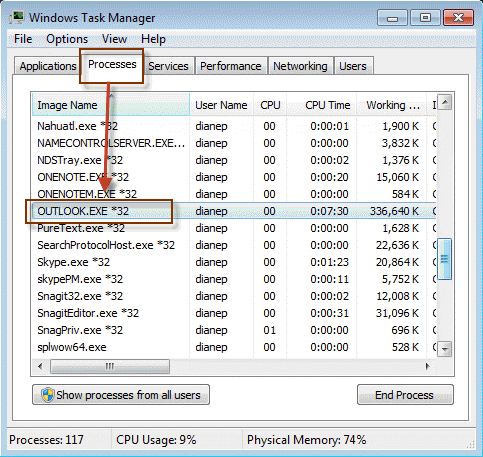
修復 Outlook 無響應錯誤的另一種方法是在安全模式下使用 MS Outlook 程序。 當您在運行 MS Outlook 時使用安全模式時,它將無需自定義文件及其加載項即可運行。 此外,如果您這樣做,您將能夠確定發生的問題是由於其加載項還是來自其自定義文件。
運行 MS Outlook 安全模式,這是您需要遵循的步驟。
步驟 1:繼續並單擊“開始”按鈕,然後單擊“運行”。
步驟 2:從那裡,繼續並鍵入 Outlook.exe/safe,然後按 Enter 按鈕。
步驟 3:一旦開始正常工作,請繼續並單擊文件,然後選擇選項,然後單擊加載項。
步驟 4:從那裡開始,只需繼續選擇 COM 加載項,然後單擊 Go 按鈕。
步驟5:之後,繼續取消標記所有這些複選框,然後繼續並單擊“確定”按鈕。
第 6 步:完成後,繼續並重新啟動您的 MS Outlook 程序。
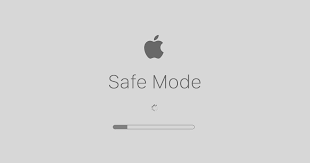
如果您收到錯誤消息,其中顯示 Outlook 沒有響應,大多數用戶會告訴您停止 MS Outlook 程序下載任何其他外部內容。 為了讓您做到這一點,以下是您應該遵循的步驟。
步驟1:繼續並單擊文件,然後選擇選項。
第 2 步:然後從那裡繼續導航到信任中心,然後單擊自動下載。
步驟 3:之後,繼續並單擊選項不要自動下載 HTML 電子郵件中的照片和其他內容。
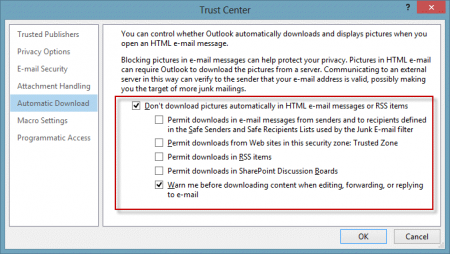
據說 MS Outlook 程序應該具有改進的性能,以便它可以使您做的任何事情都更容易。 但是,僅僅因為其加載項的一些問題可能會導致其功能出現一些衝突。 因此,如果您收到 Outlook 沒有響應的錯誤消息,那麼您應該繼續關閉加載項。 這是您如何做到的。
第 1 步:導航到您的 Outlook 選項,然後只需選擇顯示加載項的選項卡。
第 2 步:之後,點擊 Go 按鈕。
第 3 步:然後從出現在屏幕上的彈出框中取出 MS Outlook 程序的加載項。
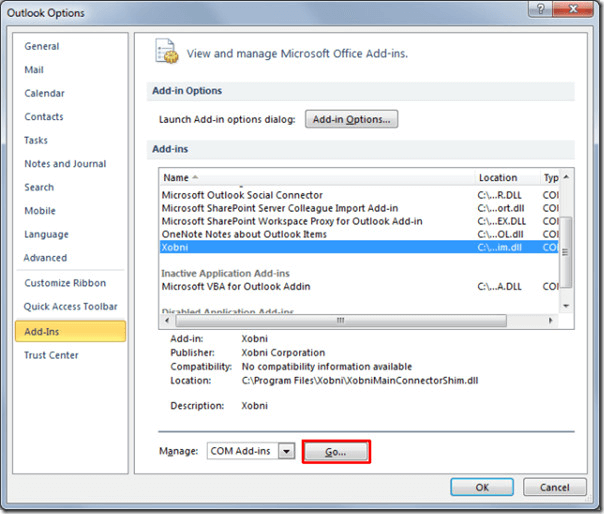
如果您的某些 PST 文件已損壞,那麼這也可能是您收到錯誤消息 Outlook 未響應的原因之一。 為了能夠修復此問題,您必須使用內置的收件箱修復工具。 這是一種有效的工具,您可以使用它來自動修復損壞的 PST 文件。 為了讓您了解如何執行此操作,您可以遵循以下快速步驟。
第 1 步:首先是您必須關閉您的 MS Outlook。
第 2 步:之後,查找您的 OFFICE 文件夾。
第 3 步:然後從那裡查找 Scanpst.exe,然後雙擊它。
步驟 4:然後繼續選擇您的 PST 文件,然後選擇瀏覽。
步驟 5:然後,單擊選項,然後選擇掃描。
第 6 步:之後,繼續點擊開始按鈕。 一旦檢測到一些錯誤,這將開始修復過程。
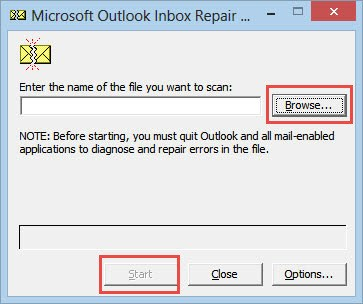
另一件事是,當您的 MS Office 出現問題時,這顯然會對您的 MS Outlook 程序產生影響。 因此,您將需要修復此問題,方法如下。
第 1 步:只需關閉在您的計算機上運行的 MS Office 應用程序。
第 2 步:然後點擊開始按鈕,然後點擊前往按鈕並選擇控制面板。
第 3 步:從那裡,選擇程序和功能。
步驟 4:然後右鍵單擊您的 MS Office 應用程序,然後選擇修復。
第 5 步:然後,只需關閉當前打開的所有其他應用程序。
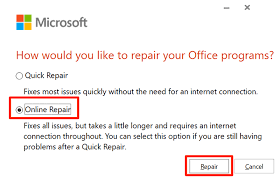
但是,如果在任何情況下您的 PST 文件嚴重損壞,那麼您都可以嘗試使用恢復工具來找回那些損壞的文件。
當您的郵箱全部堆積時,這也意味著您需要更多資源才能啟動任何文件夾。 一旦您在一個文件夾中有多個文件,則可能導致錯誤消息 Outlook 無響應。 因此,為了檢查郵箱大小,您需要執行以下操作。
步驟 1:在您的 PC 上啟動 Outlook,然後導航到文件。
步驟 2:然後選擇位於頂部的編輯視圖並選擇工具。
第 3 步:然後屏幕上會出現一個下拉菜單。 所以從那裡選擇郵箱清理。
第 4 步:在該頁面上,只需單擊查看郵箱大小。
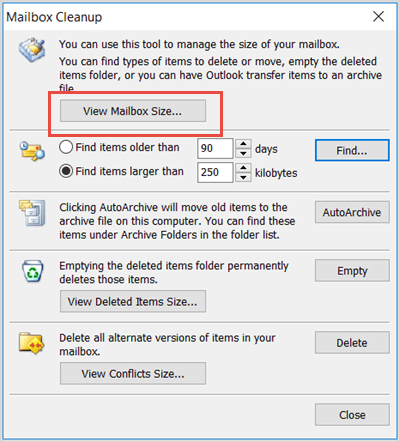
因此,從那裡開始,一旦您看到 Outlook 郵箱的巨大尺寸,尤其是當它超過千兆字節時,那麼您需要做的就是將其中的一些移動到您的存檔中。 不要擔心,因為您移動的那些電子郵件仍然存在,只是它不會佔用您郵箱中的任何空間。
當您的 Outlook 程序嘗試將您的消息以及您的聯繫人同步到其他設備時,請記住,在此過程仍在進行時,您不應使用 Outlook 執行任何操作。 這樣,它將有一個順利的過程,而不會出現任何中斷,例如讓 Outlook 沒有響應錯誤。
如果您碰巧有任何未更新的防病毒軟件,那麼這將導致您的 Outlook 程序出現故障,從而導致 Outlook 沒有響應錯誤消息。 因此,如果您希望一切順利進行,那麼您應該首先考慮關閉防病毒軟件。 或者更好的是,您應該考慮獲取防病毒軟件的最新更新(如果有的話)。
如果在任何情況下您的用戶配置文件已損壞或損壞,那麼您應該做的是刪除該配置文件,然後創建一個新的配置文件。 這樣,您將能夠修復您遇到的錯誤。 為了讓您了解如何為 Outlook 創建新的用戶配置文件,您需要執行以下操作。
步驟 1:單擊 PC 上的“開始”按鈕。
第 2 步:然後選擇控制面板選項。
第 3 步:從那裡,單擊郵件。
第 4 步:然後選擇“顯示配置文件”選項。
第 5 步:進入後,只需選擇要刪除的配置文件。
第 6 步:單擊“刪除”按鈕。
步驟 7:然後為您選擇“添加”選項以創建新的用戶配置文件。
第 8 步:從那裡,從“個人資料名稱”彈出框中輸入您的個人資料名稱,然後點擊“確定”按鈕。
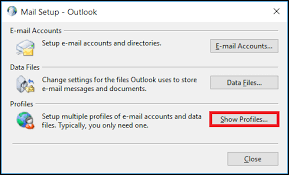
現在,正如我們之前提到的,一旦您在修復錯誤的過程中看到一些損壞的文件,您就可以使用恢復軟件來恢復它們。 在恢復 PC 上丟失或損壞的數據時,您應該考慮使用 FoneDog數據恢復 軟件。
該軟件將能夠恢復您 PC 上那些損壞的數據,例如您的照片、文檔、電子郵件、視頻和音頻。 這是一個易於使用的軟件,也非常安全。 除了它可以從您的 PC 恢復數據這一事實之外,它還可以從您擁有的任何外部設備恢復數據。 如 SD卡中刪除的文件. 您擁有的外部設備,例如 USB 驅動器、存儲卡、硬盤驅動器等。
人們也讀4修復Microsoft Word不響應的方法修復“您需要先格式化磁盤才能使用它”錯誤
當您在使用該程序時,計算機上出現 Outlook 未響應錯誤消息時,您只需參考我們上面指出的所有解決方案。 這樣,您將更容易完全解決問題。
發表評論
留言
熱門文章
/
有趣無聊
/
簡單難
謝謝! 這是您的選擇:
Excellent
評分: 4.5 / 5 (基於 79 個評論)