

作者:Vernon Roderick, 最近更新:May 18, 2021
儘管使用了分區,但仍然不能否認分區是用戶可以使用的最精緻的存儲設備之一。 即使是最小的問題也可能導致分區功能異常。 您可能無法訪問它,或者該分區可能遭受數據丟失的困擾。
無論哪種方式,學習如何做 分區修復 是一項非常特殊的技能。 考慮到這種情況可能會突然發生,因此儘早了解解決方案是很自然的。
因此,今天,我們將詳細討論有關分區修復的所有內容,從它發生的方式到如何修復它。
第1部分。為什麼分區發生故障?第2部分。如何保留分區部分3。 結論
每個專家都非常清楚在解決問題之前了解問題原因的重要性。 這對於我們的主題尤其如此,因為單個分區有很多部分。 有一個主分區,然後有 擴展分區.
無論分區的質量如何,都有可能發生故障。 可以使用分區修復方法只是時間問題。 以下是分區發生故障的四個主要原因:
不同的原因導致了不同的解決方案。 無論如何,您應該非常清楚了解盡快學習分區修復的方法以防止進一步問題的重要性。
那麼如何知道您的分區是否已損壞?
這四個場景是最常見的場景,儘管我們不能保證這是唯一的場景。
無論哪種方式,如果您至少屬於其中一種,那麼該學習分區修復了。 話雖如此,讓我們開始我們的第一種方法,也許也是最簡單,最有效的方法。
專家在遇到計算機問題時提出的眾多解決方案之一就是使用第三方軟件或工具。
有用於傳輸文件的工具。 有些是用來轉換文件的。 其他專門用於執行諸如分區修復之類的任務。 一種這樣的軟件是 FoneDog數據恢復.
您可能已經猜到了,FoneDog Data Recovery是專門從事以下方面的軟件: 恢復包含圖像的文件, 文件,視頻等。 儘管我們的主題可能是分區修復,但是執行此任務的問題是數據丟失。
因此,使用該軟件恢復文件很重要,也許您可以增加修復分區的機會。 關於FoneDog數據恢復,最好的事情是它可以恢復分區,無論其原因如何,無論是病毒攻擊,管理不當,磁盤意外還是其他原因。
這是使用FoneDog Data Recovery進行分區修復所需採取的步驟。
可以從FoneDog的官方網站下載該軟件,下載的文件應會自動安裝該軟件。 完成後,打開FoneDog數據恢復。 應該有一個顯示文件類型和驅動器的界面。 為了 文件類型,我們建議選擇 檢查所有文件類型 以確保不遺留任何數據。 然後對於驅動器,選擇要從中恢復文件的分區。
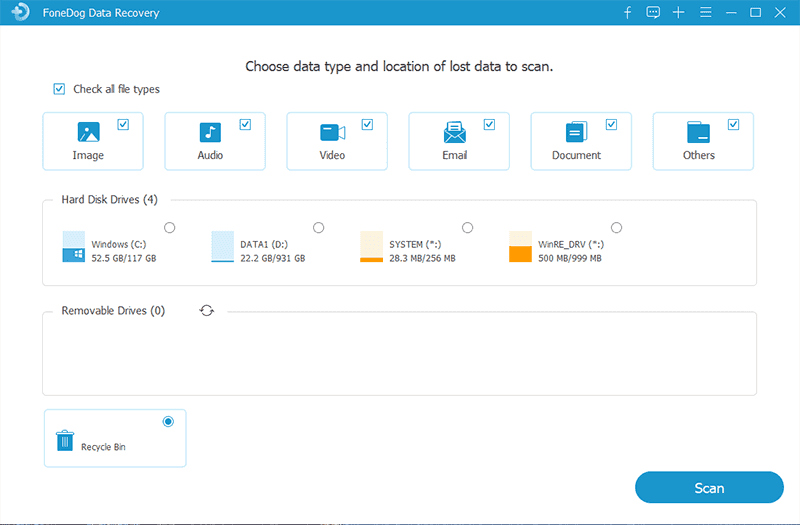
配置完文件類型和位置後,單擊“掃描”按鈕。 現在,FoneDog數據恢復應該開始掃描文件。 這需要一段時間,具體取決於分區的大小。 為了獲得更準確的結果,您可以選擇運行另一次掃描,這一次是 深層掃描,儘管需要更長的時間。
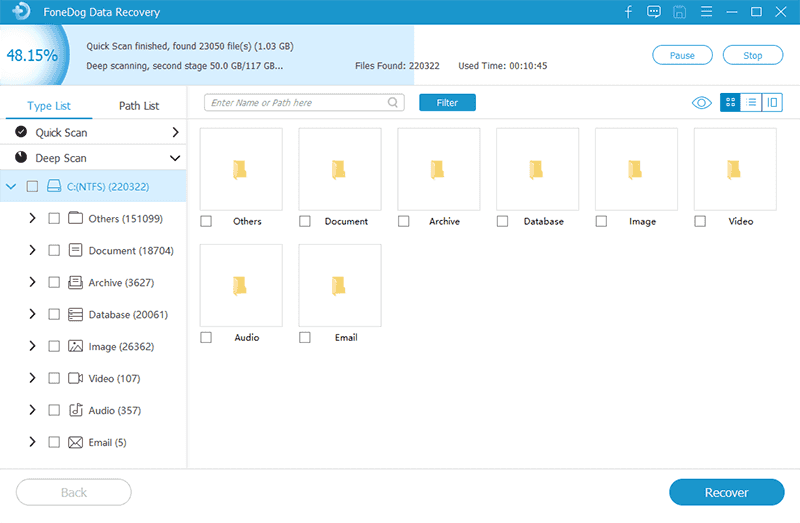
掃描後,您將被重定向到下一個屏幕,在該屏幕上您將可以看到一些項目。 這些是可從分區恢復的文件。 要選擇一個項目,請單擊該文件的框。 選擇完畢後,請點擊 恢復 按鈕。
單擊“恢復”按鈕後,請確保不要中斷該過程,因為它可能導致數據丟失。 無論哪種方式,您現在要做的就是等待過程完成。
如果這不是您首選的分區修復方法,那麼讓我們繼續下一個選擇。
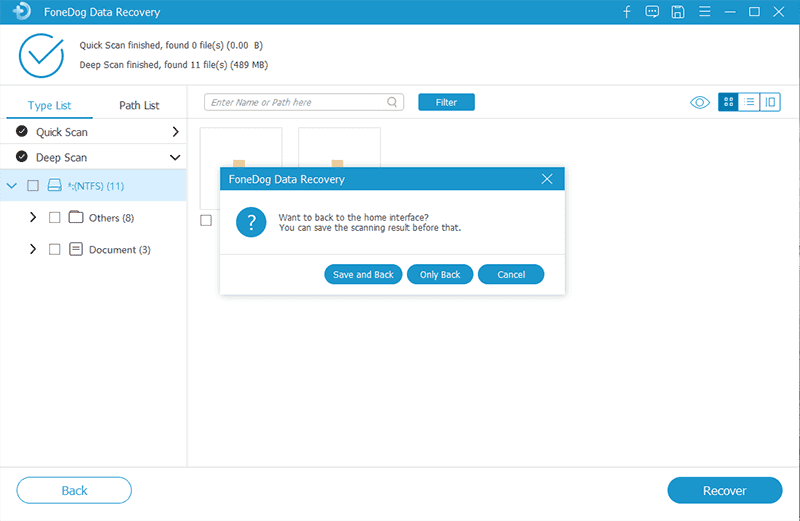
命令提示符以其複雜性和難以掌握而著稱。 但是,在分區修復方面,一旦您知道該怎麼做,這將非常容易。 話雖如此,這次我們將在Windows上使用著名的命令提示符功能。
您可能已經知道,命令提示符是一個內置功能,因此您不必擔心任何事情,因為它是官方工具。
無論哪種方式,以下都是使用命令提示符進行分區修復的步驟:
您也可以按 快捷鍵+ R, 輸入 ”CMD”,然後按 OK 用於訪問的另一種方法 命令提示符.
應該有幾行文字向您顯示該過程已經開始。 根據分區的大小,它應該花費一些時間。 無論哪種方式,通過這些操作,您都可以輕鬆進行分區修復。
由於了解命令提示符的工作方式將花費很長時間,因此,如果此方法失敗,則應使用更基本的選項。
正如我們在前幾節中所說的,必須進行分區修復的原因之一是無法訪問分區。
原因之一是操作系統和分區之間沒有穩定的連接。 當您看到USB設備無法識別的錯誤時,就是一個例子。
要解決此問題,您必須嘗試以下一些(如果不是全部)技巧:
這樣可以確保操作系統和分區之間的連接是否真正成功。
儘管我們之前沒有提到過有關驅動器號的任何信息,但是擁有無效的驅動器號實際上是分區發生故障的原因之一。 因此,確保您的分區具有驅動器號至關重要。
為此,您必須按照以下步驟操作:
您也可以使用命令提示符執行操作。 按Win鍵+ R,然後輸入“diskmgmt.msc”,然後按 OK.
無論哪種方式,您現在都應該可以使用“磁盤管理”窗口。
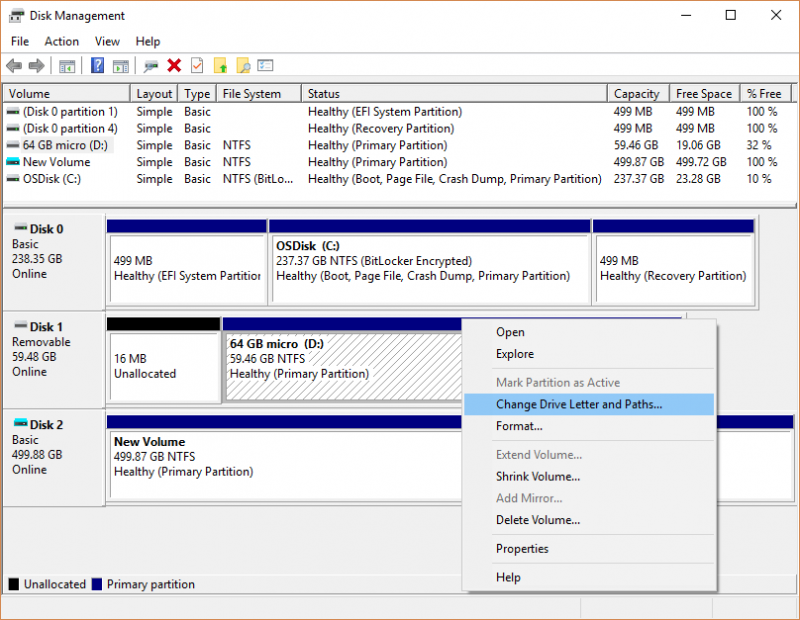
這應該將驅動器號分配給未命名的分區。 該驅動器號將取決於最後一個驅動器號。 例如,如果最後一個字母是G,則它將自動將H分配為下一個字母。
進行分區修復的另一種方法是完全擦除該分區中包含的數據。 畢竟,問題很有可能出在該分區內包含的數據之內。 為此,您必須格式化驅動器。
以下是格式化分區所需採取的步驟:
在進行格式化時,這肯定會清除該分區中的所有數據。 因此,在執行此操作之前首先創建文件備份非常重要。 無論如何,您可以使用FoneDog數據恢復輕鬆地恢復數據。
進行分區修復的最複雜方法之一可能就是更改權限。 您可能已經知道,權限是允許您對目錄執行各種操作的權限。
某些權限允許您訪問文件夾,向其中添加文件,甚至完全刪除文件夾。 分區也不例外。 權限決定誰可以控制分區以及在什麼程度上進行控制。
如果您想學習如何配置權限以進行分區修復,請按照以下步驟操作:
至此,您已經為自己配置了權限。 現在,如果這還不足以使分區修復成功,那麼您還有一個選擇。
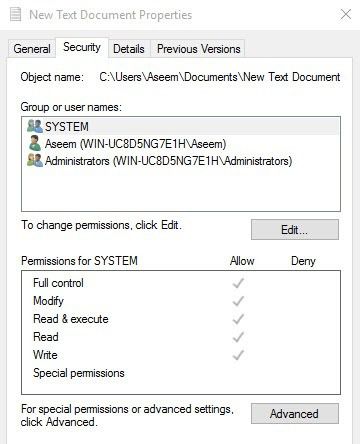
如前所述,分區有很多部分。 這些部分之一是分區表。 到目前為止,我們只專注於分區修復。 但是,執行此操作的一種方法是將我們的注意力放在分區表上。
幸運的是,有一項功能使您可以輕鬆修復分區表。 這是您可以執行的操作:
此時,您已經修復了分區表。
雖然可以肯定知道有很多方法可以進行分區修復,但是您不能總是依靠這些選項。 畢竟,這些方法都有可能不起作用。
可以這麼說,您必須學習如何保留分區的壽命。 以下是一些提示,可能會幫助您:
通過遵循這些提示,您可以確保分區可以持續使用盡可能長的時間。 它可能與進行分區修復沒有直接關係,但是總比等待時間來讓分區遭受破壞要好。
人們也讀如何對USB驅動器進行分區如何在外部硬盤驅動器上恢復丟失的分區
您有無數個理由來照顧您的分區。 但是像這些原因一樣,分區遭受損壞的方式也有無數種。
因此,始終要為最壞的情況做好準備很重要,而做到這一點的一種方法是通過學習如何做 分區修復。 但是,這並不容易。
您必須首先了解有關分區故障的更多信息,但這對您來說不是問題,因為您已經在前面的部分中了解了它。
發表評論
留言
熱門文章
/
有趣無聊
/
簡單難
謝謝! 這是您的選擇:
Excellent
評分: 4.7 / 5 (基於 99 個評論)