

作者:Adela D. Louie, 最近更新:March 3, 2022
眾所周知,谷歌瀏覽器是一個反复無常的瀏覽器,尤其是在處理數據管理時。 眾所周知,它在您的設備之間同步時提供支持,但當您意外刪除任何數據時,它不允許您撤消。 它的書籤也是如此。 那怎麼辦 恢復已刪除的書籤 Chrome?
現在,如果在任何情況下您不小心刪除了一些書籤,您似乎將無法取回它們,尤其是撤消按鈕將不可用。 這是您在使用 Google Chrome 時可能遇到的最常見問題之一。
很多人搜索“如何在 Android 上恢復 Chrome 書籤?” 或“我可以在 Chrome 中恢復已刪除的書籤嗎?”
但是有一些變通方法可以讓您取回那些已刪除的書籤,所以在這篇文章中,我們將向您展示如何 恢復已刪除的書籤 Chrome 以幾種方式。
第 1 部分:如何使用數據恢復恢復已刪除的 Chrome 書籤第 2 部分:如何通過重置來恢復已刪除的 Chrome 書籤第 3 部分:如何使用書籤備份文件恢復已刪除的 Chrome 書籤第 4 部分:如何使用 Time Machine 恢復已刪除的 Chrome 書籤第5部分:結論
由於您在 Google Chrome 上的書籤在您的計算機上也有一個特定的文件夾,因此這意味著您仍然可以使用數據恢復工具將它們取回。 有了這個,我們就有了完美的工具,您可以使用它來恢復您的書籤。 它被稱為 FoneDog 數據恢復。
FoneDog 數據恢復工具是一個數據恢復嚮導,您可以使用它從硬盤驅動器、存儲卡、閃存驅動器、Windows 或 Mac 計算機中恢復已刪除的數據。 使用此工具,您將能夠恢復已刪除的視頻、照片、文檔、音頻等等。
有了這個,您還可以使用 FoneDog 數據恢復來找回那些已刪除的書籤。 現在,讓我們了解如何在 Windows 10 或 Mac 上恢復 chrome 中的書籤。
所以,這裡有一個關於如何做到這一點的快速教程:
來吧,得到 FoneDog數據恢復 來自 FoneDog 官方網站。 之後,將其安裝在您的計算機上。
安裝 FoneDog 數據恢復後,繼續在您的計算機上打開它。 進入程序主頁後,您將能夠選擇要恢復的數據類型以及要恢復的位置。 因此,只需選擇保存書籤的數據類型即可。
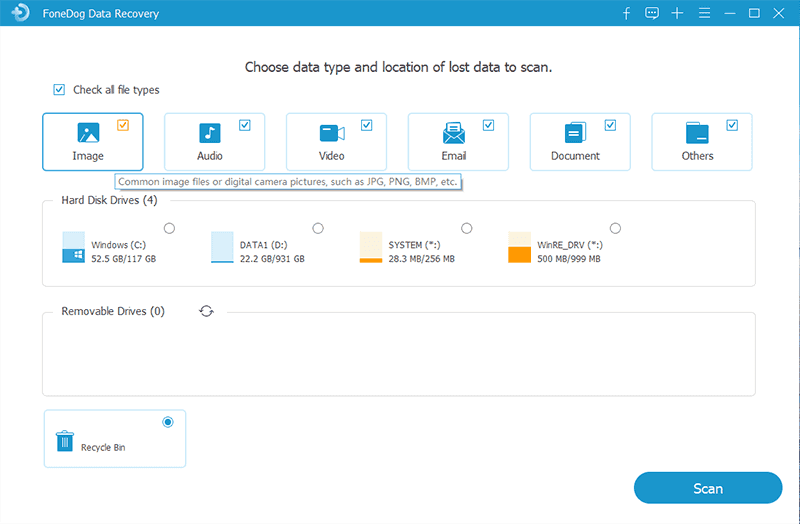
一旦您選擇了數據類型和存儲,您可以繼續並選擇單擊“掃描”按鈕。 然後,這將開始掃描您的計算機以查找您的數據。 您還可以從兩種掃描計算機的方式中進行選擇。
第一個選項是快速掃描,掃描過程更快更簡單。 第二個是深度掃描,它需要一些時間才能完成。
掃描過程完成後,您可以繼續選擇要恢復的數據。 FoneDog 數據恢復掃描的所有數據都將顯示在您的屏幕上。 您可以滾動它以查找您的書籤。 或者,您可以簡單地使用搜索欄。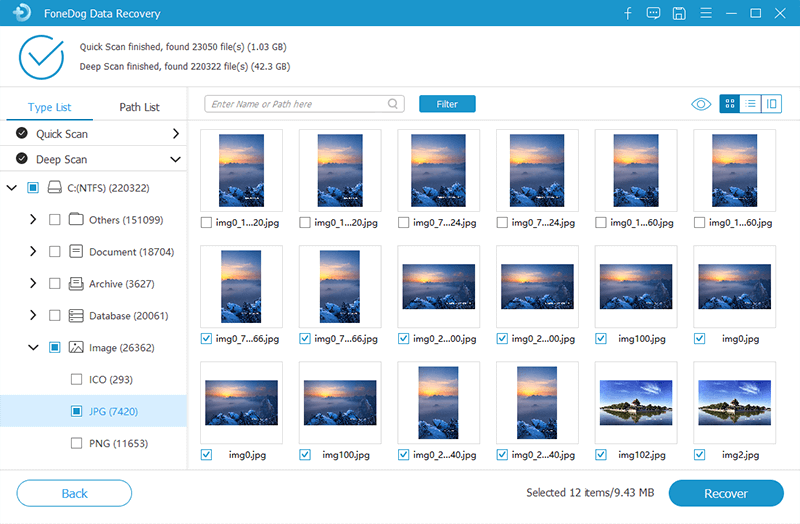
既然您能夠找到您的書籤,那麼現在是時候讓您找回它們了。 為此,您需要做的就是單擊“恢復”按鈕,您刪除的書籤將保存在您的計算機上。
眾所周知,Google Chrome 同步是一項有效的功能,當您在特定設備上啟動它時,將進行的任何更改也將被同步。 因此,您需要在這裡做的是在 Chrome Sync 上進行重置。 只要您有兩個所需的條件,您就可以這樣做。
因此,如果您想知道如何為您執行此方法 恢復已刪除的書籤 Chrome,這是您需要做的。
第 1 步:使用您不小心刪除書籤的設備,繼續並在新標籤頁上輸入此路徑 (chrome.google.com/sync),然後按 Enter 按鈕。
第 2 步:然後轉到 Chrome 同步頁面,查看屏幕上列出的數據並向下滾動以選擇“重置同步”選項。
第 3 步:然後屏幕上會出現一個彈出窗口。 從那裡,您需要做的就是單擊“確定”按鈕,以刪除您從 Google 服務器中擁有的所有數據。
第 4 步:然後,使用仍有 Google Chrome 書籤的設備,繼續打開 Chrome,然後登錄您的帳戶。 然後,所有數據都會顯示在該設備上,並會再次上傳到您的 Google 帳戶。
第 5 步:然後,使用您已刪除 Google Chrome 書籤的設備,您將能夠恢復它們。 為此,您只需繼續前往 Chrome 書籤管理器進行確認即可。
無論您使用的是 Windows PC 還是 macOS,Google Chrome 瀏覽器仍會為您備份每次會話所擁有的書籤。 這樣,當您不小心從設備中刪除它們時,它被認為是您恢復它們的絕佳選擇。 但是,只有在刪除這些書籤後立即執行此方法,此方法才有效。
您需要執行以下操作才能使用 Chrome 的備份文件在 Chrome 上恢復已刪除的書籤。
第 1 步:繼續並按下按鍵 的Windows + R 讓您啟動“運行”框。
第 2 步:從那裡開始,輸入以下路徑: C:\Users\USERNAME\AppData\Local\Google\Chrome\User Data\Default
備註: 你必須替換“用戶名” 使用您的 Windows 計算機上的用戶名。
第 1 步:繼續並在您的 Mac 計算機上啟動 Finder 應用程序。
第 2 步:從 Finder 中,只需按照以下路徑: Macintosh HD – 用戶 – 用戶名 – 庫 – 應用程序支持
第 3 步:從那裡繼續查找您的文件 Bookmarks 和 Bookmarks.bak。
第 4 步:之後,繼續將文件書籤複製並粘貼到計算機上的另一個位置。
第 5 步:完成後,繼續將 Bookmarks.bak 更改為 Bookmarks。
第 6 步:完成後,繼續保存所做的更改,然後退出 Google Chrome。 之後,重新啟動 Google Chrome。
從這裡開始,如果您的備份文件由於您剛剛所做的更改而被覆蓋,那麼您仍然可以在書籤管理器下找到您的書籤。
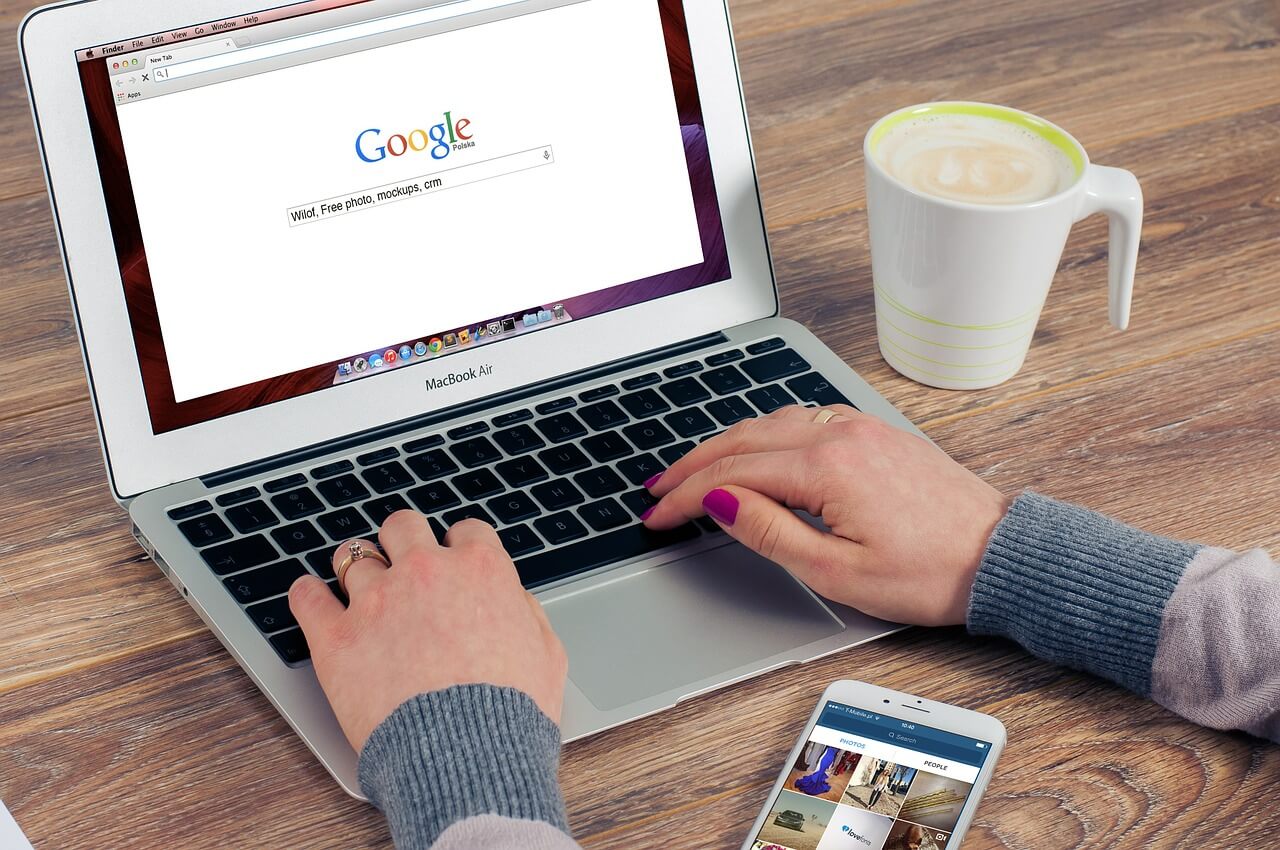
如果您是 Mac 用戶並且確實使用了 Time Machine,那麼您仍然可以使用此應用程序在 Chrome 中恢復已刪除的書籤。 為了讓你做到這一點,這就是你需要做的。
第 1 步:繼續並啟動 Spotlight,然後使用它在 Mac 上找到 Time Machine。
第 2 步:之後,只需啟動 Time Machine 應用程序並單擊窗口旁邊的箭頭,以查找您刪除 Chrome 上的書籤的時間。
步驟 3: 之後,只需繼續並選擇要恢復的文件,然後單擊“恢復”按鈕。
注意:為了能夠使用此方法,您必須確保在丟失書籤之前能夠使用時間機器進行備份。
在時間之前,一旦您從任何設備(例如計算機)中刪除了某些內容,就無法將它們取回。 但是隨著過去的日子和技術變得越來越大,你能夠擁有一個。 為此,您最可靠的方法是在計算機上使用功能強大的工具。 永遠不怕 Chrome 丟失書籤。
您可以使用我們向您展示的任何解決方案,或者您可以使用 FoneDog 數據恢復,因為它是安全的,並且能夠從您的計算機甚至外部設備中取回任何已刪除的數據。
發表評論
留言
熱門文章
/
有趣無聊
/
簡單難
謝謝! 這是您的選擇:
Excellent
評分: 4.8 / 5 (基於 87 個評論)