

作者:Vernon Roderick, 最近更新:June 22, 2021
“幫助! 我下載的文件突然丟失了,無處可尋。 那些重要的文件能找回來嗎,去哪裡找?”
本教程指南旨在解決如何 恢復已刪除的下載 從你的電腦。 此處提供的方法是可幫助解決問題的自動和手動解決方案。
要以更快、更方便的方式解決問題,請使用已被證明具有高成功率和安全數據的數據恢復程序。 FoneDog 數據恢復是關於如何可靠地恢復已刪除的下載以及消失和 數據丟失.
第 1 部分。使用軟件恢復已刪除的下載第 2 部分。 從回收站中恢復已刪除的下載第 3 部分。撤消刪除已刪除的下載第 4 部分。 在 Chrome 中恢復已刪除的下載第 5 部分。 在 Chrome 中恢復已取消的下載第 6 部分。恢復已刪除的下載文件夾 第 7 部分。通過 Desktop.ini 恢復已刪除的下載文件夾
這裡有一個專業的數據恢復嚮導,可讓您快速安全地恢復已刪除的下載, FoneDog數據恢復 是一個方便且易於使用的工具包,可以快速、深入地掃描您的文件,成功率高,並且您的數據 100% 安全。 您不必擔心,因為您可以在恢復之前預覽文件,並且可以確保不會丟失任何數據。
數據恢復
恢復已刪除的圖像,文檔,音頻和更多文件。
從計算機(包括回收站)和硬盤驅動器中獲取已刪除的數據。
恢復因磁盤事故,操作系統崩潰等原因引起的丟失數據。
免費下載
免費下載

您可以從任何設備(例如計算機,包括回收站、硬盤驅動器、USB、存儲卡、 數碼相機和可移動驅動器在不同支持的文件系統中,您可以在任何情況下恢復任何數據類型,例如圖像、視頻、音頻、電子郵件、存檔和文檔 比如文件恢復、存儲卡恢復、硬盤恢復、崩潰的 Windows 或 Mac 恢復、閃存驅動器恢復和分區恢復。
該應用程序的免費試用版可供下載,購買後可享受 30 天退款保證。 您可以根據計算機的操作系統 (OS),例如 Windows 或 Macintosh,選擇下載軟件。
只需三個簡單的步驟即可恢復已刪除的數據:啟動、掃描和還原。 以下是有關如何使用 FoneDog 數據恢復軟件的分步說明。
在您的計算機上,下載並安裝 FoneDog 數據恢復後,打開該工具。 雙擊桌面上的快捷方式圖標或單擊任務欄上的固定圖標(如果快捷方式已創建或已固定到任務欄)。 您還可以通過轉至“開始”並從“程序”列表中搜索來找到已安裝的軟件。
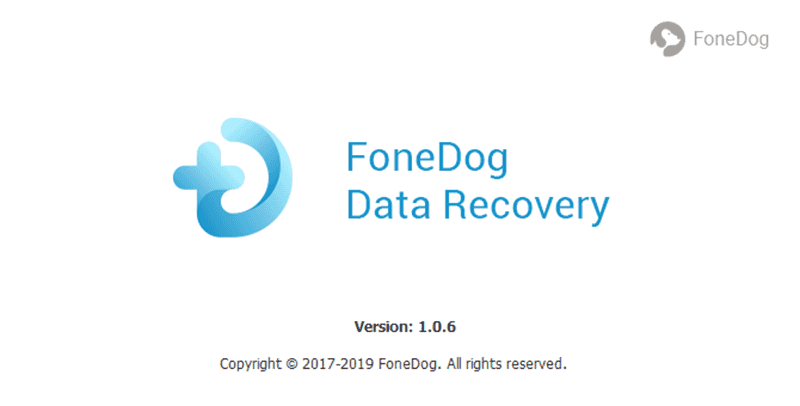
接下來,選擇要恢復的特定文件類型以及要檢索已刪除下載的驅動器(硬盤或可移動)。 然後,點擊“掃描”按鈕開始掃描已刪除的文件。 請注意,在恢復數據時,您需要有穩定的連接才能執行文件的無縫恢復。 您可以選擇恢復的數據類型可以是圖像、音頻、視頻、電子郵件、文檔等。 您可以從任何存儲設備中檢索。
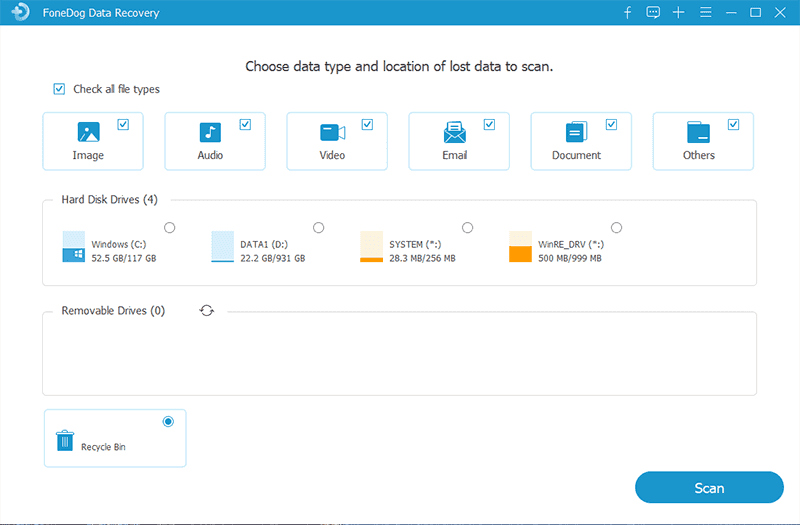
等待 FoneDog 數據恢復正在掃描數據。 結果將根據您選擇作為過濾器的值返回。 有兩種掃描可供選擇:快速掃描和深度掃描。 第一個將以更快的速度掃描,而第二個將顯示更多數據結果,但需要更多時間來掃描。
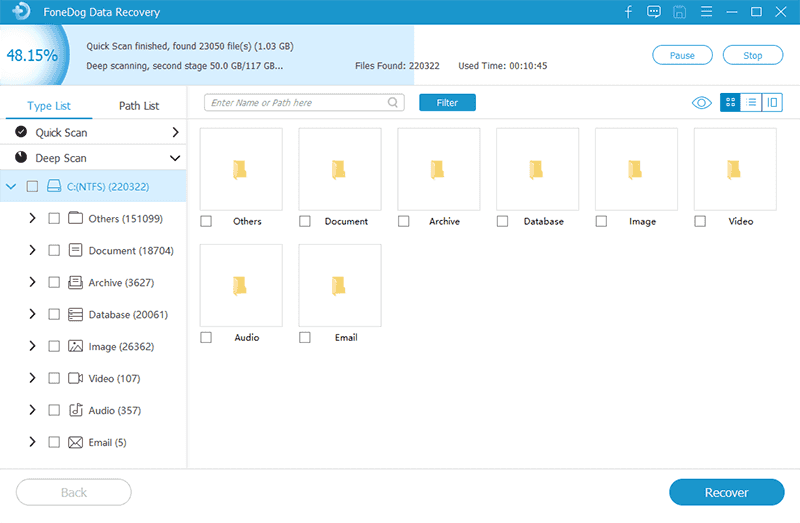
掃描完成後,數據結果將按類型或按路徑顯示。 選擇要恢復的數據文件。 您還可以通過在搜索欄中輸入文件名或路徑,然後點擊過濾器來快速定位特定的數據文件。 選擇要恢復的數據文件後,點擊“恢復”按鈕開始恢復數據文件。 等待恢復過程完成。
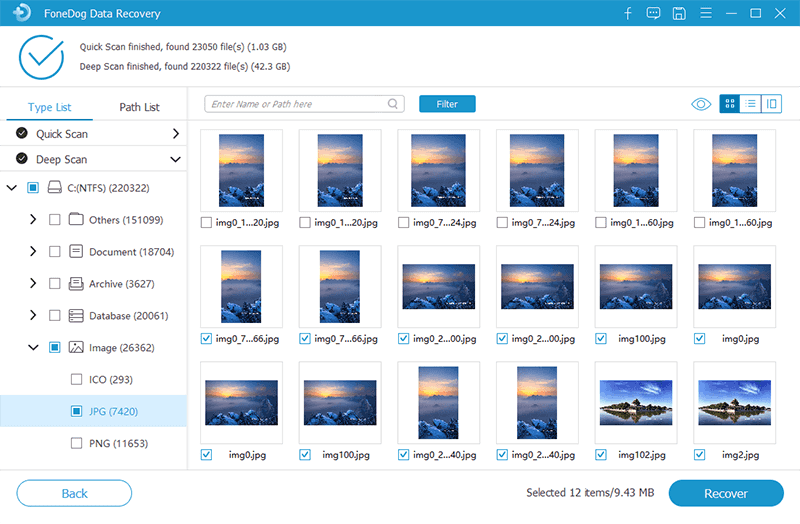
本節提供了有關如何將已刪除的下載文件從回收站(臨時刪除)還原到其原始位置的簡單分步說明。 每當您在文件上按 Delete 鍵時,它都會自動發送到回收站。 如果按下 Shift 和 Delete 鍵,它將永久刪除文件,在這種情況下,需要一個數據恢復程序,如上面第 1 部分中闡述的 FoneDog Data Recovery。
步驟 01:啟動桌面上的“回收站”。
步驟 02:掃描已刪除下載文件的列表。 您也可以通過回收站中的搜索框搜索該文件。
步驟03:獲取已刪除下載文件的原始位置。 單擊文件時,原始位置將顯示在回收站窗口最右側的詳細信息窗格中。 或者您可以將刪除的文件查看為詳細信息以顯示原始位置。
步驟04:右鍵單擊已刪除的下載文件,然後選擇“恢復”將文件恢復到其原始位置。
步驟05:導航到已刪除文件的原始位置,查看文件是否已恢復。 或者,您可以轉到回收站左側面板中的“快速訪問”以查看“最近的文件”中的文件。
注意:清空回收站將永久刪除臨時刪除的文件,因此您需要使用數據恢復軟件,例如第 1 部分中列出的軟件。使用 FoneDog 數據恢復恢復已刪除的下載。
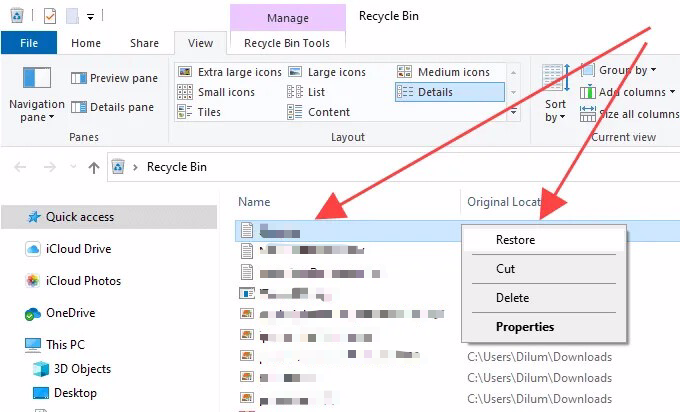
這是一個非常基本的過程,它將指導您如何撤消對下載文件夾中存儲的下載文件的刪除。 一旦您意識到不小心刪除了下載的文件,請按照以下三個簡單步驟操作。
步驟 01:保留在文件資源管理器窗口中的“下載”文件夾中。
步驟 02:要撤消下載文件的刪除,請按 CTRL + Z 鍵。
步驟03:檢查刪除的下載文件是否已恢復。
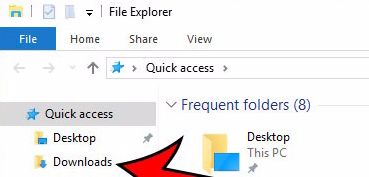
如果在您取消刪除後仍然沒有恢復下載的文件,您可以使用數據恢復軟件,這在第 1 部分:使用 FoneDog 數據恢復恢復已刪除的下載中進行了解釋。
這是一種在谷歌瀏覽器中重新啟動已刪除下載文件的簡單方法。 下載的文件通常保存在計算機的下載文件夾中。
步驟 01:啟動 Google Chrome 網絡瀏覽器。
步驟 02:輸入“chrome://downloads”並按“Enter”鍵。
步驟 03:在 Chrome 的“下載”頁面上,找到已刪除的下載,該下載呈灰色並標記為“已刪除”。 您還可以在位於頁面頂部的搜索框中搜索特定的下載文件。
步驟04:單擊已刪除的下載文件重新下載。 檢查下載文件夾(或您保存它的位置)並查看文件是否已成功下載。
這是一種在 Google Chrome 瀏覽器中恢復下載已取消下載文件的簡單方法。 下載的文件通常保存在計算機的下載文件夾中。
步驟 01:啟動 Google Chrome 網絡瀏覽器。
步驟 02:輸入“chrome://downloads”並按“Enter”鍵。
步驟 03:在 Chrome 的“下載”頁面上,找到已取消的下載,該下載呈灰色並標記為“已取消”。 您還可以在位於頁面頂部的搜索框中搜索特定的下載文件。
步驟 04:單擊取消的下載文件以恢復下載。 檢查下載文件夾(或您保存它的位置)並查看文件是否已成功下載。
本節中提供的步驟將幫助您恢復計算機上丟失或刪除的下載文件夾。 Downloads 文件夾是通常的默認文件夾,下載傳輸後您下載的文件存儲在該文件夾中。
步驟 01:轉到文件資源管理器。 按 Windows 徽標 + E 鍵作為快捷方式。
步驟 02:導航到 C:\Users\Default\,其中 C: 是您的系統驅動器。 默認文件夾是隱藏的。 要取消隱藏它,請單擊文件資源管理器中的查看/選項,單擊查看選項卡,然後打開“顯示隱藏的文件、文件夾和驅動器”選項。
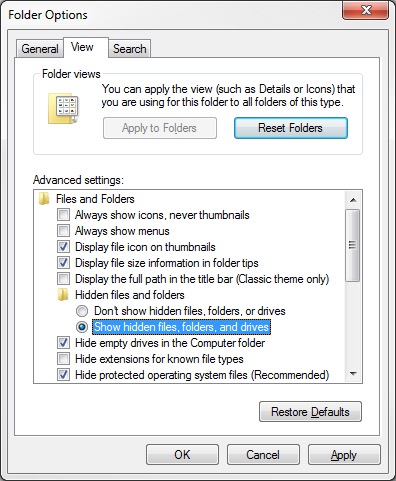
步驟 03:複製下載文件夾。 右鍵單擊下載文件夾,選擇複製或選擇文件夾,然後按 CTRL + C 鍵。
步驟 04:導航到 C:\Users\ \ 其中 C: 是您的系統驅動器。
步驟 05:粘貼下載文件夾。 右鍵單擊窗口上的空白區域,選擇粘貼或按 CTRL + V 鍵。
這是另一個簡單的過程,它將指導您如何恢復計算機上丟失或刪除的下載文件夾。 此處完成的恢復已刪除下載文件夾的步驟是通過 desktop.ini 文件完成的。
步驟 01:啟動“運行”對話框。 按 Windows 徽標 + R 鍵作為快捷方式。
步驟 02:在框中輸入“shell:downloads”並按 Enter。 這將打開下載文件夾。
步驟 03:轉到“查看”菜單,然後轉到“選項”。 單擊視圖選項卡。
步驟 04:在高級設置下,取消選中“隱藏受保護的操作系統文件”。
步驟 05:下載包含 desktop.ini 文件的 desktop.zip 文件。 您可以在網上搜索有關如何下載文件的信息。 Desktop.ini 文件是一個包含用戶文件夾設置的文本文件。 解壓縮包含 desktop.ini 文件的 .zip 文件。
步驟 06:右鍵單擊 desktop.ini 文件,然後單擊“屬性”。 然後,轉到“常規”選項卡。
步驟07:單擊“取消阻止”按鈕,然後單擊“確定”。 如果取消阻止按鈕不可用,則表示它已被取消阻止。
步驟 08:替換“C:\Users\”中的 desktop.ini 文件\Downloads”與提取的 desktop.ini 文件(來自 desktop.zip)。
步驟 9:確認出現的任何彈出對話框,包括警報。 接受詢問時替換文件,即使它們具有相同的屬性。
第 10 步:打開命令提示符。 啟動運行對話框。 按 Windows 徽標 + R 鍵作為快捷方式,然後鍵入“cmd”以打開命令提示符。
步驟 11:在命令提示符下,鍵入以下語句將用戶文件夾設置為只讀,然後按 Enter。 在以下之後重新啟動計算機:
attrib +r -s -h %USERPROFILE%\Downloads /S /D
人們也讀Windows無法訪問磁盤時該怎麼辦3種不同的使用撤消刪除的方法
本文提供了有關如何從瀏覽器或硬盤驅動器恢復已刪除下載的多個選項。 討論了許多手動方法來解決該問題。 還建議始終創建備份,以便在出現問題時可以輕鬆恢復文件。
另一種恢復數據的方法是使用自動化工具。 強烈建議使用名為 FoneDog Data Recovery 的數據恢復軟件來恢復已刪除、丟失或消失的下載文件。 它是一個可靠的工具包,具有簡單的嚮導功能,可檢索已刪除的下載文件並將文件恢復到您的計算機或任何設備。
發表評論
留言
熱門文章
/
有趣無聊
/
簡單難
謝謝! 這是您的選擇:
Excellent
評分: 4.6 / 5 (基於 80 個評論)