

作者:Nathan E. Malpass, 最近更新:October 9, 2023
在我們快節奏的數位世界中,意外刪除檔案是很常見的情況。 資料遺失可能會令人沮喪和痛苦。 幸運的是,Windows 回收站充當安全網,在已刪除的檔案從電腦中永久刪除之前為它們提供臨時保存空間。
但是,當您意識到自己無意中清空了回收站時,或者當 Windows 中的回收站已損壞? 難道所有的希望都破滅了嗎? 不完全的。 本文將作為您在資料復原迷宮中的指南針,引導您完成整個過程 恢復回收站刪除的文件.
我們將探索各種技術和工具,幫助您檢索寶貴的數據,確保那些恐慌和遺憾的時刻可以被緩解和成功所取代。 因此,無論您是臨時電腦使用者還是經驗豐富的專業人士,都可以加入我們的旅程,恢復已刪除的檔案並掌握資料復原的藝術。
第 1 部分:如何恢復回收站刪除的文件第 2 部分:恢復回收站已刪除檔案的最佳方法:FoneDog 資料復原工具結論
不小心刪除文件然後清空回收站可能會導致那種不可挽回的損失的沉重感覺。 然而,一切還沒結束。 Windows 作業系統提供了一個救生功能,可以還原已刪除的檔案:先前的版本。 此方法可讓您恢復回收站刪除的文件,有效地撤銷刪除並讓您免於資料遺失的痛苦。
首先導航到曾經包含已刪除檔案的資料夾。 右鍵單擊該資料夾並選擇 “還原以前的版本” 選項從上下文菜單中。
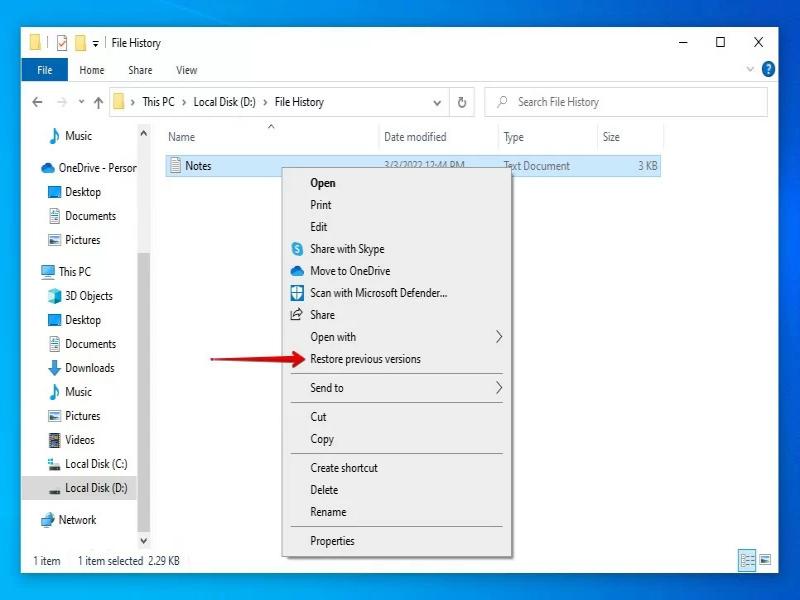
將出現一個新窗口,顯示該資料夾的可用先前版本。 這些版本是在不同時間點拍攝的快照。 選擇刪除之前包含已刪除檔案的資料夾的版本。
選擇適當的先前版本後,按一下 “打開” 按鈕查看其內容。 在開啟的資料夾中找到已刪除的檔案。 右鍵單擊已刪除的檔案並選擇 “複製” 選項。 導航到先前版本視窗之外的所需位置。 右鍵單擊目標資料夾並選擇 “貼上” 恢復檔案的選項。
仔細檢查恢復的檔案以確保它是您想要恢復的版本。 開啟檔案並確認其功能正常且包含預期資料。
雖然先前版本的方法可以起到救星的作用,但它確實有一個很大的限制:它需要建立系統上啟用的還原點或備份解決方案。 如果不滿足這些條件,則此方法可能無法使用。 然而,在可用的情況下,它提供了一種用戶友好的方式來恢復文件,而無需訴諸複雜的技術解決方案。
當涉及恢復回收站刪除的檔案時,深入研究命令列工具的領域一開始可能看起來令人生畏,但它可以提供強大的解決方案。 命令提示字元提供了一種與系統檔案結構互動的直接方式,使您能夠找到並可能恢復回收站刪除的檔案。
按 的Windows + R 鍵打開“運行”對話框。 類型 “命令” 並按下 Enter,或點擊 OK。 這將打開命令提示字元。
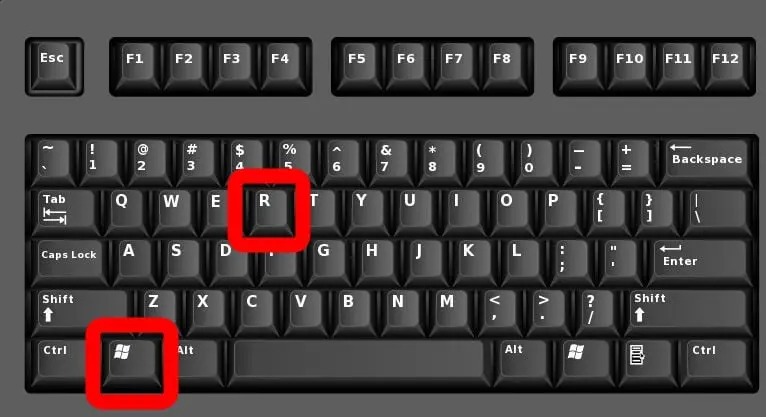
在命令提示字元中,鍵入以下命令並按 Enter:cd \$Recycle.Bin。 您可能會遇到「存取被拒絕」訊息,因為此資料夾包含受保護的系統檔案。 要克服這個問題,請繼續步驟 #3。
鍵入以下命令並按 Enter:dir /ah。 查找名稱類似於“S-1-5-XX-XXXXXXXXXX-XXXXXXXXXX-XXXXXXXXX-XXXX”的資料夾,其中“X”代表數字。 這是您使用者的回收站 SID(安全識別碼)。
確定回收站 SID 後,輸入以下指令導覽至該回收站:cd S-1-5-XX-XXXXXXXXXX-XXXXXXXXXX-XXXXXXXXXX-XXXX\$Ixxxxxx。 將「S-1-5-XX-XXXXXXXXXX-XXXXXXXXXX-XXXXXXXXXX-XXXX」替換為您的實際回收站 SID,並將「$Ixxxxxx」替換為已刪除檔案的識別碼。 使用 dir 指令列出資料夾的內容並識別已刪除的檔案。
若要恢復文件,請鍵入以下命令並按 Enter:copy FILENAME DESTINATION_PATH。 將“FILENAME”替換為已刪除檔案的名稱,將“DESTINATION_PATH”替換為要恢復檔案的路徑。
導航到目標路徑並檢查恢復的檔案是否存在。 開啟文件以確保其內容完整且可用。 使用命令提示字元進行檔案復原提供了一種更具技術性的方法,使您可以直接與系統的檔案結構進行互動。 雖然它需要仔細注意細節,但當其他選項被證明無效時,它可能是一種有價值的方法。
但在此過程中請注意不要覆蓋或修改其他文件。 在下一部分中,我們將探討第三方資料復原軟體作為替代解決方案的便利性。
在雲端技術占主導地位的時代,文件恢復的潛力超出了本地電腦的範圍。 我們中的許多人將資料委託給雲端儲存服務,文件不僅可以從多個設備訪問,而且即使從本地回收站中刪除後也可以檢索。 以下是如何利用雲端儲存服務來恢復回收站刪除的檔案。
開啟裝置上的雲端儲存應用程式或造訪該服務的網站。 使用您的憑證登入您的帳戶。
尋找一個像這樣的選項 “回收站”, “垃圾”, 或者 “刪除的項目” 在雲端儲存介面內。 導航至此部分可查看您最近刪除的檔案。
瀏覽已刪除檔案的清單並找到您想要復原的檔案。 選擇該文件並尋找選項 “恢復”, “取消刪除”, 或者 “恢復”。 單擊此選項。
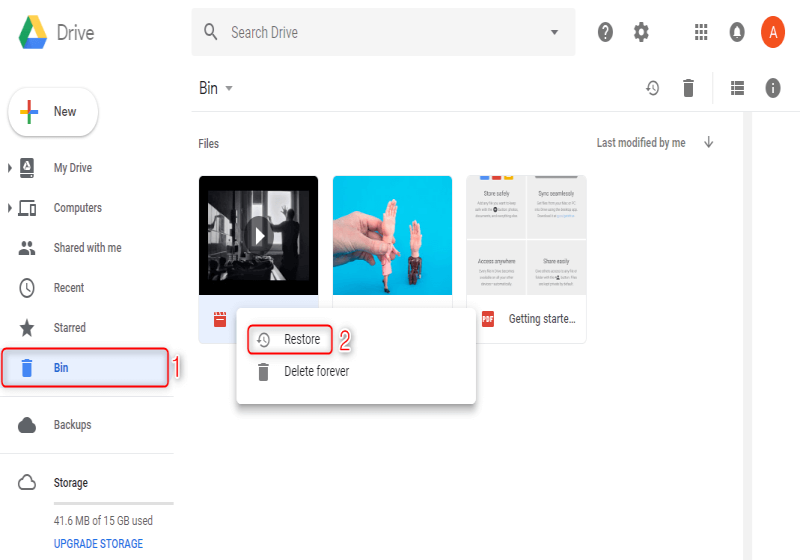
檢查復原檔案的目標資料夾或目錄。 開啟文件以確保其內容完整且可用。
為了防止未來的資料遺失,請考慮在雲端儲存服務設定中啟用檔案版本控製或自動備份。 定期檢查已刪除的項目,以確保不會意外丟棄有價值的文件。
在處理從本機電腦回收站中刪除的檔案時,利用雲端儲存服務進行檔案復原特別有用。 這些服務提供了額外的保護層,防止意外刪除,並可以顯著減少與資料遺失相關的壓力。 作為獎勵,它們還提供了從各種設備和位置存取文件的便利性。
當其他方法無法奏效且您面臨恢復回收站刪除的檔案的艱鉅任務時,Windows 本身會透過專門為資料復原設計的工具來救援。 Windows 檔案復原工具是命令列實用程序,可讓您從各種儲存裝置中搜尋並還原已刪除的檔案。 以下是如何使用它來恢復回收站刪除的檔案。
瀏覽 微軟商店 或到微軟官方網站下載Windows檔案復原工具。 在您的系統上安裝該工具。
按 Windows + R 開啟「執行」對話方塊。 輸入“cmd”並按 Enter 鍵開啟命令提示字元。 在命令提示字元中,輸入「winfr」並按 Enter 鍵以查看該工具的語法和使用說明。
在命令提示字元中,鍵入下列命令並按 Enter:winfr 來源磁碟機: 目標磁碟機: /regular。 將「source-drive」替換為刪除檔案的位置的磁碟機號,將「destination-drive」替換為要恢復檔案的目標的磁碟機號。
您可以透過指定檔案格式和位置來縮小搜尋範圍。 例如:winfr 來源磁碟機:目標磁碟機:/n *.docx。 此命令將僅搜尋已刪除的 Word 文件。
該工具完成搜尋和復原程序後,導覽至指定的目標磁碟機以找到已復原的檔案。 開啟復原的檔案以確保其內容完整且功能正常。
Windows 檔案復原工具為各種檔案復原方案提供了強大的解決方案,包括從回收站甚至外部磁碟機中刪除檔案的情況。 雖然命令列介面可能需要稍微熟悉一下,但它是資料恢復工具包中的一個強大工具。
在不斷發展的資料復原領域,第三方軟體解決方案已成為檢索遺失檔案的強大盟友。 其中, FoneDog 數據恢復 該工具因其全面且用戶友好的選項而脫穎而出。 憑藉其直覺的介面和先進的功能,它為恢復回收站刪除的文件提供了有效的解決方案。 讓我們探討一下這個工具如何成為您的首選。
數據恢復
恢復已刪除的圖像、文檔、音頻和更多文件。
從計算機(包括回收站)和硬盤驅動器中恢復已刪除的數據。
恢復因磁盤意外、操作系統崩潰等原因造成的丟失數據。
免費下載
免費下載

為什麼選擇 FoneDog 資料恢復工具:
如何使用這個 Win10友善的恢復工具 至 恢復回收站刪除的文件:
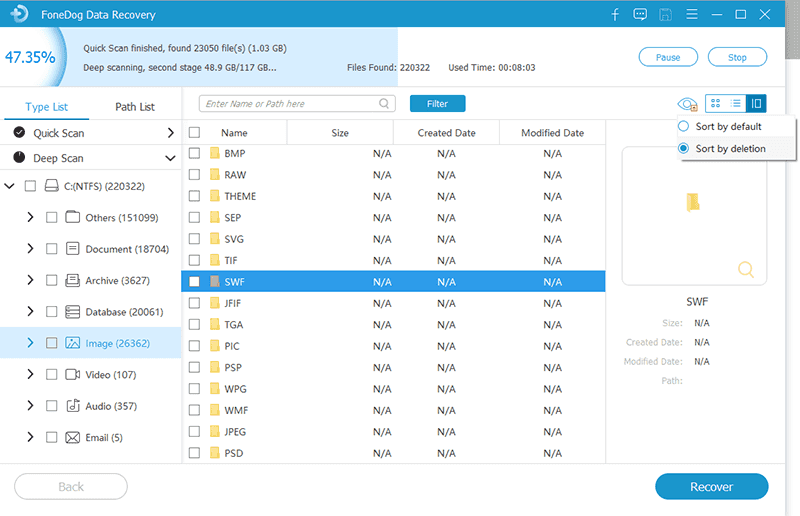
雖然前面討論的方法很有價值,但 FoneDog 資料恢復工具提供了一種強大且用戶友好的替代方案來恢復回收站已刪除的檔案。 其全面的功能、易用性和令人印象深刻的成功率使其成為可靠的選擇,特別是當其他方法可能無法產生預期結果時。
人們也讀如何從電腦硬碟恢復已刪除的圖片關於如何取消計算機 2023 格式的快速簡便指南
請記住,資料復原的成功通常取決於快速行動、最大限度地減少受影響磁碟機上的進一步磁碟活動,以及根據您的具體情況選擇正確的方法或工具。 本指南中討論的每種方法都提供了獨特的方法,可滿足不同的場景和技術專業水平。
透過掌握這些技術和工具,您將能夠更好地應對資料遺失的挑戰,確保您的數位記憶、重要文件和關鍵文件保持安全且可存取。 無論您是普通用戶還是技術愛好者,都能夠 恢復回收站刪除的文件 使您能夠直面資料遺失並取得勝利。
發表評論
留言
熱門文章
/
有趣無聊
/
簡單難
謝謝! 這是您的選擇:
Excellent
評分: 4.8 / 5 (基於 76 個評論)