

作者:Vernon Roderick, 最近更新:January 14, 2020
Microsoft PowerPoint是一個演示程序,是MS Office生產力軟件包的組成部分。 它允許用戶創建帶有轉場,動畫,旁白和其他功能的幻燈片,以獲得更好的可視化呈現,以用於培訓,交流和協作。 無論是商務,銷售還是課堂教學,PowerPoint都是創建和顯示演示文稿的強大工具。 但是,如果在創建演示文稿的過程中,應用程序突然關閉或崩潰,而您卻忘記保存工作,那將是一個很大的麻煩。
你不需要擔心。 本教程是指導您 恢復未保存的PowerPoint Mac文件 您曾經在Mac電腦上工作過。 MS PowerPoint具有多項功能,可用於自動保存演示文稿文件。 另一個工具FoneDog Data Recovery是可靠且專業的程序,可讓您從Mac計算機恢復甚至永久刪除,丟失或未保存的文件。
第1部分:如何通過數據恢復恢復未保存的PowerPoint Mac文件第2部分:如何恢復未保存的PowerPoint Mac文件 第3部分:如何通過廢紙cover恢復未保存的PowerPoint Mac文件第4部分:如何通過終端恢復未保存的PowerPoint Mac文件第5部分:如何從臨時文件夾中恢復未保存的PowerPoint Mac文件第6部分:如何通過Time Machine恢復未保存的PowerPoint Mac文件第7部分:摘要
FoneDog數據恢復是專業的數據恢復工具,可讓您快速安全地恢復任何類型的所有文件,包括PowerPoint演示文稿。 FoneDog數據恢復是一個簡單,可靠且易於使用的工具包,可以快速,深入地掃描設備,並具有很高的成功率,並能100%保證安全數據的安全。 您可以預覽恢復的文件並應用過濾器來縮小掃描結果的範圍。 在任何類型的設備上針對任何有問題的情況進行數據恢復。
FoneDog數據恢復 可以下載以在Windows和Mac OS中免費試用。 如果您想購買該工具,則會獲得30天的退款保證。 該工具可用於Windows和Mac操作系統。 它可以在任何情況下從任何設備恢復任何類型的數據。 要使用FoneDog數據恢復恢復未保存的PowerPoint Mac文件,請按照以下詳細步驟操作。
打開FoneDog數據恢復工具。 在將其下載並安裝到計算機設備上之後,可以通過其在桌面上的快捷方式圖標來訪問它。 當您將其固定在任務欄上時,也可以啟動它。 該程序在“開始”菜單中也可用,並且可以在任務欄中搜索。
數據恢復
恢復已刪除的圖像,文檔,音頻和更多文件。
從計算機(包括回收站)和硬盤驅動器中獲取已刪除的數據。
恢復因磁盤事故,操作系統崩潰等原因引起的丟失數據。
免費下載
免費下載

在主屏幕上,選擇要恢復的文件類型中的“文檔”,以及要恢復未保存的PowerPoint Mac文檔的磁盤驅動器(硬盤驅動器或可移動驅動器)。 您可以選擇從任何設備還原FoneDog數據恢復工具中的不同數據類型。
選擇快速掃描或深度掃描。 第一次掃描將以更快的速度工作,而後者將顯示更多結果,但掃描時間會更長。 接下來,單擊“掃描”按鈕以開始數據掃描。 掃描完成FoneDog數據恢復後,將根據您選擇的選項返回結果。
選擇要恢復的文件。 通過在搜索框中輸入名稱或路徑值並單擊,可以快速找到特定的數據文件。 過濾。 您可以預覽PowerPoint演示文稿文件以查看它是否正確。 選擇要恢復的未保存文件後,單擊 恢復 按鈕恢復視頻文件。
本節提供了一個基本過程,指導您如何從Mac計算機恢復未保存的PowerPoint Mac文件。 未保存的PowerPoint文件是已恢復的文檔,已臨時保存在您的計算機上。
要打開和恢復未保存的PowerPoint Mac文檔,請按照下列步驟操作:
如果仍然找不到PowerPoint文件,也可以在Mac計算機上手動搜索自動恢復文件(* .asd)。 自動恢復是MS Office應用程序(例如PowerPoint)中的一項功能,該功能會自動 恢復未保存的PowerPoint 如果出現應用程序故障,意外斷電或系統崩潰,則Mac文檔。
手動保存文件時,將刪除以前的自動恢復文件版本。 如果要保留文件,則必須在關閉或編輯PowerPoint文件之前立即保存自動恢復的文件。
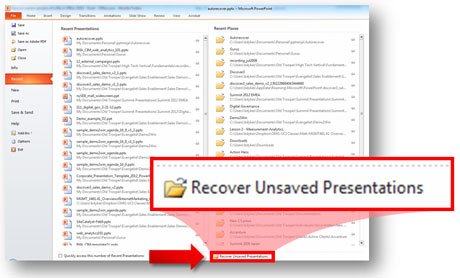
如果您僅瀏覽 發現者,您將無法看到自動恢復的PowerPoint文件,因為 自動恢復 文件夾被隱藏。 您必須使用 轉到文件夾 功能以查看它,並鍵入保存自動恢復的PowerPoint文件的AutoRecovery文件夾的整個路徑。
若要更改MS Office PowerPoint應用程序頻繁保存自動恢復文件的方式,請按照以下步驟更新設置。
不要用“自動恢復”代替常規保存文件。 仍然最好通過使用文檔的自動保存或手動保存(CTRL + S;單擊保存)定期保存PowerPoint文件。
自動保存是MS Office應用程序中的另一項功能,可自動保存您的工作。 如果在PowerPoint應用程序中啟用了“自動保存”,則在應用程序或系統崩潰的情況下,您可以輕鬆地恢復文件。 打開MS PowerPoint後,您可以選擇保存的版本另存為新文件。
請注意,當您關閉PowerPoint文件而不保存它時,如果啟用了自動恢復功能,則自動恢復的PowerPoint文件將被刪除並將發送到回收站。 您可以通過轉至Mac計算機上的回收站來恢復未保存的PowerPoint Mac文件。
您也可以使用Mac中的“終端”命令應用程序從“廢紙rash”中恢復未保存的PowerPoint Mac文檔。
如果您在垃圾桶中找不到最近刪除的自動恢復的PowerPoint文件,或者不小心清空了永久刪除該文件的垃圾桶,請利用專業的數據恢復程序(例如FoneDog數據恢復工具)來檢索和恢復已刪除的自動恢復的PowerPoint文件。 請參閱中的討論 第1部分:通過FoneDog數據恢復恢復未保存的PowerPoint Mac文件。
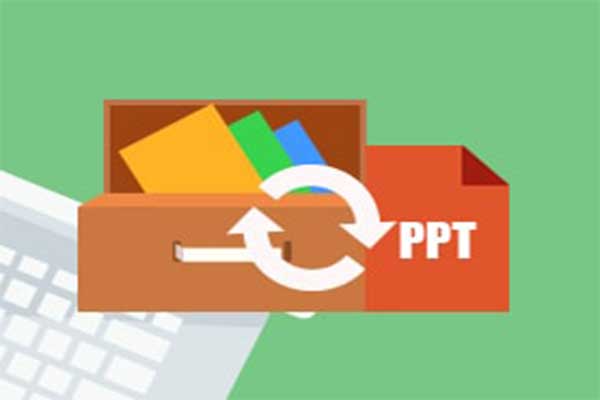
恢復丟失的Word文檔的另一種方法是搜索臨時文件(文件名以 .tmp 擴展名或以 ~ 波浪號字符)。 每當您使用PowerPoint文檔時,都會自動創建一個臨時文件。 它包含與您的工作文檔相同的數據。
本節將提供有關如何使用Mac中的Time Machine備份恢復未保存的PowerPoint Mac文件的詳細步驟。 Time Machine是Mac中的備份實用程序,可自動創建文件的常規備份。
如果找不到它並恢復未保存的PowerPoint Mac文件,請參閱中的解決方案 第1部分:如何通過數據恢復恢復未保存的PowerPoint Mac文件。
數據恢復
恢復已刪除的圖像,文檔,音頻和更多文件。
從計算機(包括回收站)和硬盤驅動器中獲取已刪除的數據。
恢復因磁盤事故,操作系統崩潰等原因引起的丟失數據。
免費下載
免費下載

Microsoft PowerPoint是Office套件中的另一個有用的演示工具。 它可以幫助用戶創建和顯示幻燈片演示文稿的幻燈片。 但是,可能會發生意外情況,例如應用程序錯誤,系統和應用程序崩潰,突然停電和中斷,這可能會導致我們的PowerPoint文檔丟失,刪除或未保存。
是的,可以恢復未保存的PowerPoint Mac演示文稿文檔。 有許多方法可以解決未保存的PowerPoint文檔上的問題,本文對此進行了詳細討論,這是PowerPoint應用程序的功能。 以更方便的方式,有一個可用的工具稱為 FoneDog數據恢復 該程序可幫助其用戶恢復任何類型的文件,包括PowerPoint演示文稿文件,這些文件丟失,未保存,永久刪除或未被永久刪除。 您可以在任何情況下從任何設備(包括Mac計算機)進行數據恢復。
發表評論
留言
熱門文章
/
有趣無聊
/
簡單難
謝謝! 這是您的選擇:
Excellent
評分: 4.6 / 5 (基於 84 個評論)