

作者:Vernon Roderick, 最近更新:June 16, 2020
“下載”文件夾對許多用戶而言可能意義重大。 當您從互聯網上下載某些文件時,大多數文件就在這裡。 我們都知道此文件夾是內置的,這意味著它甚至在您購買Mac之前就已經存在。
儘管已內置在Mac計算機中,但它仍然像Mac上的其他文件夾一樣容易受到數據丟失的影響。 實際上,已經有很多用戶抱怨突然失去了“下載”文件夾。
本文將討論如何 恢復已刪除的“下載”文件夾Mac 因此您也可以還原該文件夾中包含的文件。 讓我們從我認為最好的解決方案開始。
第1部分:使用Mac數據恢復功能恢復已刪除的下載文件夾Mac第2部分:從廢紙Restore還原已刪除的下載文件夾Mac第3部分:從首頁還原已刪除的下載文件夾Mac第4部分:使用Time Machine恢復已刪除的下載文件夾Mac第5部分:結論
我們的第一個條目涉及專門針對以下方面的第三方工具: 文件恢復。 眾所周知,文件恢復軟件具有恢復文件甚至文件夾的能力。 因此,必須使用數據恢復工具,為此,我建議 FoneDog數據恢復.
FoneDog數據恢復是一種能夠從其原始狀態還原文件的工具。 它支持所有類型的文件,甚至可以包含文件夾。 由於它支持Mac,因此它是完成此任務的理想工具。 這是可以的 恢復已刪除的“下載”文件夾Mac 使用此工具:
數據恢復
恢復已刪除的圖像,文檔,音頻和更多文件。
從計算機(包括回收站)和硬盤驅動器中獲取已刪除的數據。
恢復因磁盤事故,操作系統崩潰等原因引起的丟失數據。
免費下載
免費下載

打開計算機上的FoneDog數據恢復軟件。 現在在主頁上,將選擇文件類型和存儲驅動器。 為了 文件類型,我建議選擇 檢查所有文件類型 選項,因為“下載”文件夾可能包含所有類型的文件。 對於存儲驅動器,選擇“下載”文件夾所在的驅動器,最有可能是C:驅動器。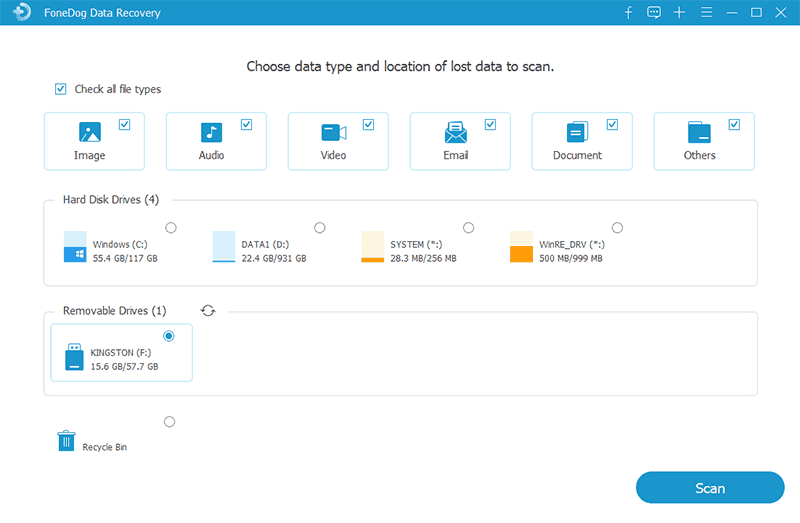
在首頁上配置設置後,請點擊 瀏覽 按鈕。 默認情況下,這將啟動快速掃描。 但是,如果要獲得更多結果,可以繼續進行深度掃描。
單擊“掃描”按鈕後,掃描將開始。 屆時,您將在下一頁獲得文件列表。 但是,您要做的就是尋找 下載 文件夾,然後單擊其框。 然後,單擊“恢復”按鈕。
它應該很容易 恢復已刪除的“下載”文件夾Mac用這個工具。 但是,有些人可能會發現很難信任以前從未聽說過的工具。 如果是這樣,那麼此解決方案可能不是最適合您的選擇。 因此,您可能想在其他地方尋找最佳解決方案。
Mac的鍵盤與Windows'的鍵盤相同。 它們都有刪除鍵,用於刪除計算機上的項目。 因此,如果Windows用戶可以無意中刪除計算機中的文件夾,Mac用戶也可以這樣做。 如果您的案件是無意刪除,那麼您很有可能能夠 恢復已刪除的“下載”文件夾Mac.
這很常見,因為有兩種方法可以將文件和文件夾發送到回收站。 第一個是按 命令+刪除,第二個選擇 移到廢紙簍。 經過此過程的文件和文件夾將始終發送到垃圾箱,但是由於它很常見,因此立即提出了解決方案。
在這種情況下,您可以通過先在Mac Dock上單擊其垃圾桶圖標來打開已刪除的Downloads文件夾Mac。 進入垃圾箱後,可以通過以下幾種方法恢復已刪除的Downloads文件夾Mac:
這是一個非常快速的解決方案,因為即使Downloads文件夾中充滿了文件,也不會花費很長時間。 但是,在很多情況下您將無法使用此方法。 現在,您將再次具有“下載”文件夾。 現在,如果您在垃圾桶中找不到“下載”文件夾怎麼辦? 那麼您將如何還原已刪除的Downloads文件夾Mac?
儘管大多數丟失的文件都發送到了廢紙sometimes,但有時您只需要看起來更難一點,因為它可能已發送到其他地方並且未被刪除。 這是某些用戶的問題。 他們通常會立即認為文件已刪除是因為他們無法像以前那樣找到文件。
幸運的是,有一種方法可以自動轉到“下載”文件夾所在的位置,並有可能再次將其放入Dock。 這樣,您可以輕鬆地恢復已刪除的“下載”文件夾。 以下是將“下載”文件夾再次放入Dock的步驟:
現在,“下載”文件夾再次位於Dock中。 有了這個,你可以 恢復已刪除的“下載”文件夾Mac 通過簡單地找到它而不是從刪除中恢復它。 但是,實際上有兩個可能的原因導致您無法在垃圾箱中找到“下載”文件夾。 第一個是因為它沒有被首先刪除,在這種情況下,您可以使用此方法解決它。
第二個原因是它是否被永久刪除,從而解釋了為什麼不將其發送到垃圾箱。 用戶按下時通常是這種情況 Shift + Delete鍵 而不是僅Delete鍵。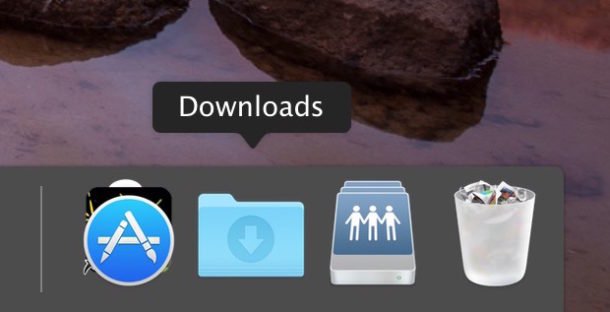
如何還原我的下載文件夾? 如果您的情況涉及永久刪除Downloads文件夾,則只剩下一種解決方案,那就是將整個計算機完全恢復到原始狀態。 換句話說,您必須倒退計算機上的時間,這將返回Downloads文件夾以及其他文件和文件夾。
總而言之,這是非常極端的。 有一個簡單的方法可以做到這一點。 它涉及一個從字面上命名為“時間機器”,您可能會猜到此功能可以做什麼。
Time Machine是所有Mac設備中的內置功能,允許用戶在計算機上調回時間。 它通常用於解決可能與操作系統有關的任何問題。
如果您準備好執行以下步驟 恢復已刪除的“下載”文件夾Mac:
這不僅將還原已刪除的Downloads文件夾Mac,而且還將還原丟失的其他文件,無論您是否打算恢復它們。 唯一的缺點是您將丟失一些文件,很可能是以前沒有的文件,或者是最近下載或轉移到Mac中的文件。
數據恢復
恢復已刪除的圖像,文檔,音頻和更多文件。
從計算機(包括回收站)和硬盤驅動器中獲取已刪除的數據。
恢復因磁盤事故,操作系統崩潰等原因引起的丟失數據。
免費下載
免費下載

許多用戶抱怨無法像以前一樣訪問其“下載”文件夾。 這通常會導致很多麻煩,但這只是說明Downloads文件夾對於 Mac 用戶。
儘管這很困難,但是您始終可以學習如何還原已刪除的Downloads文件夾Mac。 一旦掌握了這些技能,就可以始終在“下載”文件夾中保留標籤,如果最糟糕的情況過去了,也可以對其進行檢索。
發表評論
留言
熱門文章
/
有趣無聊
/
簡單難
謝謝! 這是您的選擇:
Excellent
評分: 4.8 / 5 (基於 86 個評論)