

作者:Nathan E. Malpass, 最近更新:May 25, 2021
安全數字卡或通常稱為SD卡的一種存儲卡,可用於智能手機,便攜式攝像機,數字音頻播放器和照相機等數字便攜式設備。任何設備,例如您的手機或計算機。
每當您需要從卡中恢復數據時,都可以將FoneDog數據恢復軟件用作 SD卡維修工具 檢索丟失的數據並將其還原到存儲設備。 如果您在使用SD卡時遇到其他問題,例如 無法格式化SD卡,您可以根據鏈接文章中的步驟解決它們。
第1部分。SD卡修復工具:使用軟件恢復丟失的數據第2部分。SD卡修復工具:檢查磁盤第3部分。SD卡修復工具:刪除壞扇區第4部分。SD卡修復工具:Windows資源管理器第5部分。SD卡修復工具:命令提示符
如果您需要恢復SD卡中丟失或丟失的數據,可以使用專業的數據恢復嚮導來幫助您快速安全地恢復不同的文件。 FoneDog數據恢復 可輕鬆方便地用作SD卡修復工具,提供對文件的快速和深度掃描,成功率很高,並且100%安全。 您可以在恢復之前預覽文件並輕鬆還原它們。 您可以完全放心,這款出色的數據恢復軟件不會丟失任何數據。
從任何設備檢索數據並還原它們。 提供安裝程序的免費試用版,如果您購買了安裝程序,則將提供30天的退款保證。 您可以根據計算機的操作系統(OS)(例如Windows或Macintosh)下載數據恢復軟件。 FoneDog數據恢復的功能有:
支持的操作系統:Windows,Macintosh
支持的設備:包括回收站,存儲卡,硬盤驅動器,USB,數碼相機,可移動驅動器在內的計算機
支持的文件系統:NTFS,FAT16,FAT32,EXT, exFAT的
支持的數據類型:圖像,視頻,音頻,電子郵件,存檔,文檔
支持的情況:文件恢復, 分區恢復,硬盤恢復,存儲卡恢復,閃存驅動器恢復,Windows或Mac崩潰恢復
記住只需三個步驟即可恢復丟失的數據:啟動,掃描和還原。 請按照以下有關如何使用FoneDog數據恢復的步驟進行操作。
下載並安裝FoneDog數據恢復後,打開已安裝的軟件。 雙擊其位於桌面上的快捷方式圖標,或單擊任務欄上的其固定圖標(如果已創建快捷方式或將其固定到任務欄)。 或者,轉到“開始”菜單,然後從“程序”列表中搜索FoneDog數據恢復。
數據恢復
恢復已刪除的圖像,文檔,音頻和更多文件。
從計算機(包括回收站)和硬盤驅動器中獲取已刪除的數據。
恢復因磁盤事故,操作系統崩潰等原因引起的丟失數據。
免費下載
免費下載

在FoneDog數據恢復的主頁上,選擇要恢復的其他文件類型以及要在其中恢復文件的設備(硬盤或可移動設備)。 接下來,按“掃描”按鈕開始掃描數據文件。
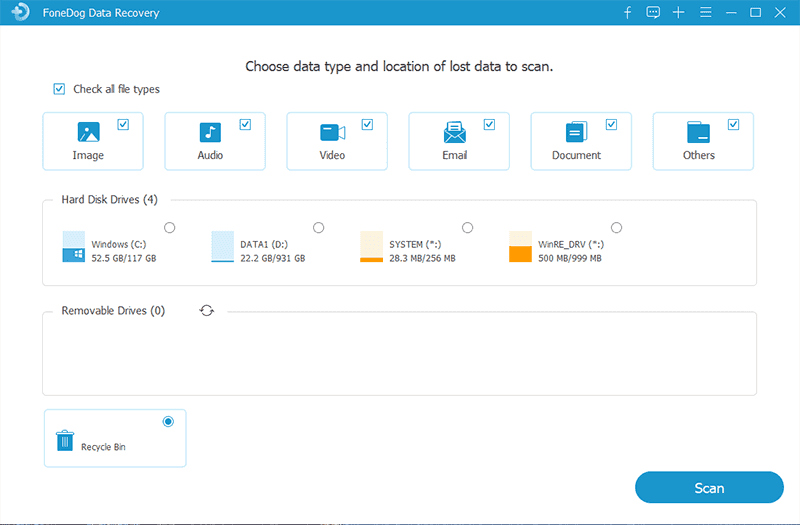
掃描數據時,需要在計算機和SD卡設備之間建立穩定的連接。 如果要檢索各種數據類型的所有文件,請檢查所有文件類型。 它可以是照片,音頻,視頻,電子郵件,文檔,應用程序等。然後,在“可移動驅動器”中選擇您的SD卡驅動器。
有兩種掃描可用:您可以選擇“快速掃描”或“深度掃描”。 第一次掃描將以更快的速度運行,而後者將顯示更多內容,但掃描時間會更長。 FoneDog Data Recovery掃描設備後,它將根據您輸入的選項顯示文件結果。
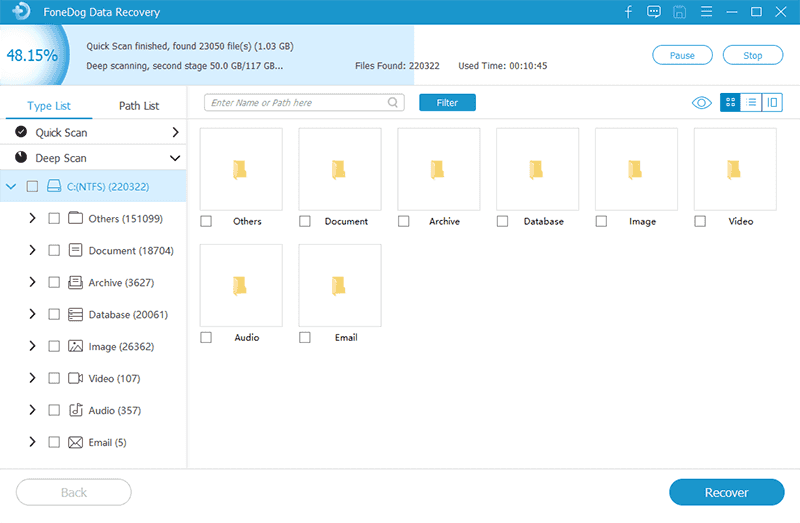
掃描設備後,選擇要檢索的數據文件。 結果將按類型或路徑顯示。 要過濾內容,可以通過在搜索欄中輸入文件名或路徑,然後單擊“過濾器”來快速找到特定文件。 選擇數據後,單擊“恢復”按鈕以恢復數據文件。
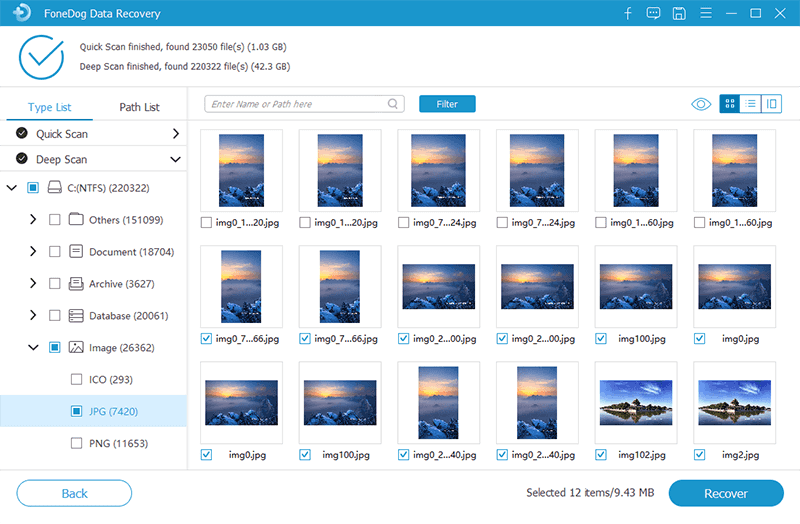
這是有關如何使用“檢查磁盤”工具作為SD卡修復工具的簡單過程。 它將掃描您的可移動設備,並提供對潛在問題的必要修復。
步驟01:將SD卡連接到計算機。 記下驅動器號。
步驟02:啟動“運行”對話框,然後按Windows徽標+ R鍵。
步驟03:輸入“ cmd”,然後按“ Enter”或單擊“ OK”。
您也可以按Windows徽標+ X鍵並選擇“命令提示符(Admin)”或“ PowerShell(Admin)”。
步驟04:出現空白命令提示符。 鍵入chkdsk C:/ f(將C更改為SD卡的驅動器號)
步驟05:點擊“ Enter”。 等待掃描和修復完成。
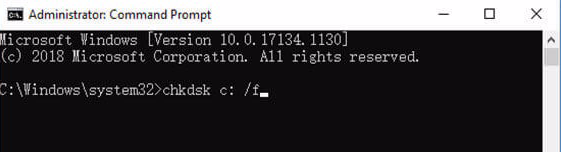
此過程提供了有關如何在Windows中作為SD卡修復工具刪除SD卡中壞扇區的步驟。 驅動器中的數據存儲在不同的扇區中,當某些扇區變得不可用時,這些稱為壞扇區。 這些分類為邏輯和物理壞道。 邏輯(軟)壞扇區是由軟件問題引起的,而物理(硬)壞扇區是由SD卡的物理損壞引起的。
要使用Windows資源管理器刪除壞扇區,請執行以下操作:
步驟01:將SD卡連接到計算機。 可能會出現自動彈出窗口,並顯示“您是否要掃描和修復可移動磁盤?”消息。
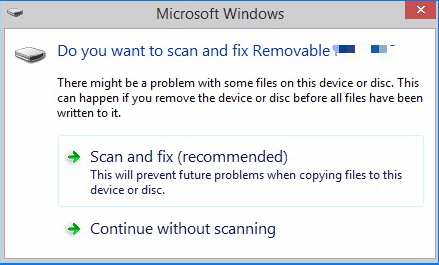
步驟02:點擊“掃描並修復(推薦)”。
步驟03:點擊“修復驅動器”。
步驟04:或者,您可以轉到“這台PC或我的電腦”。
步驟05:右鍵單擊SD卡驅動器,然後單擊“屬性”。
步驟06:轉到“工具”,然後在“錯誤檢查”部分下單擊“檢查”。
步驟07:在出現的彈出窗口中,單擊“開始”。 等待錯誤檢查過程完成。
步驟08:如果有錯誤,則有兩個選項可供選擇:“重新啟動”或“下次重新啟動時計劃”。 第一個選項將立即啟動修復過程,而後一個選項將允許您安排修復過程。 如果選擇重新啟動,請不要關閉計算機電源,然後等待直到該過程完成。
要使用命令提示符作為SD卡修復工具來刪除壞扇區,請執行以下操作:
步驟01:將SD卡連接到計算機。 記下驅動器號。
步驟02:啟動“運行”對話框,然後按Windows徽標+ R鍵。
步驟03:輸入“ cmd”,然後按“ Enter”或單擊“ OK”。
您也可以按Windows徽標+ X鍵並選擇“命令提示符(Admin)”或“ PowerShell(Admin)”。
步驟04:出現空白命令提示符。 鍵入chkdsk C :(將C更改為SD卡的驅動器號)以掃描驅動器中是否有任何錯誤。 注意:確保使用正確的驅動器號,以免影響其他硬盤驅動器。
步驟05:鍵入chkdsk / f C :(將C更改為SD卡的驅動器號)以修復發現的錯誤。
步驟06:出現空白命令提示符。 鍵入chkdsk / f / RC :(將C更改為SD卡的驅動器號)以查找和刪除壞扇區。
步驟07:等待修復過程完成。 之後重新啟動計算機。
這是使用Windows資源管理器修復損壞的SD卡的基本方法。 格式化SD卡將刪除所有內容並將卡恢復到其原始狀態,因此在執行此操作之前,建議您使用可靠的數據恢復軟件來恢復丟失的數據。 本指南的第1部分:使用FoneDog數據恢復恢復丟失的數據對此進行了介紹。
步驟01:將SD卡連接到計算機。 轉到此PC或我的電腦。
步驟02:右鍵單擊SD卡驅動器,然後從菜單中單擊“格式化…”。
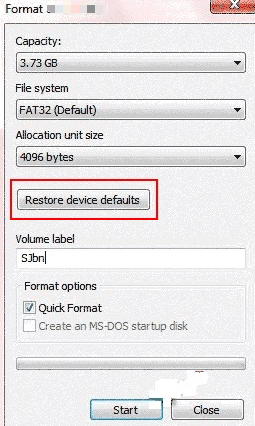
步驟03:在出現的彈出窗口中,單擊“恢復設備默認設置”。
步驟04:點擊“開始”以格式化SD卡。
步驟05:要對SD卡執行深度掃描以檢查錯誤,請取消選中“快速格式化”。 與快速掃描相比,這將花費更長的時間。 如果第一次格式化嘗試失敗,請取消選中該選項。
將會彈出警告。 單擊“確定”以繼續格式化驅動器。
這是有關如何使用命令提示符作為SD卡修復工具來修復損壞的SD卡的基本方法。 SD卡將恢復到其原始狀態,並且所有數據將被刪除,因此在執行此操作之前,建議您使用專業的數據恢復軟件來檢索丟失的數據。 本指南的第1部分:使用FoneDog數據恢復恢復丟失的數據對此進行了介紹。
步驟01:將SD卡連接到計算機。
步驟02:啟動“運行”對話框,然後按Windows徽標+ R鍵。
步驟03:輸入“ cmd”,然後按“ Enter”或單擊“ OK”。
或者,您可以按Windows徽標+ X鍵並選擇“命令提示符(Admin)”或“ PowerShell(Admin)”。
步驟04:出現空白命令提示符。 輸入“ diskpart”。
步驟05:輸入“列表磁盤”,然後按“ Enter”。 這將返回所有已連接存儲設備的列表。
步驟06:輸入“選擇磁盤” ”,其中磁盤編號是SD卡驅動器的編號。
注意:鍵入正確的磁盤編號,以免格式化其他硬盤驅動器。 所選磁盤名稱的前面會顯示一個星號*符號。 您可以再次鍵入磁盤號以再次檢查是否正確。
步驟07:輸入“ clean”並點擊“ Enter”。
步驟08:輸入“ create primary primary”並點擊“ Enter”。
步驟09:輸入“ active”並點擊“ Enter”。
步驟10:輸入“選擇分區1”,然後按“ Enter”。
步驟11:輸入“ format fs = fat32”,然後按“ Enter”。
如果您希望卡驅動器存儲大於4GB的文件,則可以鍵入“ NTFS”。 等待格式化過程完成。
人們也讀4種方法來做死筆記本電腦硬盤驅動器恢復如何輕鬆查找臨時Excel文件
如果無法通過上述方法修復它,並且SD卡無法在任何設備上運行,則可能需要更換新卡。 但不必擔心您的數據。 FoneDog數據恢復軟件作為SD卡修復工具在這裡可以為您提供幫助。 您可以使用此數據恢復程序從SD卡中恢復丟失的數據。 在任何情況下均可恢復任何數據類型。 只需執行以下三個步驟即可:啟動,掃描和還原。
發表評論
留言
熱門文章
/
有趣無聊
/
簡單難
謝謝! 這是您的選擇:
Excellent
評分: 4.8 / 5 (基於 87 個評論)