作者:Nathan E. Malpass, 最近更新:June 11, 2020
無法訪問存儲卡上的文件? 您可能需要使用SD卡還原技術。 今天,我們將在本指南中教您各種方法!
SD卡是一種廉價而方便的方式來存儲文件並增加移動設備的存儲容量。 從僅1 GB到2 GB,它已擴展到TB級的容量。
因此,SD卡也很脆弱。 因此,有時會損壞或不起作用。 因此,您可能想要實施 SD卡還原 技術,以便您可以訪問文件並將其保存在更安全的存儲設備中。
由於SD卡實際上很容易損壞和損壞,我們將教您 SD卡還原 幫助您解決問題的方法。 這些方法並非萬無一失,但值得嘗試保存文件。
第1部分:損壞或損壞的存儲卡的跡象第2部分:9種建議的SD卡還原方法第3部分:什麼是最好的SD卡恢復軟件?第4部分:結論
第1部分:損壞或損壞的存儲卡的跡象
通常,如果您的SD卡無法正常工作,則會提示錯誤消息。 如果管理不當,可能會導致數據永久丟失,其中 SD卡還原 技術可能很難實現。
以下是一些跡象表明您的SD卡可能在最有可能發生數據丟失的地方出故障:
- 無法格式化SD卡。 或者,提示總是顯示SD卡實際上已損壞,應重新格式化。
- 將顯示黑屏,其中包含一條消息,指出存儲卡“不可訪問”。 它還說該文件或目錄無法讀取並且已損壞。
- SD卡中的某些照片(甚至所有照片)都丟失了。
- 出現錯誤消息,提示“讀取或寫入錯誤”。
- 一條消息說您的存儲卡有錯誤。 或者,它表明存儲卡已損壞。
- 您可以查看文件。 但是,您無法執行其他操作,例如添加,保存,刪除或複制它們。 通常,這表示存儲卡具有寫保護。
- 一條錯誤消息提示您重新格式化SD卡,因為它尚未格式化。
- 另一個跡象將是一條消息,指出SD卡已意外從設備中卸下。
- 表示SD卡為空。
- 它提示一條消息,說明文件系統不受支持。
- 其他體徵和症狀。
因此,您可能需要先檢查一下再做 SD卡還原 在小型存儲設備中恢復數據的技術。 在執行恢復過程之前,應首先執行以下操作:
- 檢查設備的連接–問題可能出在您的SD卡上,而不是SD卡所連接的設備或端口上。 有時,存在與驅動程序相關的不兼容問題。 在這種情況下,您可能需要將SD卡插入另一台移動設備或計算機。 或者,您可能要使用其他讀卡器。
- 具有寫保護功能的SD卡–如果該SD卡實際上受到寫保護,則您將無法打開,複製,編輯或保存文件。 為了解除此保護,必須向上滑動SD卡左側的開關。 這將禁用其中的寫保護。
如果您已經執行了這些檢查,並且注意到仍然無法訪問SD卡,那麼該是選擇SD卡還原方法的時候了。 下一節將重點介紹可幫助您還原存儲卡並從中恢復文件的解決方案。

第2部分:9種建議的SD卡還原方法
方法01:取消隱藏SD卡中存儲的隱藏文件
如果將存儲卡連接到感染了病毒的設備,則該病毒可能會導致其中的文件和文件夾隱藏。 您會注意到磁盤中已使用的存儲空間沒有更改。 但是,您看不到其中的文件。
這是因為文件和文件夾可能已更改為“只讀”或“隱藏”。 下面是一個 SD卡還原 顯示隱藏文件的技術:
- 連接SD卡–首先,使用內置或外部讀卡器將SD卡連接到計算機。 接下來,啟動Windows資源管理器。 轉到“工具”,然後單擊“文件夾選項”的選擇。 之後,按“查看”。
- 顯示隱藏文件–下一步將涉及選中必須顯示隱藏文件的框。 取消選中“隱藏受保護的操作系統”框。 然後,按確定。 此時,您將能夠看到SD卡中的隱藏文件。
方法02:使用CHKDSK命令檢查SD卡錯誤
- 連接SD卡–通過讀卡器將SD卡插入計算機。 之後,單擊任務欄上的開始,然後選擇“計算機”。 在可移動存儲設備部分中找到SD卡。 記下分配給SD卡的驅動器號。
- 打開命令提示符–再次轉到“開始”菜單,然後鍵入“命令提示符”。 右鍵單擊該應用程序,然後選擇以管理員身份運行它。
- 輸入命令-現在,輸入命令“CHKDSK”進入命令提示符,然後立即在其後加上空格和SD卡驅動器的字母,冒號,正斜杠以及字母f。 例如,“ CHKDSK G:/ f”。
- 按照屏幕上的提示進行操作–之後,按“ Enter”,然後檢查SD卡是否存在錯誤。 您應按照屏幕上的提示實施SD卡還原方法。
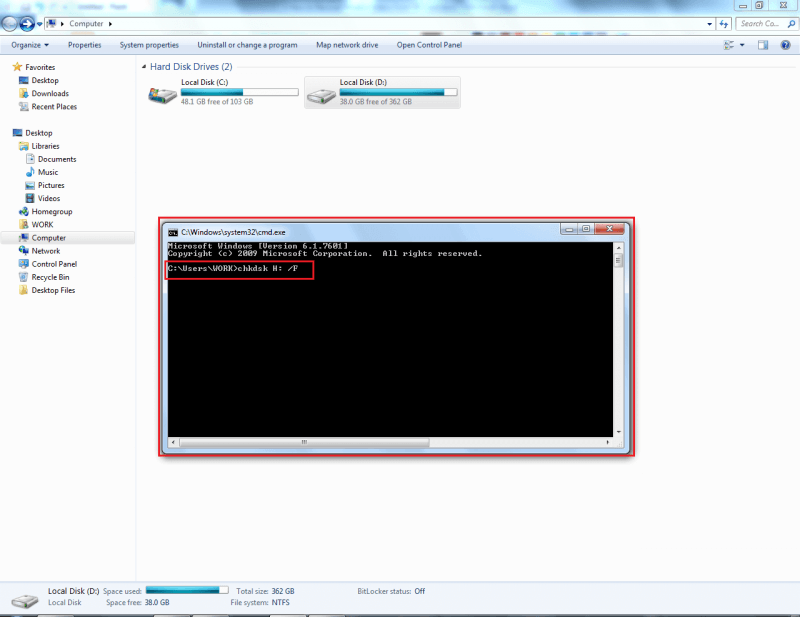
方法03:將另一個驅動器號分配給您的SD卡
如果您的計算機無法讀取該存儲設備,則可以執行此SD卡還原方法。 通常,發生的情況是,您通過讀卡器插入SD卡,但計算機並未為其分配驅動器。 這意味著無法檢測到。 如果計算機無法識別該卡,則應執行以下步驟為它分配另一個驅動器號:
- 將SD卡連接到計算機–首先,必須使用讀卡器才能將存儲卡連接到計算機。 按Windows鍵+ R鍵以打開“運行”對話框。
- 鍵入命令並啟動它–鍵入命令“ compmgmt.msc”,然後按Enter鍵。
- 選擇 磁盤管理 –轉到標有“存儲”的部分,然後選擇“磁盤管理”。 然後,右鍵單擊要為其分配其他字母的驅動器。 選擇允許您修改路徑和驅動器號的選項。
- 向驅動器分配新字母–將打開一個新對話框。 按“更改”,然後選中允許您分配驅動器號的選項。 選擇您要分配驅動器的特定字母。 這將在下拉框中顯示。 然後,按“確定”。 關閉“計算機管理”窗口。 然後,重新啟動計算機。
方法04:重新安裝SD卡驅動程序
您應該使用的另一種SD卡還原方法是重新安裝SD卡驅動程序。 以下是有關操作步驟:
- 打開設備管理器–啟動任務欄上的“開始”菜單,然後鍵入“設備管理器”。 通過單擊啟動該窗口。
- 轉到磁盤驅動器–在出現的列表中,雙擊顯示“磁盤驅動器”的選項,然後右鍵單擊您將在其中看到的可移動驅動器。 確保為SD卡選擇一個。
- 卸載–單擊“卸載”選項,然後按“確定”。 從計算機上斷開存儲介質的連接,然後重新啟動它。 現在,將您的SD卡重新插回計算機。 至此,您已經完成了另一種SD卡還原方法,並且計算機將檢測到該存儲設備。
方法05:使用Windows疑難解答
- 連接SD卡–使用讀卡器將SD卡插入計算機。 轉到“開始”,然後訪問“設置”。 然後,選擇“更新和安全性”選項,然後選擇“疑難解答”。
- 運行計算機的疑難解答-現在,選擇標有“硬件和設備”的選項,然後選擇允許您運行設備疑難解答的選項。
- 重新啟動計算機–最後一步涉及重新啟動計算機以實現另一種成功的SD卡還原方法。
方法06:製造商說明
SD卡品牌很多,包括金士頓,三星,東芝和SanDisk。 他們中的許多人都為您提供了手冊或網站,以幫助您解決問題並實現SD卡還原方法。
他們擁有您也可以使用的工具和軟件。 試用製造商的手冊或網站中提供的信息,然後下載其工具。 您還可以與他們的技術支持團隊聯繫,以幫助您解決問題。
方法07:檢查驅動器中的錯誤
Windows的錯誤檢查功能使您可以檢查內部甚至外部驅動器中的錯誤。 它掃描與驅動器的文件系統有關的特定錯誤。 通過修復這些錯誤,您可以實現SD卡還原方法。 以下是有關操作步驟:
- 連接SD卡–使用讀卡器將SD卡插入計算機。 通過按Windows鍵+ E鍵啟動Windows資源管理器。
- 打開屬性–右鍵單擊SD卡的驅動器,然後選擇“屬性”。 單擊“工具”選項卡。
- 掃描–按下標有“檢查”的按鈕。 此時,掃描過程將開始。 完成後,通過遵循屏幕上的各種提示來修復已發現的錯誤。
方法08:使用命令提示符和Diskpart
如果出現錯誤消息“只讀”,並且您已經從卡上移除了寫保護(有關方法,請參閱第1部分),則可以再次使用命令提示符來實現另一種SD卡恢復方法。 在這種情況下,我們將使用Diskpart實用程序。 以下是有關操作步驟:
- 連接SD卡–使用讀卡器將SD卡插入計算機。 按“開始”,然後鍵入“命令提示符”。 在計算機上啟動命令提示符。
- 鍵入命令-您必須鍵入的第一個命令是“ Diskpart”。 輸入此內容後,按“ Enter”鍵。 然後,在下一部分中鍵入命令“ list volume”。 現在,將顯示所有已連接的驅動器。
- 鍵入最後兩個命令–您必須放置的下一個命令是“選擇卷1”。 數字1將表示代表SD卡驅動器的字母。 然後,鍵入“屬性磁盤清除為只讀”,然後按“ Enter”鍵。
- 重新啟動計算機–完成後,您必須重新啟動計算機。 再次打開後,使用讀卡器連接SD卡。 到此時,您已經成功還原了SD卡。
方法09:格式化SD卡
您可以格式化SD卡以重複使用。 但是,如果這樣做,卡中的所有內容都會丟失。 如果這些內容不重要,則可以執行此方法。 但是,如果這很重要,請跳到下面的下一部分。
以下是重新格式化SD卡的步驟:
- 連接SD卡–使用讀卡器將SD卡插入計算機。 通過打開“此PC”或“我的電腦”來啟動Windows資源管理器,具體取決於您的操作系統。
- 選擇格式–右鍵單擊驅動器和設備部分下的SD卡驅動器。 選擇“格式化”選項。 將顯示格式選項對話框。
- 選擇選項–現在,單擊文件系統框。 您可以使用三個不同的選項:exFAT,FAT32和NTFS。 選擇所需的選項。 按“開始”,然後等待格式化過程完成。

第3部分:什麼是最好的SD卡恢復軟件?
您可以使用的最好的SD卡恢復軟件是 FoneDog數據恢復。 該工具允許您恢復數據,包括圖像,視頻,電子郵件,文檔和視頻等。 支持的設備包括硬盤驅動器,閃存驅動器,Mac,Windows甚至SD卡。
可以用作SD卡還原或恢復工具,使您可以 恢復文件 損壞或損壞的SD卡。 它在Windows和macOS中均可用,並為您提供免費試用版,以便您可以對其進行測試。
此外,它具有30天的退款保證,因此您可以確定它確實有效。 它甚至可以從SD卡,MMC卡,XD卡,SDHC卡和CF卡中提取丟失或刪除的數據。 也可以使用該工具恢復包括ZIP和RAR文件的檔案。
數據恢復
恢復已刪除的圖像,文檔,音頻和更多文件。
從計算機(包括回收站)和硬盤驅動器中獲取已刪除的數據。
恢復因磁盤事故,操作系統崩潰等原因引起的丟失數據。
免費下載
免費下載

第4部分:結論
這裡給出了不同的SD卡恢復方法。 但是,它們都不是萬無一失的。 因此,如果它們不起作用,則應選擇最佳的SD卡恢復軟件。 我們建議您使用FoneDog數據恢復。
這樣,當SD卡損壞或損壞時,FoneDog數據恢復可用於恢復文件,包括重要的文檔和檔案。 立即獲取FoneDog數據恢復,避免數據丟失!
免費下載
免費下載



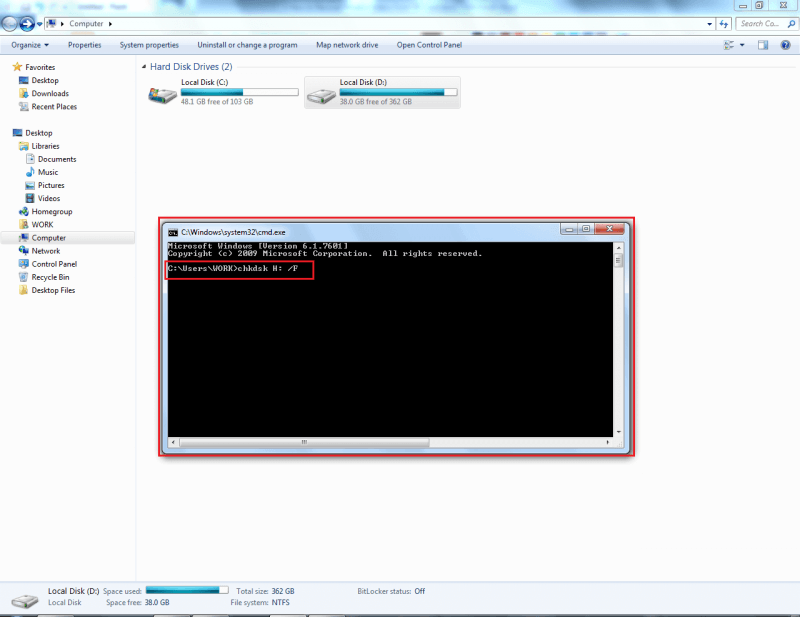


/
/