

作者:Adela D. Louie, 最近更新:June 1, 2021
您是否曾遇到USB驅動器問題? 您是否碰巧看到錯誤消息“該卷不包含可識別的文件系統“?
這種類型的錯誤可能非常煩人,特別是如果您碰巧每隔一段時間使用 USB 驅動器。 因此,我們將在這篇文章中展示如何修復卷不包含可識別的文件系統錯誤。 而且,如果在此過程中有任何丟失的數據,我們還將提供一種方法來幫助您恢復丟失的數據。
在這篇文章中,我們將向您展示如何修復它的解決方案。 所以,坐下來,放鬆一下,通讀這篇文章,了解你的專業知識。
除了上述問題,您是否遇到過以下錯誤 Windows 10 無法卸載啟動卷? 點擊查看如何解決。
第 1 部分。 關於錯誤消息“卷不包含可識別的文件系統”你需要知道的事情第2部分。如何修復該卷不包含公認的文件系統錯誤第3部分。修復卷的其他操作不包含公認的文件系統部分4。 結論
因此,在您繼續並了解如何修復此類錯誤之前,您首先需要了解以下事項。
當您嘗試將外部硬盤驅動器、閃存驅動器或 SD 卡連接到計算機時,您首先會收到一條錯誤消息,提示您需要格式化磁盤才能使用它。 因此,從這裡開始,您可能要做的第一件事就是取消此操作。
然後,您將收到一條錯誤消息,提示您無法訪問驅動器,並且該卷不包含可識別的文件系統。 這些是您可能收到的第一個錯誤。
在您繼續並修復錯誤“卷不包含可識別的文件系統”而不會丟失任何數據之前,您必須了解此類錯誤的原因。
當文件系統信息不可用或許多系統表不一致時,通常會發生這種類型的錯誤。 這還包括以下內容:
當您沒有從計算機上卸下設備的安全性而嘗試斷開外部硬盤驅動器的連接時,就會發生這種情況。
既然您知道這種類型的錯誤,那麼現在是您採取一些措施的時候了。 現在,在這種情況下,您首先需要做的是恢復那些丟失的文件,特別是如果其中存儲了一些重要的文件。 雖然有些人說格式化您的設備將是最簡單的方法。 但是,這樣做的唯一問題是您將丟失所有文件,這就是為什麼不建議您這樣做的原因。
因此,解決此問題的正確方法是恢復從硬盤驅動器丟失的文件,然後查看恢復的文件,然後格式化不再可訪問的文件。 讓我們開始吧。
因此,我們需要做的第一件事就是恢復您擁有的那些丟失的數據。 最有效的方法是使用 FoneDog數據恢復 軟件。 這是因為FoneDog數據恢復軟件將能夠檢索您從外部硬盤驅動器丟失的所有數據。 它可以恢復您的照片、文檔、電子郵件、視頻、音頻和其他文件。
除此之外,FoneDog數據恢復還具有以下功能: 不僅從您的外部硬盤驅動器恢復,但也可以從您的 Mac 和 Windows 計算機。 此外,該軟件帶有易於使用的界面,使用起來也非常安全。 我們在下面介紹瞭如何使用 FoneDog 數據恢復來找回丟失的文件。
數據恢復
恢復已刪除的圖像,文檔,音頻和更多文件。
從計算機(包括回收站)和硬盤驅動器中獲取已刪除的數據。
恢復因磁盤事故,操作系統崩潰等原因引起的丟失數據。
免費下載
免費下載

首先要做的當然是從官方網站下載並安裝FoneDog Data Recovery軟件。 完成後,您可以繼續在計算機上運行該程序並連接您正在使用的外部設備。
然後,在FoneDog數據恢復工具的主頁上,將提供它支持的不同文件類型。 因此,從那裡開始,選擇要恢復的文件類型。 另外,您可以選擇這些文件類型的位置。 因此,只需從選擇的USB驅動器或外部設備上進行選擇即可。
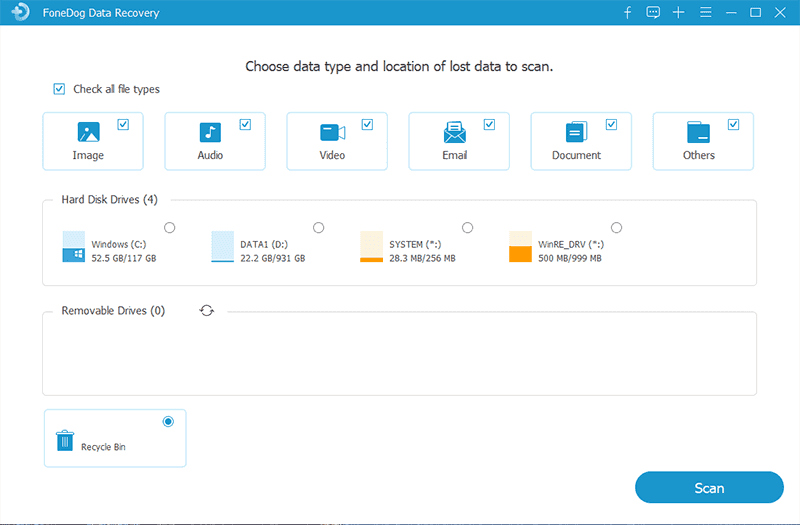
然後從那裡開始,下一步是掃描外部設備。 因此,只需單擊“掃描”按鈕,FoneDog數據恢復將顯示兩個選項供您選擇。 一種是快速掃描過程,另一種是深度掃描過程。 如果要在設備上進行深度掃描,則必須耐心等待該過程完成,因為與快速掃描過程相比,這可能需要更長的時間。
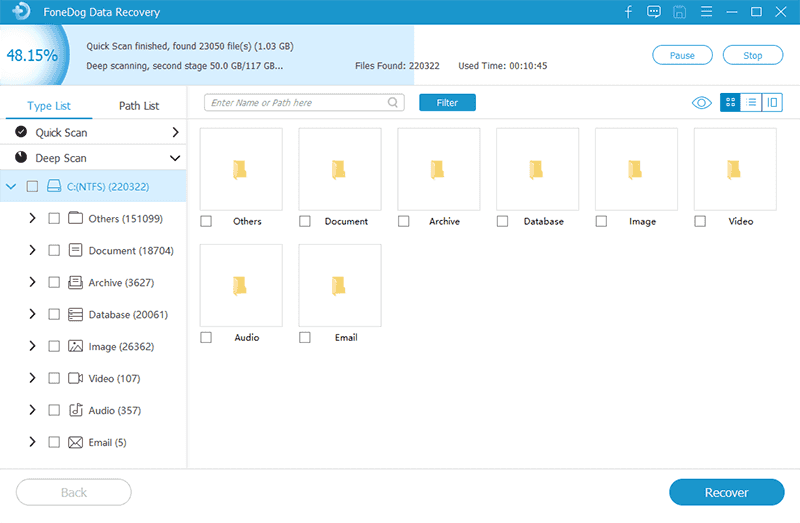
掃描過程完成後,您可以繼續預覽文件。 同樣,從這裡,您可以繼續選擇要恢復的文件。 您還可以使用搜索欄輕鬆找到您的發現。
然後,在選擇了所需的所有文件之後,便可以繼續並開始將其取回。 通過單擊屏幕下方的“恢復”按鈕並等待該過程完成來執行此操作。
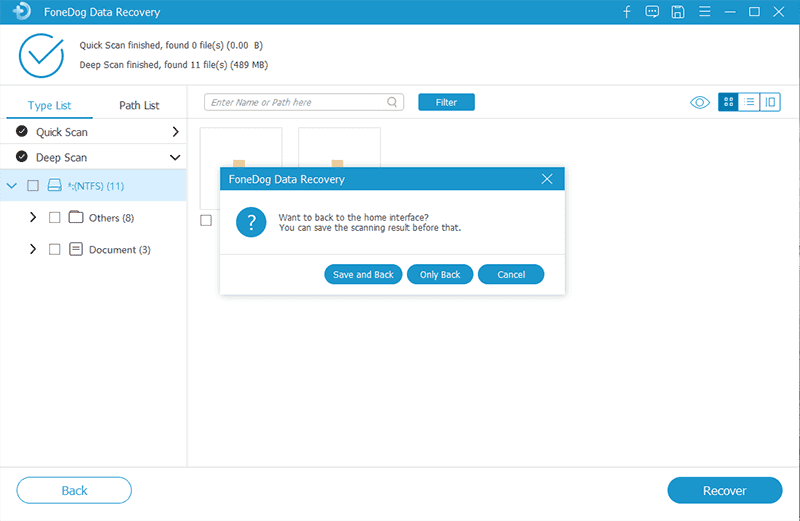
既然您已經能夠取回對您來說很重要的文件,那麼這裡有一些其他解決方案來修復不包含可識別文件系統的捲。
證監會是其中之一 Windows 的內置工具 這可以讓您掃描您的 PC 以查找任何損壞或丟失的文件系統並修復它。 為此,您需要遵循以下步驟。
步驟1:使用開始按鈕旁邊的搜索框輸入cmd。 然後,繼續並右鍵單擊命令提示符,然後單擊以管理員身份運行選項。
步驟 2:然後從命令提示符,繼續輸入 SFC/scannow,然後點擊 Enter 按鈕。
解決它的另一種方法是通過運行 CHKDSK。 以下是您需要遵循的步驟。
步驟1:繼續並在計算機上運行命令提示符。
第 2 步:然後鍵入命令 chkdsk f:/f,然後按 Enter 按鈕。
注意:此處的 f: 命令將掃描 F: 分區以查找任何修復並修復它。 因此,您需要做的是將其替換為 PC 上驅動器的正確盤符。
步驟3:之後,等待整個過程完成。 完成後,繼續並重新啟動您的 PC,然後檢查錯誤是否仍然出現在屏幕上。
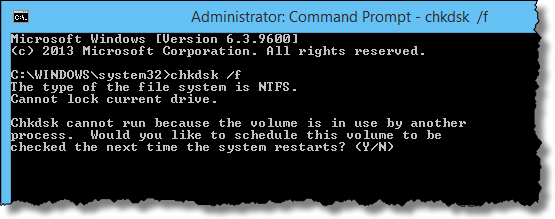
您應該做的另一件事是在磁盤管理中格式化您的分區。 為此,這是您需要遵循的步驟。
步驟 1:繼續並啟動您的磁盤管理。 只需繼續並右鍵單擊“開始”菜單,然後選擇“磁盤管理”。
步驟 2: 之後,繼續並右鍵單擊要格式化的分區,然後單擊“格式化”按鈕。
步驟 3: 之後,選擇文件系統,然後點擊 OK 按鈕。
人們也讀什麼是“容器中的其他容量”以及如何避免它們?修復“無法為APFS安裝創建預啟動卷”
所以現在您知道如何修復錯誤“該卷不包含可識別的文件系統”,那麼現在由您來應用它。 在繼續解決問題之前,請不要忘記先恢復文件或數據。
發表評論
留言
熱門文章
/
有趣無聊
/
簡單難
謝謝! 這是您的選擇:
Excellent
評分: 4.7 / 5 (基於 76 個評論)